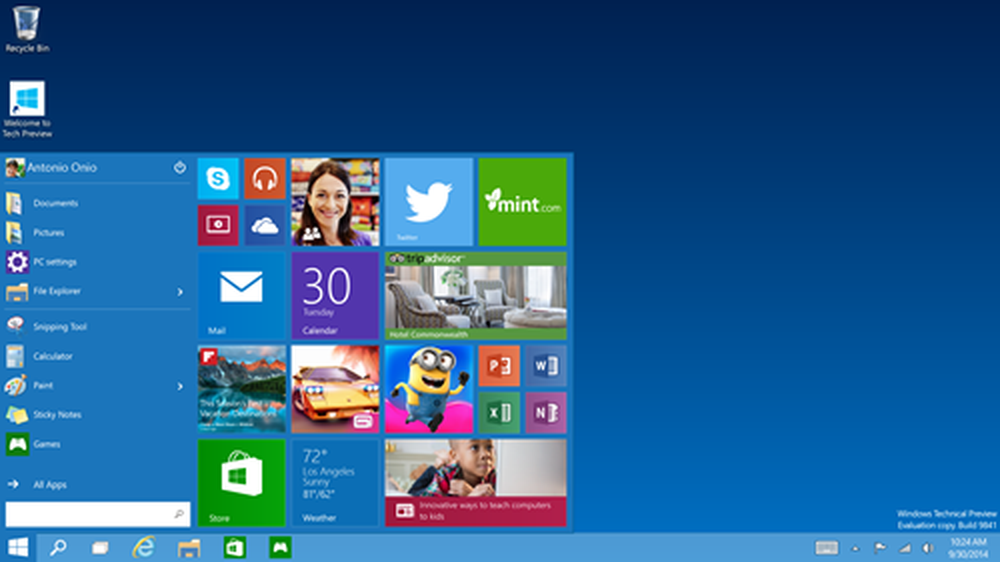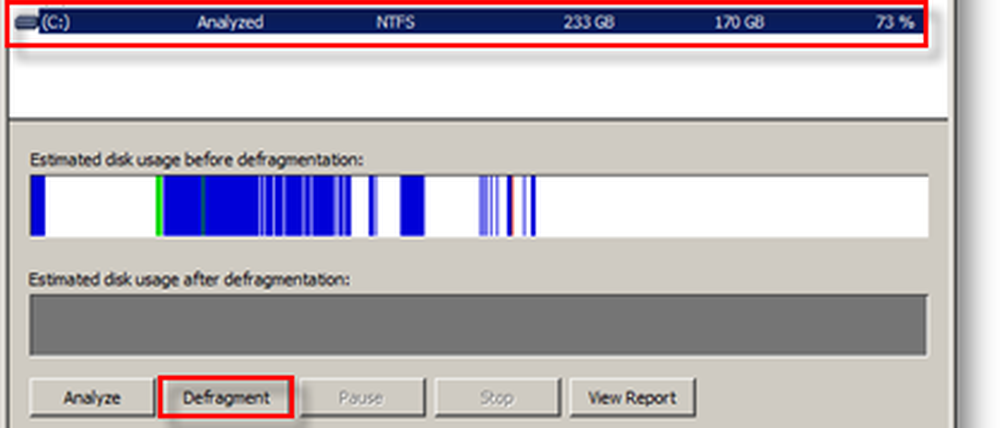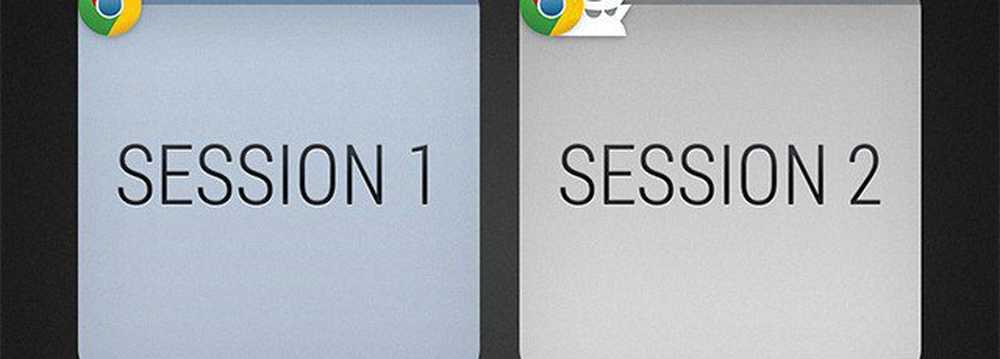Améliorez votre productivité avec des onglets dans Microsoft Word
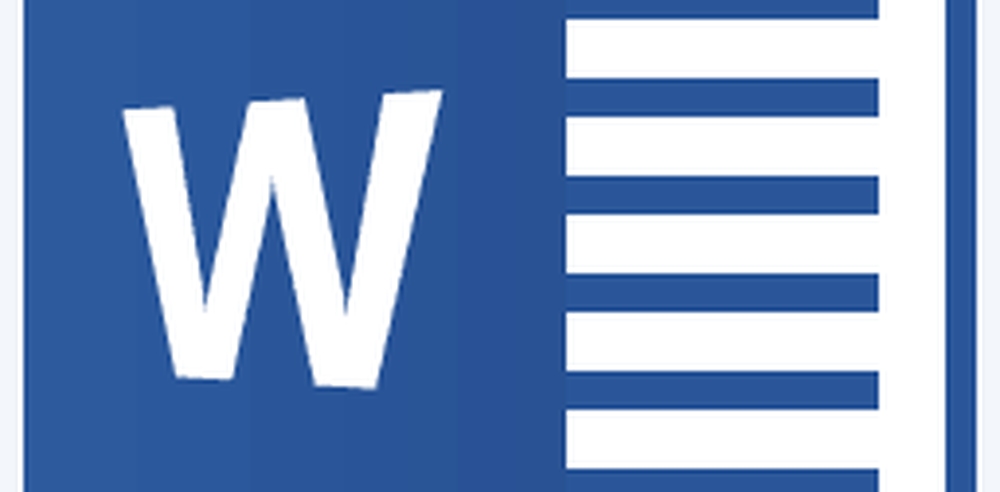
Utiliser les onglets Word pour une meilleure productivité
Les onglets arrêtent le curseur en des points du document lorsque vous appuyez sur la touche La touche TAB, mais son plus puissant lorsque vous le configurez pour un formatage de document spécifique. L’un des scénarios d’utilisation les plus courants où les onglets seraient essentiels est la création d’un Table des matières ou un simple Ordre du jour. J'ai travaillé dans le domaine de l'éducation et j'observe les enfants qui préparent des projets scolaires au fil des ans. Il est triste de perdre du temps à appuyer sans le vouloir sur la clé de la période. Oui, apprendre à l'utiliser peut sembler complexe au début, mais une fois que vous verrez à quel point il est efficace, vous l'utiliserez à chaque occasion..
Rechercher et lancer la boîte de dialogue Onglets
Lancez Microsoft Word, sélectionnez l'onglet Accueil du ruban, puis cliquez sur le bouton Paramètres de paragraphe..
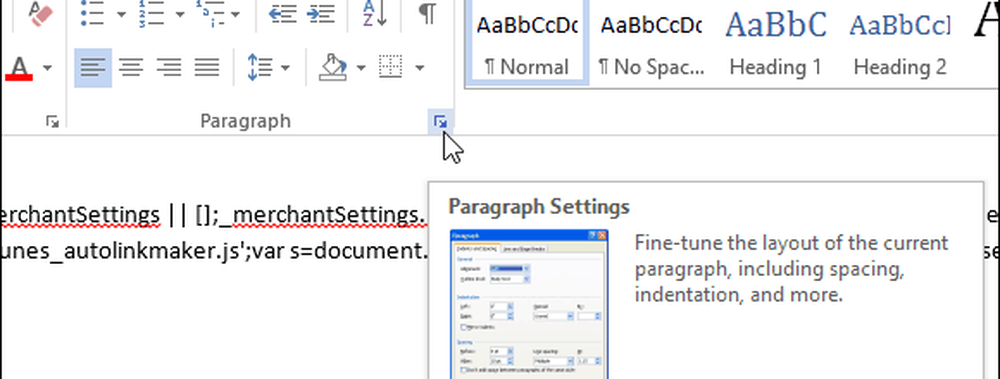
Puis cliquez sur le Onglets boutonau bas de la boîte de dialogue.
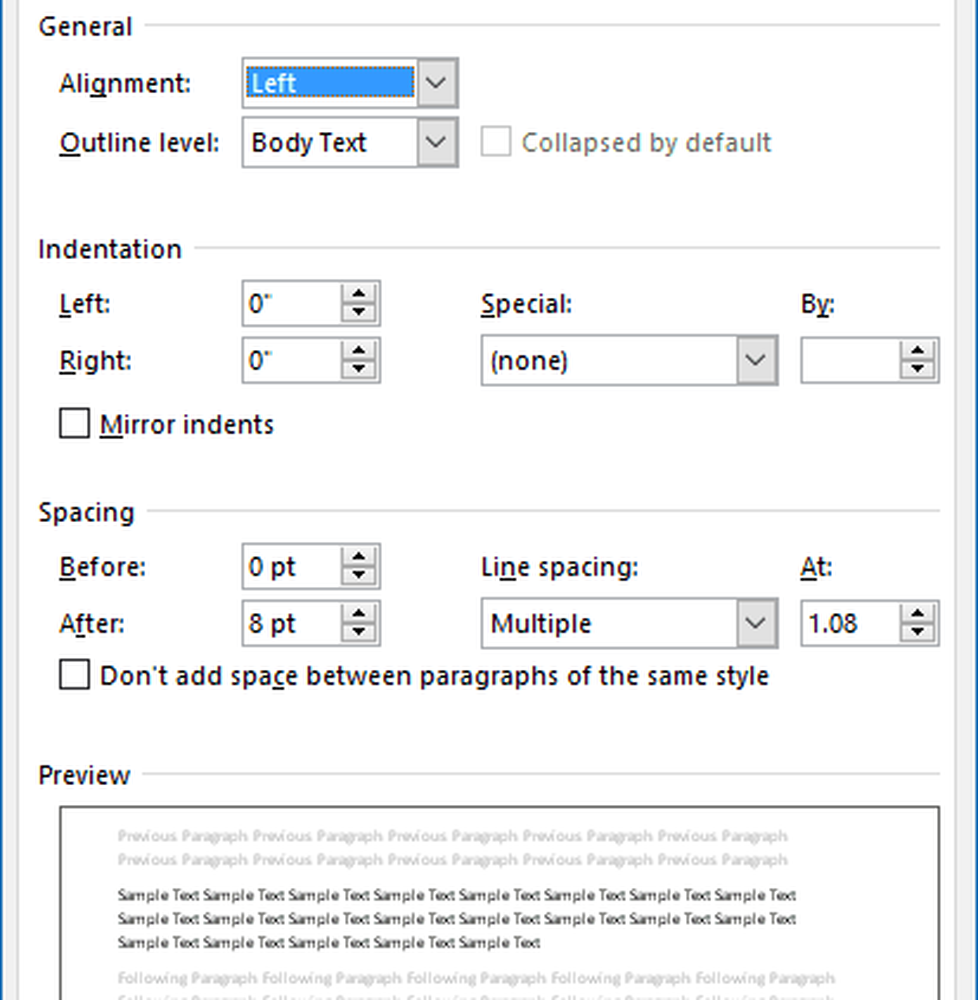
Word 2016 fournit 10 paramètres d'onglets, comme vous pouvez le constater dans la boîte de dialogue ci-dessous. Ceux-ci incluent les suivants:
- La gauche
- Centre
- Droite
- Décimal
- Bar
- Chef gauche
- Leader Center
- Chef droit
- Décimale de chef
- Leader Bar
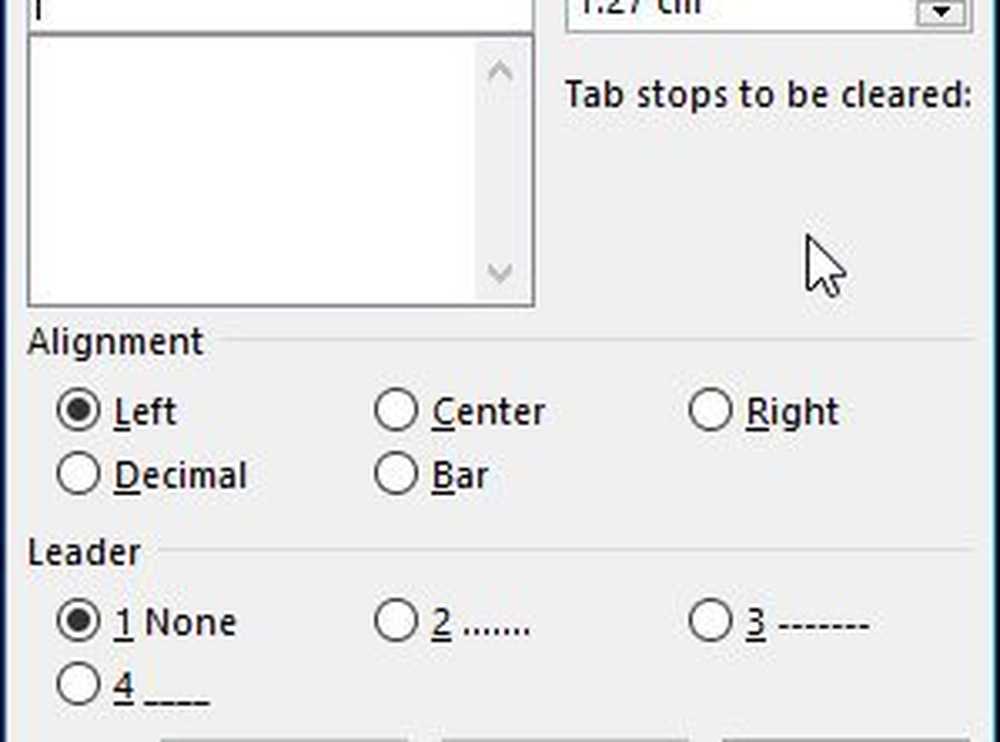
Onglets d'installation
Pour les besoins de cet article, je vais créer une simple page de table des matières pour un projet..
Commencez par centrer le curseur (CTRL + E) puis tapez le titre Table des matières. Appuyez sur Entrée puis sur la gauche pour justifier le curseur (CTRL + L). Vous êtes maintenant prêt à configurer vos onglets pour chaque section de votre document. Ouvrez la boîte de dialogue Onglets..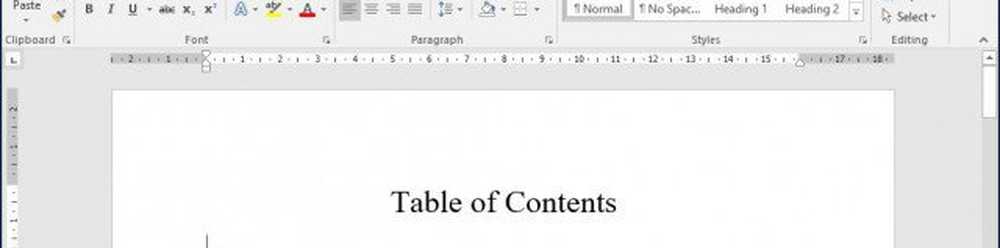
Si quelqu'un utilisait précédemment des onglets dans Word, les champs sont peut-être déjà renseignés, assurez-vous de cliquer sur Tout effacer pour définir vos propres tabulations. Continuez à entrer vos propres positions de tabulation, cela nécessite quelques notions mathématiques de base de votre part en utilisant le système décimal. Pour ce document particulier:
- Je veux que l'onglet s'arrête à 6.1 pouces au droite du document. Vous pouvez utiliser la règle de Microsoft Word pour vous aider à définir ceci comme indiqué ci-dessous.
- Sélectionnez l’alignement. Je souhaite définir cet alignement lorsque je saisis le numéro de page situé à droite du document (il s’agit souvent de la partie qui confond les personnes lorsqu’elles utilisent des onglets). Si vous le définissez à gauche, l'occurrence logique est que votre texte sera renvoyé à la ligne suivante..
- L'option suivante consiste à choisir le style de repère, vous pouvez choisir l'un des styles disponibles, qui incluent période, ligne, trait d'union ou aucun, j'irai avec l'option numéro 2 qui est la plus populaire..
- Une fois que vous avez défini le paramètre d'arrêt de tabulation, cliquez sur Définir, puis sur OK..
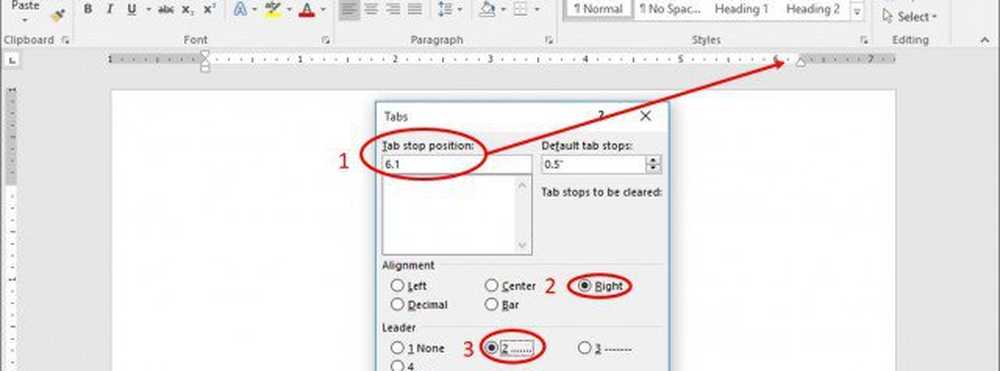
Entrez votre premier titre de section puis appuyez sur la touche La touche TAB. Word entrera automatiquement les périodes que vous feriez normalement manuellement.
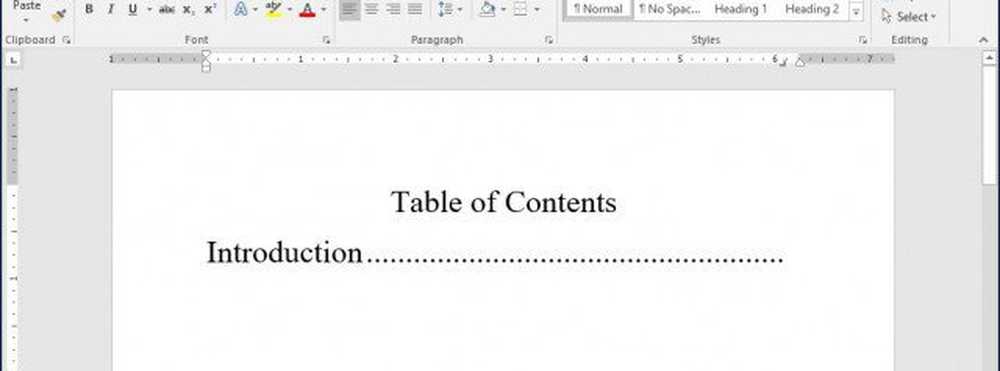
Vous pouvez procéder pour entrer le numéro de page, appuyer sur Entrée et répéter la même procédure pour le reste du document. Lorsque vous avez terminé, relancez la boîte de dialogue Onglets et cliquez sur Tout effacer..
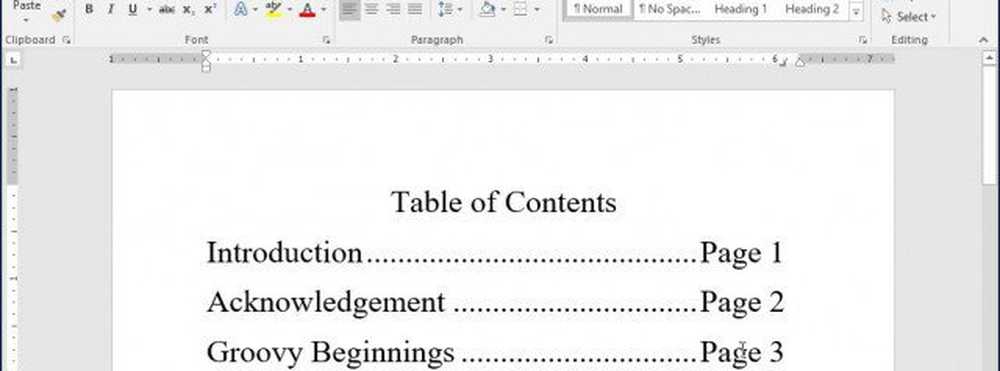
Cela peut sembler beaucoup simplement de préparer une table des matières ou une bibliographie, mais si vous envisagez de préparer des documents professionnels, en particulier une thèse ou un document commercial, structurer correctement peut vous faire gagner beaucoup de temps. De plus, la fonctionnalité existe pour une raison, pourquoi ne pas en tirer plus? Vous pouvez même utiliser des onglets pour configurer les sous-titres d'un document, ce qui vous permet de gagner du temps lors de la préparation de longs documents, ce qui facilite considérablement la modification et la révision du contenu..