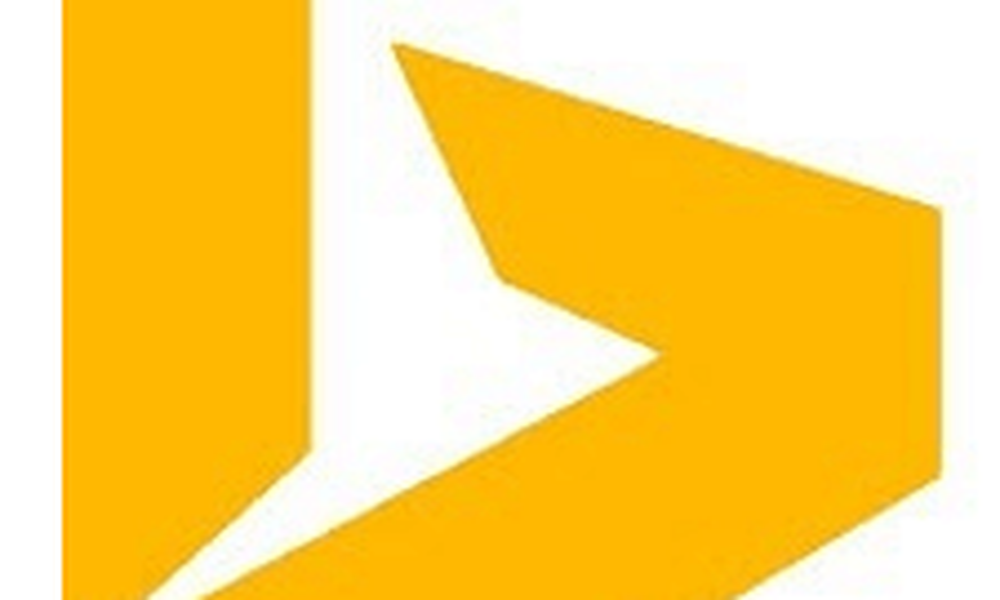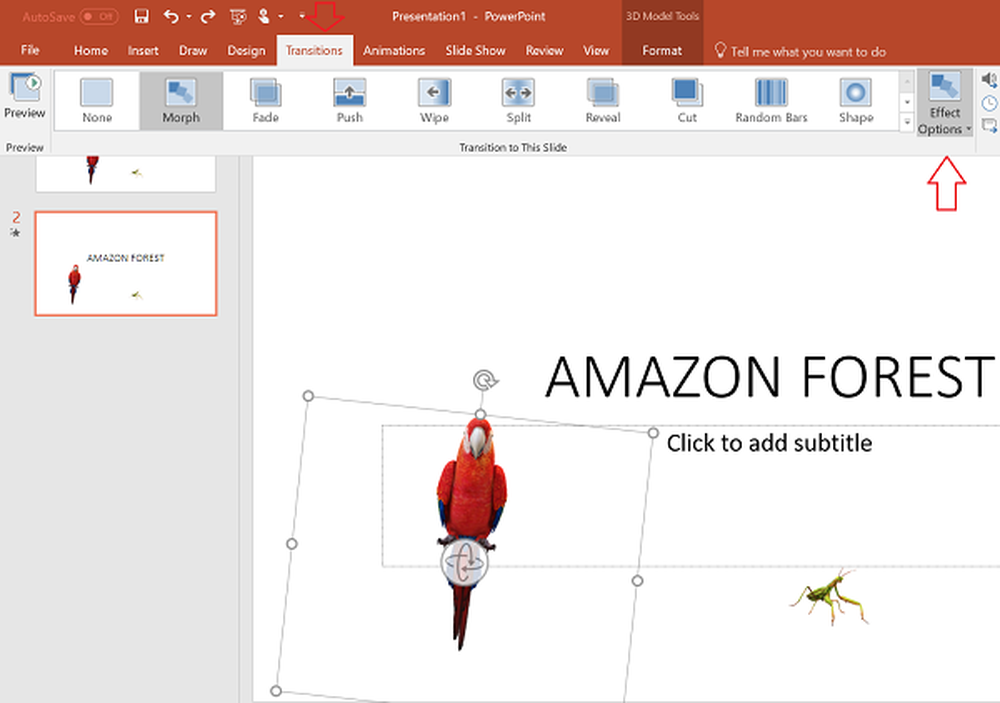Comment utiliser le nouveau complément FindTime de Microsoft pour Outlook
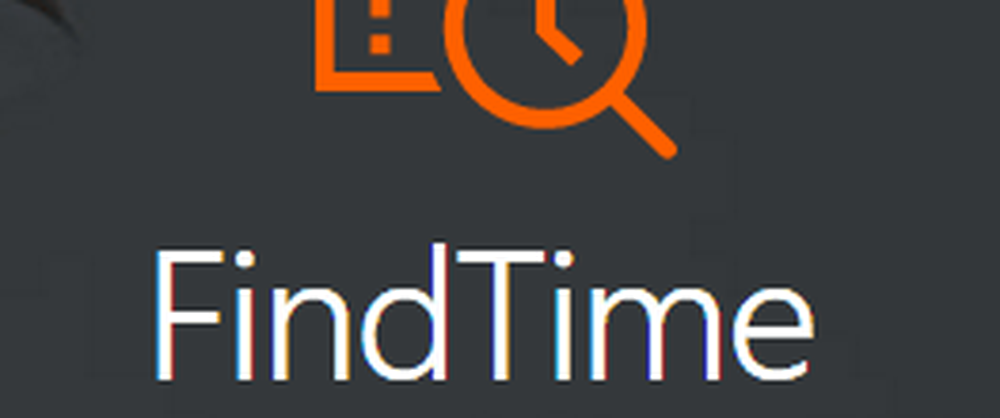
Avant d'installer:
- Doit exécuter Outlook 2013 ou une version ultérieure
- Avoir un compte Office 365 - non requis pour le participant.
- Fermez Outlook avant d'installer
Accédez à https://findtime.microsoft.com/ pour l'installer..
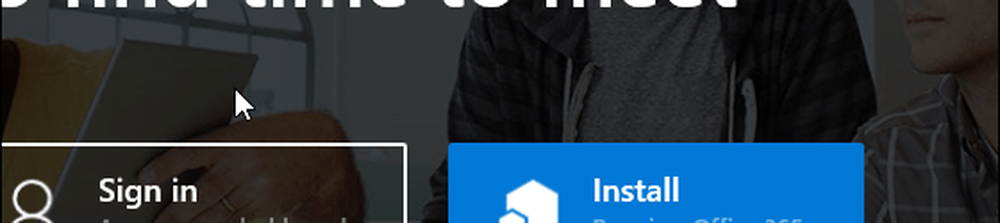
Connectez-vous avec votre compte Office 365 et attendez que le complément est installé..
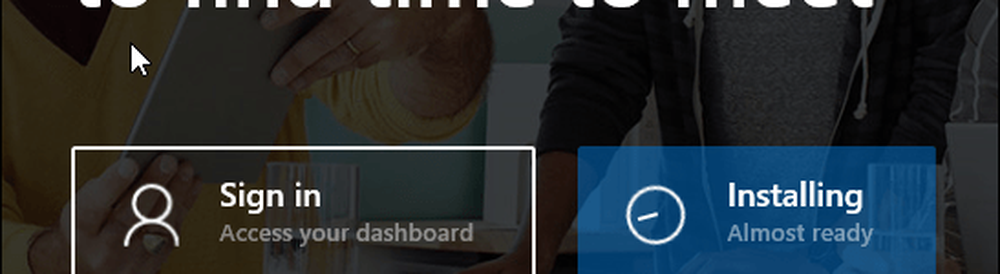
Une fois l'installation terminée, lancez Microsoft Outlook et composez un nouveau message. Cliquez sur Compléments pour Office à partir du ruban, puis FindTime.
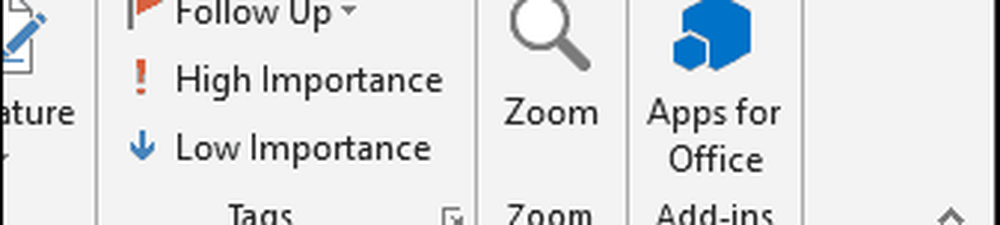
Si vous ne le voyez pas, assurez-vous d'être connecté à votre compte Office 365. J'ai remarqué qu'il ne s'est pas présenté initialement. Pour le vérifier, cliquez sur Fichier> Compte Office> Changer de compte puis entrez vos informations d'identification. Redémarrez Outlook et attendez la synchronisation de vos paramètres, puis essayez d'ajouter le complément FindTime..
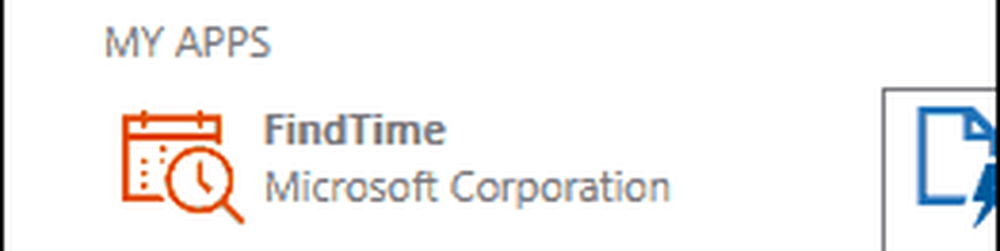
Lorsque cela se produit, cliquez sur le bouton Lier maintenant et connectez-vous à nouveau à votre compte Microsoft lorsque vous y êtes invité..
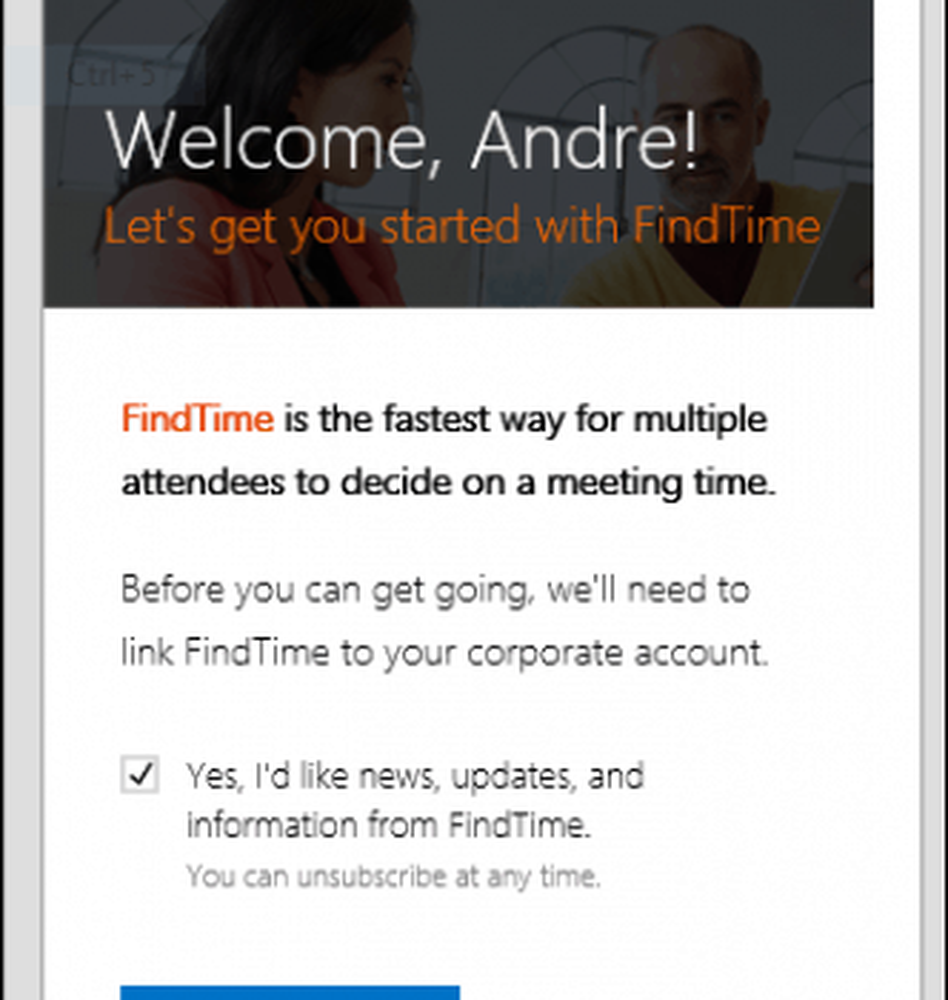
Attendez que FindTime recherche les heures qui conviennent. Choisissez la durée de votre réunion dans la zone de liste. Vous pouvez configurer la réunion en fonction de la disponibilité ou de l'heure. Lorsque FindTime trouve une heure appropriée, cliquez sur l'une des options disponibles, puis sur Suivant..
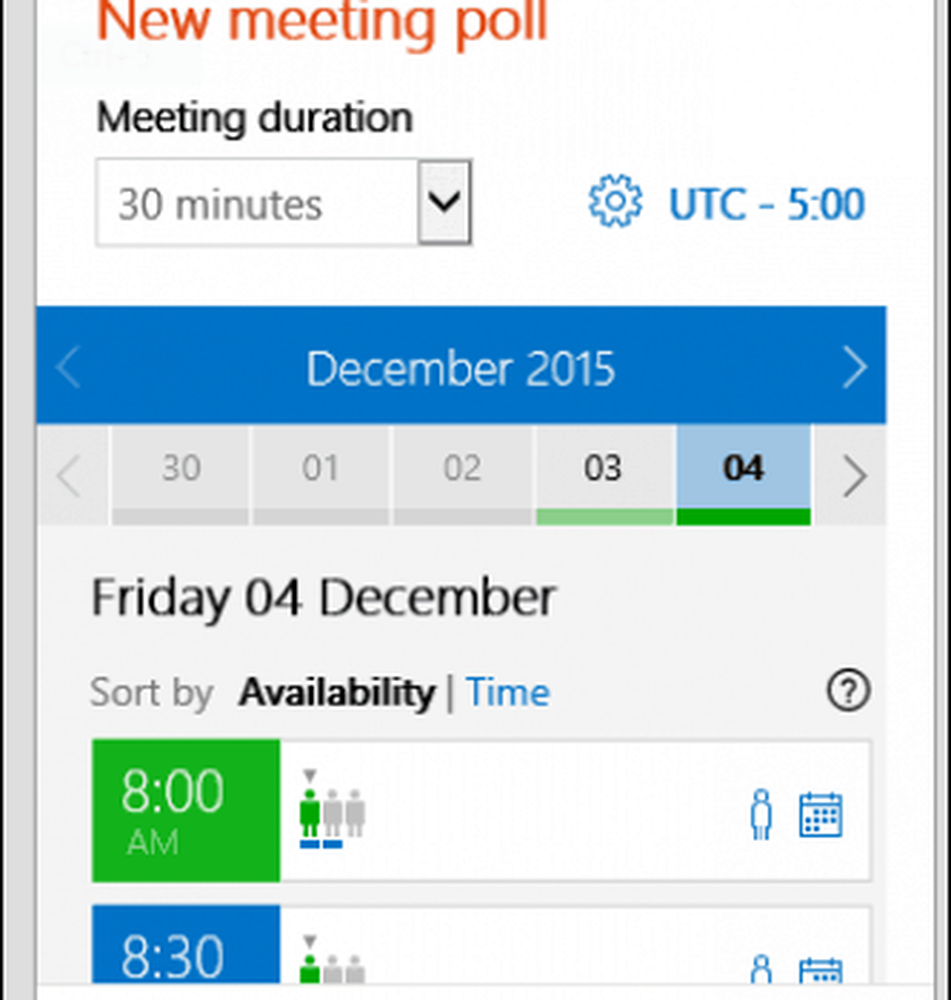
Choisissez votre emplacement. Dans ce cas, j'ai sélectionné Skype, mais vous pouvez choisir un emplacement physique si vous le souhaitez. Cliquez sur Insérer dans un email lorsque vous avez terminé, attendez que votre invitation soit créée.
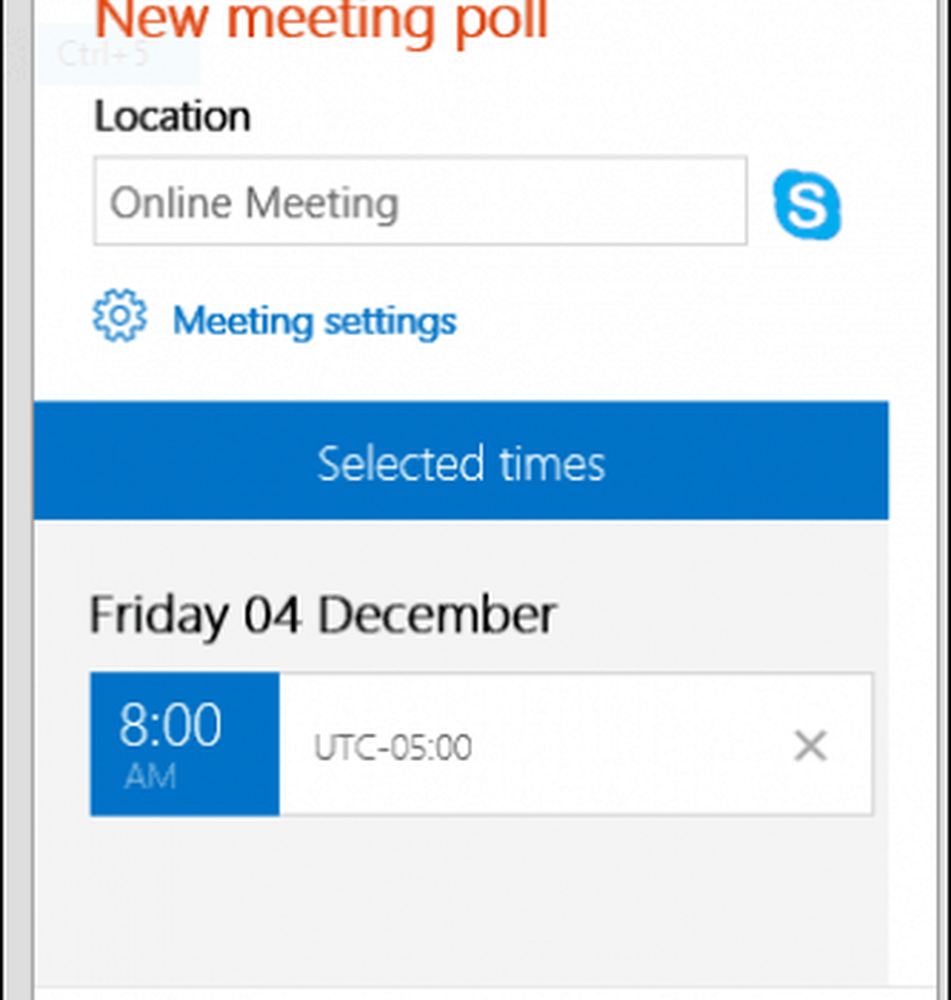
Vous verrez votre invitation avec son organisateur, sa durée, son emplacement et les options disponibles pour le destinataire. Si vous souhaitez apporter des modifications, cliquez sur le bouton Options d'édition dans le volet des tâches FindTime..
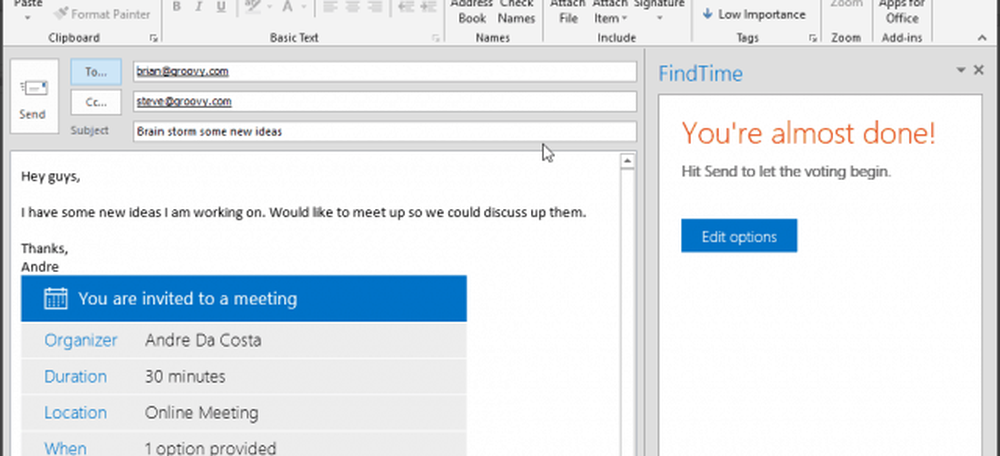
Je dois admettre que c'est un peu compliqué au début, mais cela facilite l'organisation de réunions en éliminant la partie fastidieuse de la planification et des arrangements. En plus de prendre en charge Outlook sur le bureau, vous pouvez également utiliser Outlook Web.