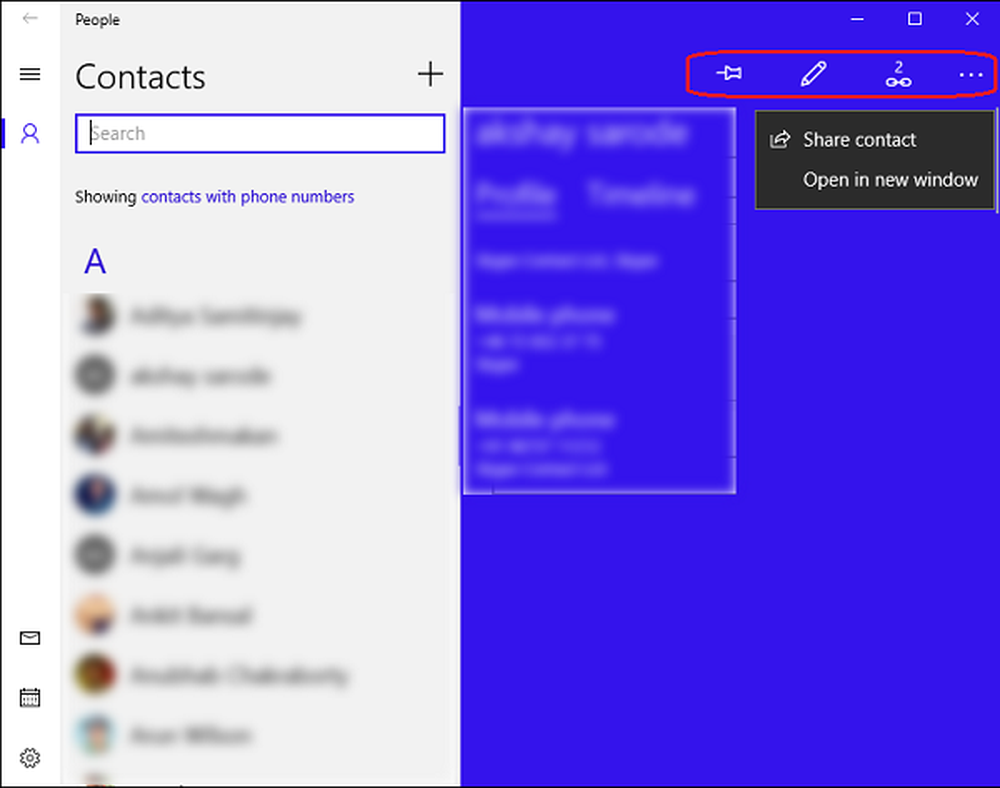Comment utiliser Adobe Photoshop pour créer des images 3D groovy


Bonjour à nouveau mes lecteurs groovyPhotoshop! Avec tout le battage médiatique sur les téléviseurs 3D et l'intégration de la technologie 3D dans notre maison, saviez-vous qu'Adobe Photoshop propose des fonctionnalités 3D superbes que vous pouvez utiliser pour créer des objets 3D? La meilleure partie est que vous n'avez pas besoin de matériel coûteux pour commencer à apprendre les bases! Vous n'avez besoin que de quelques minutes et d'un site Web groovy pour expliquer son fonctionnement… comme groovyPost! Roulons!
Pré-requis Adobe Photoshop 3D
Voici la configuration minimale requise pour la 3D avec Adobe Photoshop. Honnêtement cependant, si vous n'avez pas eu de problèmes avec mes autres tutoriels Photoshop, vous n'aurez probablement aucun problème avec celui-ci non plus..
Configuration minimale requise pour la 3D:
- Écran 1024 × 768 (1280 × 800 recommandé) avec carte graphique OpenGL qualifiée à accélération matérielle, couleur 16 bits et 256 Mo de VRAM
- Processeur Intel® Pentium® 4 ou AMD Athlon® 64
- Microsoft® Windows® XP avec Service Pack 3; Windows Vista® Édition Familiale Premium, Professionnel, Ultime ou Entreprise avec Service Pack 1 (Service Pack 2 recommandé); ou Windows 7
- 1 Go de RAM
- Certaines fonctionnalités accélérées par le GPU nécessitent la prise en charge graphique de Shader Model 3.0 et OpenGL 2.0.
Bases Groovy de la 3D
Pour créer une forme 3D, nous allons créer deux couches - l'une remplie de noir et l'autre de blanc.

Une fois le calque noir sélectionné et au-dessus du calque blanc, vous pouvez passer à 3D> Nouvelle forme du calque puis choisissez ce que vous voulez essayer.

Une fois que vous avez choisi votre forme 3D, vous pouvez continuer et utiliser les outils avancés de Photoshop pour la rotation 3D afin de faire pivoter et déplacer votre objet..

Voici à quoi ressemble la rotation d'un objet 3D dans Photoshop:

Texte sur des objets 3D
Une autre chose intéressante à noter ici est que tout ce que vous griffonnez sur votre objet 3D avec l'outil Pinceau ou tout autre outil de cette matière reste en trois dimensions sur l'objet. Alors, prenez votre tablette et commencez à dessiner!

Paramètres 3D dans Photoshop
Si vos objets 3D semblent être à la traîne lorsque vous les déplacez ou si vous souhaitez passer sous le capot du rendu 3D de Photoshop, essayez de vérifier Édition> Préférences> 3D.

À partir de là, assurez-vous que vous utilisez la quantité maximale de jus que votre GPU peut produire…


… Et modifiez également certaines options d'apparence et de rendu (ce que nous ne recommanderions pas exactement…).

Profitez de la 3D!
Terminé! Avez-vous créé une image Photoshop 3D éclatante? Téléchargez-le sur un service gratuit comme Minus et déposez un lien dans les commentaires. J'aimerais voir ça!