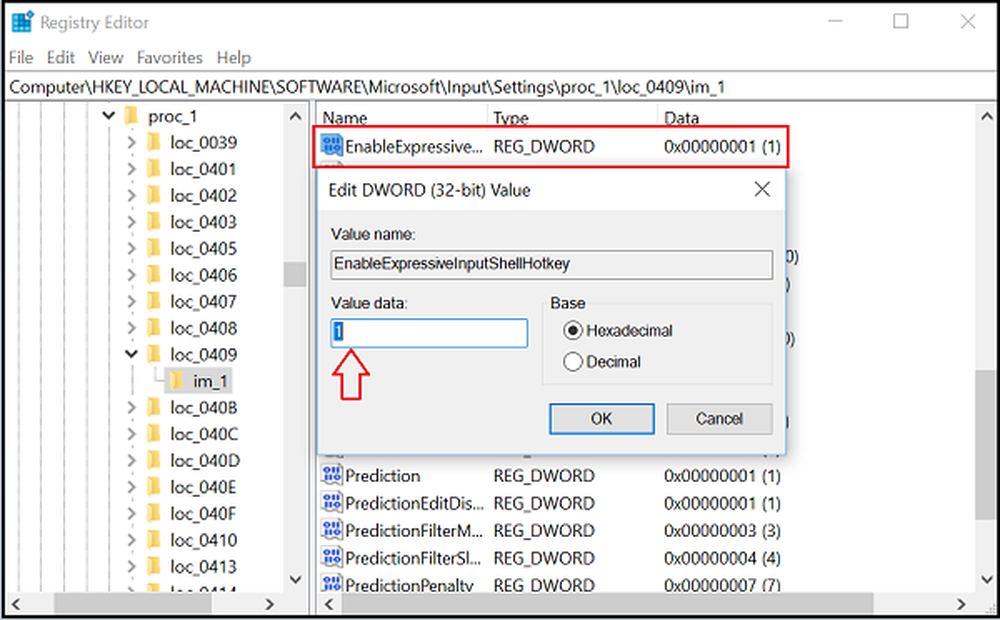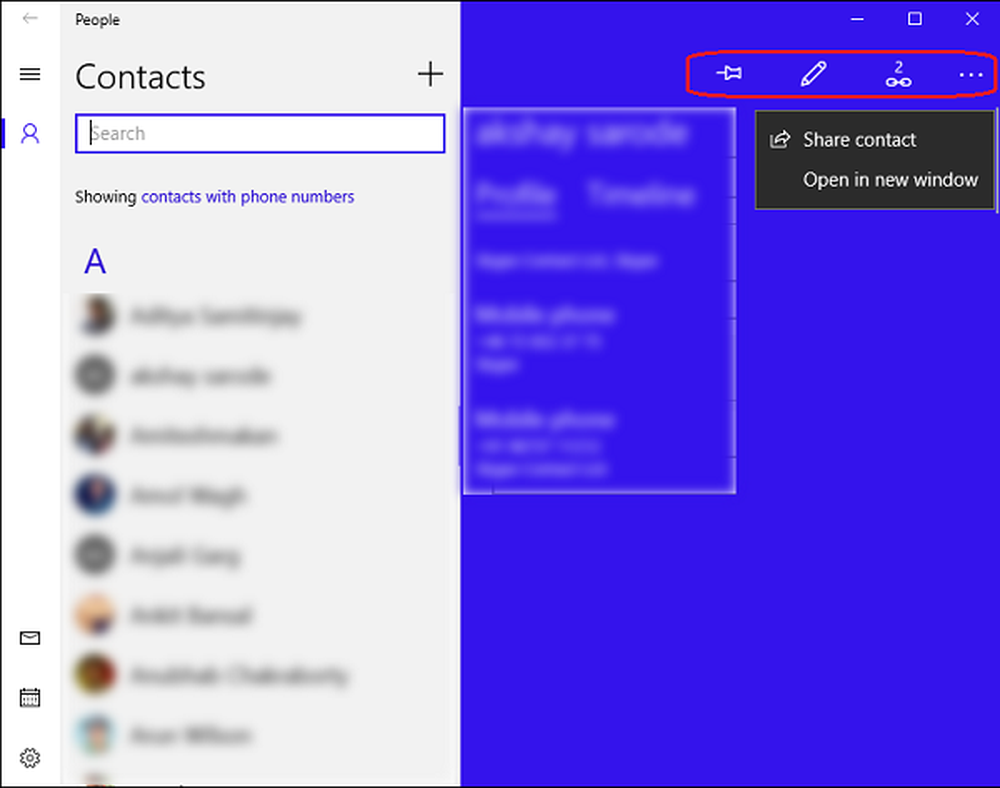Comment utiliser un scanner avec Microsoft Surface RT

Configuration de l’imprimante sur Surface RT et Windows 8
La première chose à faire est de vous assurer que votre scanner est connecté à votre Surface RT. Comme de nombreuses imprimantes incluent un scanner, consultez mon article sur la connexion d’une imprimante à votre Surface RT. Si vous n’avez qu’un scanner - portable ou non - le processus de connexion est pratiquement identique.

Si vous avez une Surface Pro, vous devriez consulter mon article sur la configuration d’une imprimante / d’un scanner tout-en-un dans Windows 8..

Numérisez des documents ou des photos via Windows RT
Maintenant que votre scanner / imprimante est configuré, vous pouvez commencer à numériser des documents. Placez votre document ou votre photo face imprimée dessous sur le scanner et fermez le capot. Ensuite, utilisez le raccourci clavier Touche Windows + X pour afficher le menu utilisateur expérimenté et sélectionner Panneau de configuration.

Maintenant, sélectionnez Périphériques et imprimantes.

Faites un clic droit sur votre périphérique de numérisation ou appuyez longuement dessus pour afficher le menu contextuel. Puis sélectionnez Start Scan.

Utilisez l’assistant et sélectionnez la qualité de la numérisation. Lorsque vous avez terminé, cliquez sur le bouton Numériser, puis sur Importer l’image numérisée..

Par défaut, votre document numérisé sera placé dans votre dossier Mes images et s'ouvrira dans l'application Photos..

Remarque: Certains modèles de scanners permettent d'appuyer simplement sur le bouton de numérisation pour lancer le processus sous Windows. Si vous avez configuré votre imprimante / votre scanner sur votre Surface, il est possible qu’une application soit installée sur celle-ci ou qu’elle se trouve dans le Windows Store. Bien sûr, l'application de chaque modèle variera selon le fabricant..

Si vous devez imprimer un document ou une image numérisé, consultez notre article sur la procédure d'impression à partir d'applications de style moderne / métropolitain..