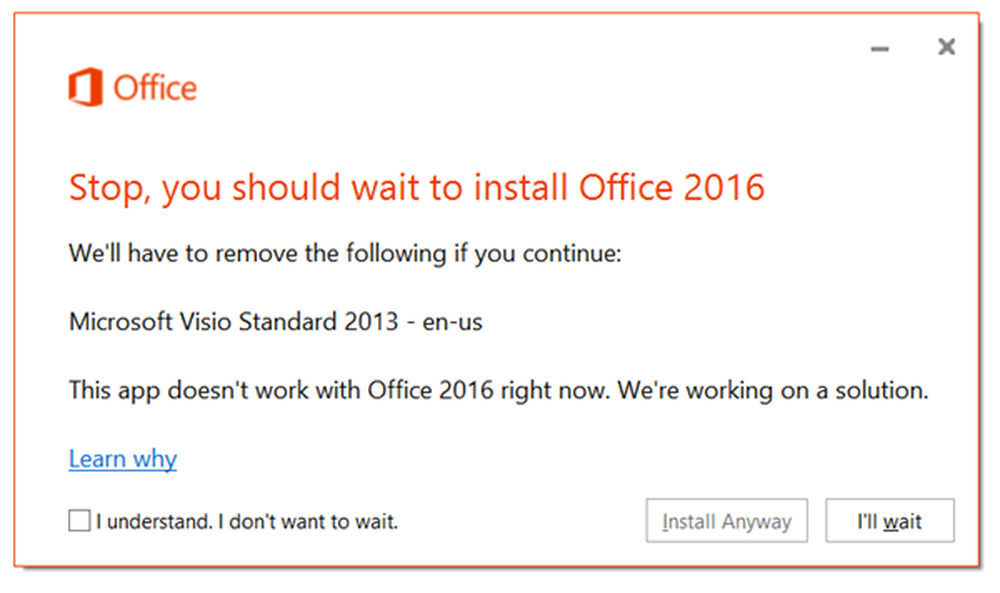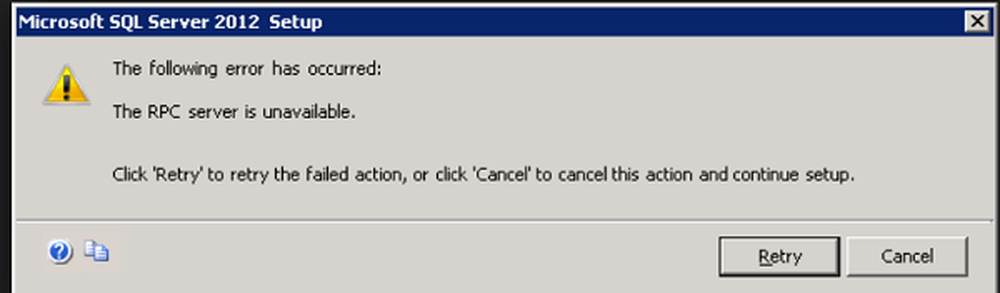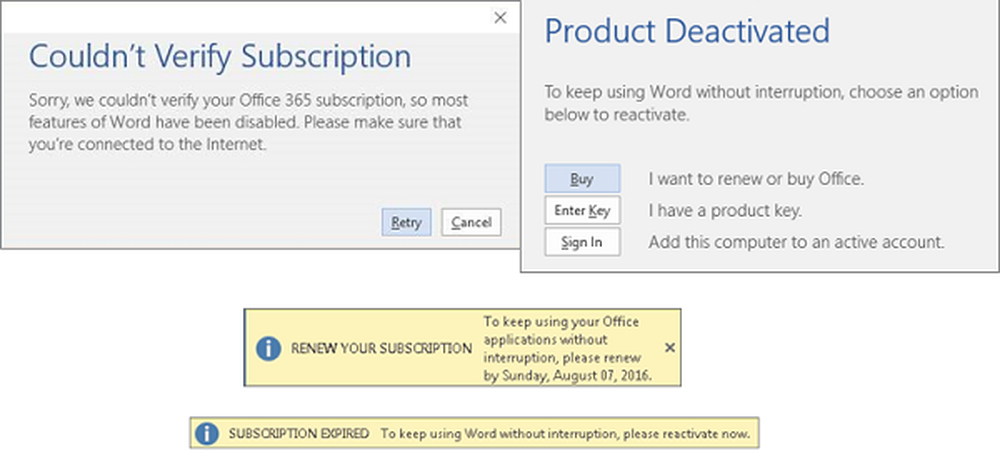Comment faire pour résoudre les problèmes de charge de la batterie dans Windows 10

Mais l’un des problèmes courants que nous n’avons pas encore abordé est la question de savoir quoi faire lorsque votre batterie ne se charge pas complètement ou ne se charge pas du tout. Cela peut être dû à diverses raisons. Explorons-les et essayons quelques solutions pour vous rendre à nouveau mobile.
Résoudre les problèmes empêchant la charge de votre batterie dans Windows 10
Il existe une variété de facteurs pour lesquels la batterie de votre ordinateur portable peut cesser subitement de se charger ou ne se charge pas à pleine capacité. Ceux-ci peuvent inclure l'âge, la santé et les problèmes matériels ou matériels éventuels. Une des choses les plus faciles que vous puissiez faire est d’éteindre votre ordinateur, de le brancher et de le laisser se recharger du jour au lendemain. Si vous ne voyez aucune différence, essayez les suggestions suivantes ci-dessous.
1. Exécuter les diagnostics de batterie Windows 10
Si votre batterie ne charge pas complètement, la première chose que vous pouvez essayer est le dépanneur de batterie dans Windows 10.
- Ouvrir Début > Settings > Mise à jour et sécurité > Dépanner
- Faites défiler vers le bas, puis cliquez sur Puissance
- Cliquez sur Lancer le dépanneur

Terminez l'Assistant, puis redémarrez votre appareil pour voir si le problème est résolu..

La plupart des ordinateurs portables incluent également leurs propres utilitaires de diagnostic d'usine. Il est recommandé de les utiliser également pour tester votre batterie. L'accès aux diagnostics varie en fonction du fabricant. Consultez donc la documentation fournie avec votre ordinateur. Avant de lancer un test, vous devrez peut-être d'abord charger complètement le périphérique à 99 ou 100%, débranchez l'adaptateur secteur, démarrez dans l'utilitaire de diagnostic, puis exécutez le test..
2. Vérifiez si votre alimentation secteur est correctement connectée
Parfois, le câble d'alimentation connecté à votre bloc d'alimentation secteur peut être mal connecté. Assurez-vous qu'il est bien installé et sécurisé.

3. Essayez une autre prise murale et vérifiez les problèmes de basse tension et d'électricité
L'autre jour, ma maison a eu de graves problèmes électriques. Vous seriez surpris de voir à quel point les problèmes de tension peuvent affecter les performances de votre système. Brancher mon ordinateur portable dans une prise dans ma chambre a atténué la lumière, alors qu'une prise dans le salon l'a fait clignoter.
Une autre pièce était restée constante mais la charge était terriblement lente. Bien entendu, cela signifiait que j'avais des problèmes de basse tension et que tant d'appareils rivalisaient pour le peu d'énergie défectueuse, cela ne faisait qu'empirer les choses. Finalement, j'ai fini d'embaucher un électricien pour régler les problèmes. Après réparation, mon ordinateur portable a commencé à charger normalement.

Si vous souhaitez tester vos prises avant d'appeler un électricien, envisagez de prendre un testeur de prise sur Amazon pour moins de 20 USD..
4. Testez avec un autre chargeur
J'ai mentionné l'adaptateur secteur plus tôt. Il est possible que votre chargeur soit le coupable. Si vous avez une pièce de rechange en état de fonctionnement autour de la maison, essayez de voir si elle est chargée. Vous pouvez également en emprunter un auprès de votre collègue de travail si vous n'en avez pas. Si vous n’avez pas accès à un autre chargeur, essayez le vôtre sur un autre ordinateur portable pour voir s’il charge le périphérique..

Si vous mélangez et faites correspondre des adaptateurs d'alimentation pour ordinateur portable, assurez-vous de choisir le bon bloc d'alimentation. Lisez la brique et assurez-vous qu’elle a la même polarité et la même tension que l’adaptateur de votre ordinateur portable..
5. Supprimer tous les périphériques externes
Si vous conservez des périphériques externes tels qu'un smartphone, un lecteur externe USB, une souris, une imprimante et tout autre élément connecté au système pendant le chargement, le temps nécessaire pour que votre batterie atteigne 100%. Assurez-vous de déconnecter tous ces périphériques afin que votre système ne soit pas en concurrence avec tous les autres appareils électroniques..

6. Vérifiez vos connecteurs pour la saleté ou des dommages
Si votre ordinateur portable est doté d'une batterie modulaire, retirez-la, puis vérifiez si elle est endommagée ou si elle doit être nettoyée autour des contacts et à l'intérieur du compartiment de la batterie. Vérifiez également qu’il n’ya pas de particules de poussière à l’intérieur du port de chargement qui pourraient empêcher la batterie de se charger..

7. Recherchez les mises à jour du pilote du BIOS et du chipset.
Parfois, votre système peut être en retard pour une mise à jour de composants tels que votre BIOS et votre jeu de puces. Les mises à jour peuvent aider à résoudre les bugs pouvant empêcher la batterie de se charger efficacement.

8. Appuyez et relâchez le bouton d'alimentation Réinitialiser
Parfois, des problèmes inconnus peuvent empêcher la batterie de se charger. Une solution simple consiste à éteindre l'ordinateur, à maintenir le bouton d'alimentation enfoncé pendant 15 à 30 secondes, à brancher l'adaptateur secteur, puis à démarrer l'ordinateur..

9. Désactiver les applications et vérifier l’utilisation de la batterie dans Windows 10
Pour revenir un peu à Windows 10, récemment, j’ai remarqué que ma Surface Pro mettait un temps inhabituellement long à se recharger et que les fans commençaient à prendre de la vitesse. Je n'ai pas remarqué que le coupable était là, tout au long de ma barre des tâches. Le client Windows de Slack attendait pour tenter de se connecter à Internet. En vérifiant si vos applications fonctionnent en arrière-plan, vous pouvez non seulement préserver la durée de vie de la batterie, mais également limiter ce qui l’empêche de se charger plus rapidement..
Il y a plusieurs façons de le faire. Ouvrir Début > Réglages > Intimité > Applications de fond. Faites défiler la liste et fermez les applications susceptibles d'empêcher votre appareil d'atteindre une charge complète..

Toujours dans Paramètres, ouvert Système > Batterie > Utilisation de la batterie par application. Cela vous indiquera quelles applications utilisent le plus de batterie et vous pouvez décider quoi faire, laisser ou non Windows décider s'il doit fonctionner en arrière-plan sans sacrifier la vie de la batterie.

10. Remplacer le chargeur ou le module de batterie
En fin de compte, si vous ne constatez aucune amélioration après avoir essayé toutes les solutions ci-dessus, il est peut-être préférable de remplacer le chargeur ou la batterie elle-même. Pour ce faire, vous devrez contacter le fabricant de votre ordinateur portable et passer une commande. Les batteries et les chargeurs ne sont pas nécessairement bon marché, surtout si c'est un système plus ancien. Mais si vous n’avez pas le choix, c’est quelque chose que vous devrez faire pour remettre votre système en état de marche..
Espérons que ces astuces simples permettront à votre batterie de fonctionner à nouveau. Dans le cas contraire, envisagez de contacter le fabricant pour obtenir le remplacement de la batterie ou du chargeur. Des sites marchands tels qu'Amazon.com pourraient même avoir votre module de batterie en stock et à un tarif moins élevé et plus rapide que de passer par le fabricant..
Faites-nous savoir si cela vous aide en partageant vos commentaires et si vous avez des conseils ou des astuces, laissez-nous savoir.