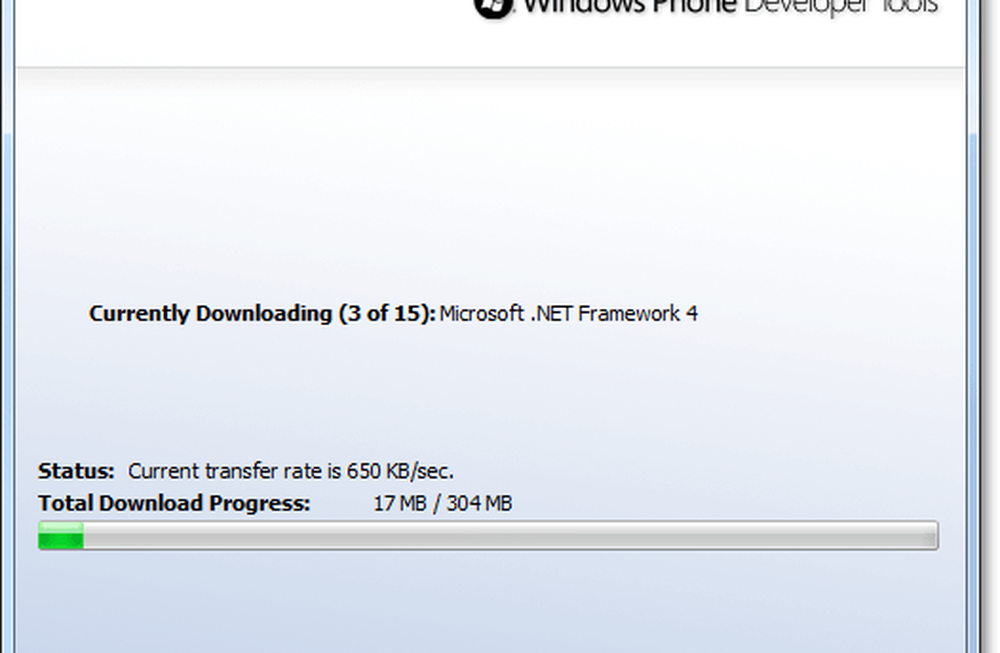Comment tester votre vitesse de connexion de données Android Mobile

 De nos jours, un smartphone n'est pas un smartphone s'il ne dispose pas d'un moyen de se connecter à un réseau LTE 3 / 4G ou au moins à un point d'accès Wi-Fi. Dans un précédent groovyPost, nous avons expliqué comment tester votre connexion Internet sur votre PC (ainsi que comment comprendre la signification du test) Cependant, avec tant de nouveaux lecteurs Android groovy mobiles, je me suis dit que ce serait génial de couvrir les étapes pour les utilisateurs d’Android en leur expliquant non seulement comment tester votre vitesse Internet, mais également comment tester sa stabilité.!
De nos jours, un smartphone n'est pas un smartphone s'il ne dispose pas d'un moyen de se connecter à un réseau LTE 3 / 4G ou au moins à un point d'accès Wi-Fi. Dans un précédent groovyPost, nous avons expliqué comment tester votre connexion Internet sur votre PC (ainsi que comment comprendre la signification du test) Cependant, avec tant de nouveaux lecteurs Android groovy mobiles, je me suis dit que ce serait génial de couvrir les étapes pour les utilisateurs d’Android en leur expliquant non seulement comment tester votre vitesse Internet, mais également comment tester sa stabilité.!Remarque / Avertissement: j'ai essayé ces applications sur mon Samsung Galaxy S I9000, mais elles devraient fonctionner de la même manière sur tout autre appareil Android..
Speedtest.net.



Speedtest.net est une application simple pour votre mobile Android et très similaire au test de vitesse sur votre PC et votre iPhone. Avec cette application simple, vous pouvez tester la vitesse de la connexion de données que vous utilisez, que ce soit en 3G, en 4G ou en Wi-Fi.. Télécharger la application gratuite à partir de l'Android Market comme toute autre application et Installez-le. Chercher pour Speedtest dans le tiroir de l'application après l'installation et le démarrer. Vous verrez quelques onglets simples une fois l'application terminée avec la récupération de la liste des serveurs. Le premier et le plus à gauche des onglets s'appelle «Test de vitesse».
Une fois que vous avez géré tous les paramètres du deuxième onglet, le premier onglet sera votre onglet principal, avec le gros bouton «Démarrer le test» et le grand cadran au milieu. Le troisième onglet est celui avec les résultats, et il devrait être vide lorsque vous démarrez l'application pour la première fois. Lorsque vous démarrez l'application et que la liste n'est pas vide, le téléphone que vous possédez ne vous appartient pas. Rends le.
Le dernier onglet est l'onglet «À propos de» avec une foule d'informations sur le créateur de l'application, www.ookla.com. Alors, commençons. Comme je l'ai dit ci-dessus, juste début l'application comme n'importe quelle autre application et attendez qu'elle récupère la liste des serveurs. Cela devrait être fait dans la minute. Après ça, presse la Réglages onglet et modifier la boutons De toute façon, tu l'aimes. Si vous voulez lire l’écran en kbps, Mbps ou kB / s, vous avez le choix. Il en va de même pour l'historique de tri sous l'onglet «Résultats». Terminé? Génial. Retourner au Onglet Test de vitesse et presse la gros bouton ça dit Commence l'exercice. L'application commence à tester votre ping. Il lancera ensuite le test de téléchargement et enfin, le test de téléchargement. Le premier signe d'un réseau instable est une application Speedtest.net qui fonctionne moins bien. Mais si le ping est correct, la plupart des tests de téléchargement et de téléchargement se dérouleront normalement..
Vous pouvez également utiliser cette application pour déterminer si vous avez correctement placé votre routeur. At-il des antennes et vous obtenez un mauvais rapport sur votre application? Essayez de régler l'antenne et essayez à nouveau.
Analyseur Wifi
Si le réglage de l'antenne de votre routeur WiFI n'améliore pas votre test de vitesse, vous pouvez également essayer de changer de canal Wi-Fi sur lequel votre Wi-Fi fonctionne. Parfois, plusieurs réseaux Wi-Fi dans la même zone fonctionnent sur le même canal. Avec Wi-Fi Analyzer, vous pouvez visualiser votre réseau Wi-Fi et déterminer le meilleur canal à utiliser. Pour cette application, il en va de même pour Speedtest.net. Télécharger l'application gratuite de l'Android Market, Installez-le, et exécuter.
Dans l'application, vous pouvez changement votre point d'accès (AP). Choisir votre point d'accès et Swype à travers les quatre panneaux. Ils vous montrent tous la même information, mais différemment. Chaque page indique la force du signal (le moins fort, le meilleur) et le canal le plus occupé. Le canal avec les étoiles les plus jaunes est le canal le moins encombré. Accès vos paramètres dans votre routeur conformément au manuel et changement le canal au bon.



Terminé! Avec ces deux applications simples mais pratiques, vous devriez être en mesure de vous assurer que vous utilisez les vitesses annoncées par votre fournisseur de services Internet sur votre appareil WiFI et de résoudre les problèmes également..