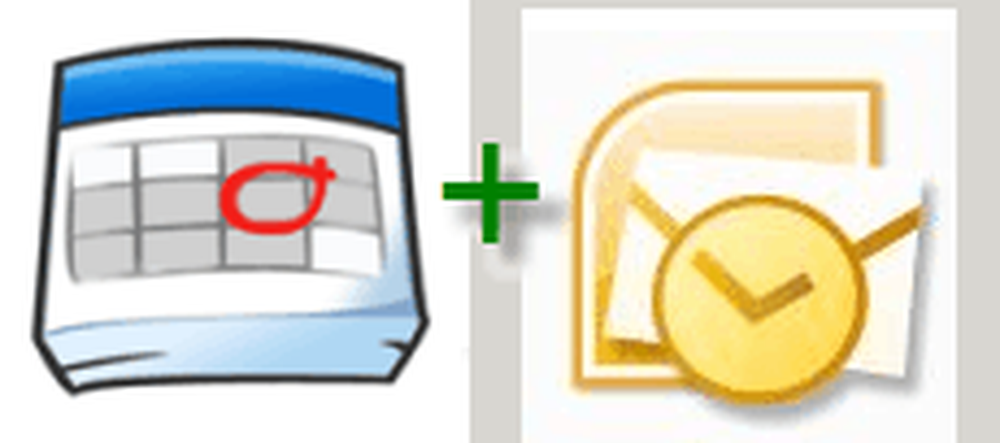Comment synchroniser votre agenda Google avec Thunderbird avec Lightning

Synchronisez Thunderbird avec Google Agenda
Ouvrez votre agenda Google avec votre navigateur préféré et ouvrez le menu Paramètres en cliquant sur l'icône représentant un engrenage en haut à droite de la page..

Cliquez sur l'onglet Calendriers, puis sur le calendrier que vous souhaitez utiliser pour la synchronisation..

Faites défiler la page des paramètres du calendrier et recherchez l'identifiant exact du calendrier. S'il s'agit de votre calendrier par défaut, l'ID sera probablement votre adresse Gmail..

Maintenant, ouvrez Thunderbird et cliquez sur Fichier >> Nouveau >> Calendrier.

Il y a maintenant deux choix de puces dans la fenêtre contextuelle qui apparaît. Cliquez sur “Sur le réseau” puis sur Suivant..

Pour le format, sélectionnez CalDAV, puis tapez l'URL suivante, sauf que votre propre ID de calendrier est remplacé par «YOURCALENDARID».
- https://www.google.com/calendar/dav/YOURCALENDARID/events
Une fois la saisie terminée, cliquez sur Suivant..

Tapez un nom pour votre calendrier et sélectionnez une couleur pour son icône. Vous pouvez également configurer le compte de messagerie que vous souhaitez que l'agenda utilise pour les invitations et autres correspondances. Cliquez sur Suivant.

Entrez les informations d'identification Google associées au compte auquel appartient l'agenda Google..
Remarque: Si vous utilisez Authentification en 2 étapes, vous devrez entrer un mot de passe autorisé spécifique à l'application au lieu de votre mot de passe actuel.

Cliquez sur Terminer, et vous avez terminé.

Votre agenda Google est maintenant synchronisé avec Mozilla Thunderbird avec l'addon Calendrier Lightning..