Comment synchroniser votre agenda Google ou Google Apps avec Outlook 2010
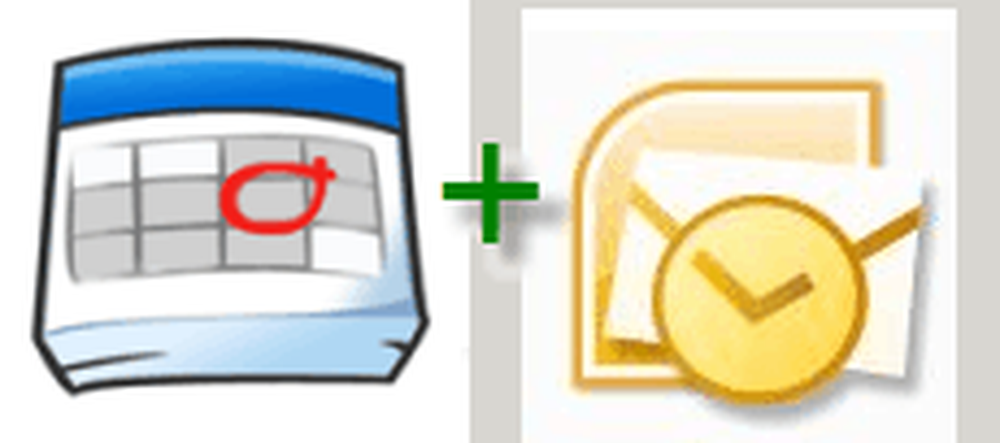
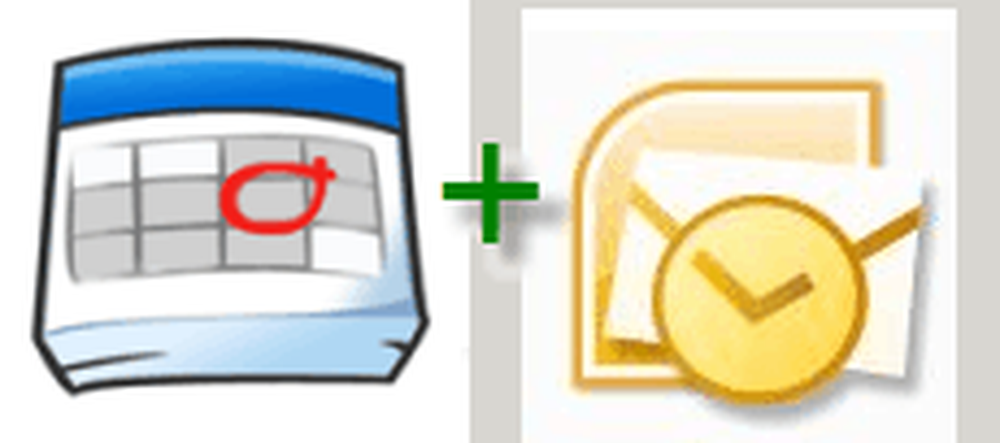 L'année dernière, grooveDexter a rédigé un guide complet sur la façon d'ajouter votre calendrier Google à Outlook 2007. Avec Outlook 2010, le processus est légèrement différent. Si vous ajoutez un calendrier Google à partir de l'un de vos comptes Google Apps for Domains, vous ' ll faudra compléter quelques étapes supplémentaires.
L'année dernière, grooveDexter a rédigé un guide complet sur la façon d'ajouter votre calendrier Google à Outlook 2007. Avec Outlook 2010, le processus est légèrement différent. Si vous ajoutez un calendrier Google à partir de l'un de vos comptes Google Apps for Domains, vous ' ll faudra compléter quelques étapes supplémentaires.Ce guide vous montrera comment ajouter un calendrier Google à Outlook 2010, et comment ajouter des calendriers Google Apps à Outlook 2010..
Les deux méthodes intègrent l'URL de partage du calendrier privé ICAL afin d'ajouter un calendrier Internet à Outlook 2010. Mais comme vous l'avez peut-être remarqué dans votre compte Google Apps, l'URL du calendrier privé est manquante. J'y reviendrai plus tard, mais pour l'instant, voyons comment ajouter un agenda Google normal dans Outlook 2010..
Première étape - Ajouter un agenda Google à Outlook 2010
Connectez-vous à votre compte Google et ouvrez votre agenda Google.. Cliquez sur Réglages et choisir Paramètres du calendrier.

Deuxième étape
Cliquez sur Calendriers et alors Cliquez sur le nom de votre agenda Google que vous souhaitez ajouter à Outlook 2010.

Troisième étape
Défiler vers le bas à Adresse privée et Cliquez sur la ICAL bouton au milieu.

Quatrième étape
Copie ce URL à votre presse-papiers.

Remarque: Il n'y a pas d'authentification pour cette URL, ce qui signifie que si quelqu'un connaît cette URL, il peut accéder à votre calendrier. Si, pour une raison quelconque, cette URL tombe entre de mauvaises mains, vous pouvez réinitialiser vos URL privées en en cliquant Réinitialiser les URL privées dans l'écran précédent. Notez que vous devrez rajouter tous les calendriers que vous avez ajoutés avant de réinitialiser vos URL privées..
Cinquième étape
lancement Microsoft Outlook 2010 et Cliquez sur Calendriers.

Sixième étape
Dans le ruban d'accueil, Cliquez sur Ouvrir le calendrier dans le volet «Gérer les calendriers» et choisissez D'Internet…

Septième étape
Coller l'URL privée ICAL dans la boîte et Cliquez sur D'accord.

Huitième étape
À l'invite Cliquez sur Oui si vous souhaitez ajouter le calendrier sans modifier les paramètres.

Sinon, vous pouvez Cliquez sur Avancée pour modifier certains paramètres. En réalité, les seuls paramètres qui méritent d’être configurés sont le nom du dossier (c'est-à-dire comment cela va apparaître dans le volet de navigation) et la description, si vous en avez besoin. Vous devriez laisser l'élément sous Limite de mise à jour cochée, afin de ne pas inonder accidentellement votre compte Google de mises à jour et de rester bloqué (cela n'arrivera probablement pas de toute façon). Il existe une option pour inclure des pièces jointes à partir de votre calendrier Internet, ce que vous pouvez faire dans Google Calendriers à l'aide de la fonctionnalité Pièces jointes aux événements de Google Labs, mais le document joint ne sera pas transféré vers Outlook, que vous ayez ou non coché cette case..

Étape neuf
Toutes nos félicitations! Vous pouvez désormais afficher, modifier et mettre à jour votre agenda Google à partir d'Outlook 2010. Vous pouvez même l'afficher côte à côte avec votre agenda Outlook..

Ou tu peux clic-droit votre calendrier et choisissez Recouvrir pour afficher vos deux calendriers en mode superposition, afin de voir exactement où se chevauchent vos rendez-vous.

Ajout d'un calendrier Google Apps à Outlook 2010
L'ajout d'un calendrier Google Apps pour le domaine à Outlook 2010 s'effectue exactement selon la même procédure. Toutefois, par défaut, l'URL de partage privée de vos calendriers Google Apps sera masquée pour les utilisateurs. Voici comment vous révélez l'URL de partage d'agenda privé pour les comptes Google Apps..
La première étape
Connectez-vous à la Gérer ce domaine tableau de bord de votre compte Google Apps. Remarque: seuls les administrateurs peuvent le faire. Suivant, Cliquez sur Calendriers.

Deuxième étape
Sous Options de partage choisir Partagez toutes les informations et les personnes externes peuvent modifier les calendriers. Cliquez sur Sauvegarder les modifications.

Troisième étape
Maintenant, quand vous allez dans Paramètres du calendrier dans votre compte Google Apps for Domains, vous pourrez voir l'URL de partage privé. Suivez les étapes 3 à 9 du didacticiel ci-dessus pour ajouter votre calendrier Google Apps à Outlook 2010..

Remarque: pour une raison quelconque, l'affichage d'une adresse privée par les calendriers existants peut prendre un certain temps. Mais les nouveaux calendriers créés après la modification ci-dessus auront l'adresse privée disponible immédiatement. Pour cette raison, il est judicieux d'effectuer cette modification avant de configurer de nouveaux comptes d'utilisateurs..




