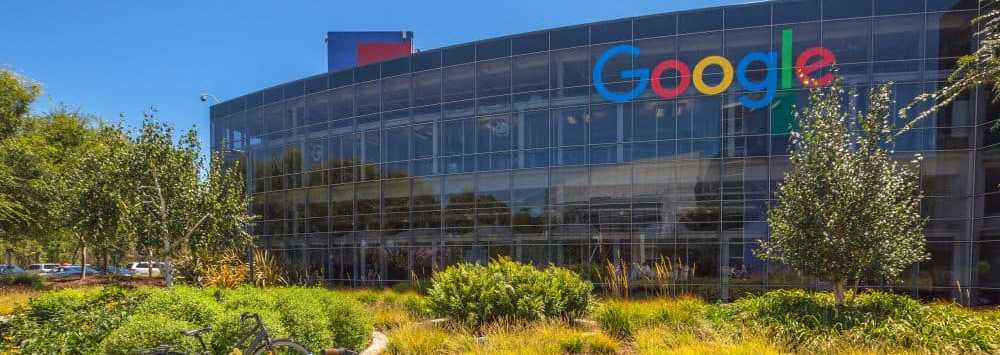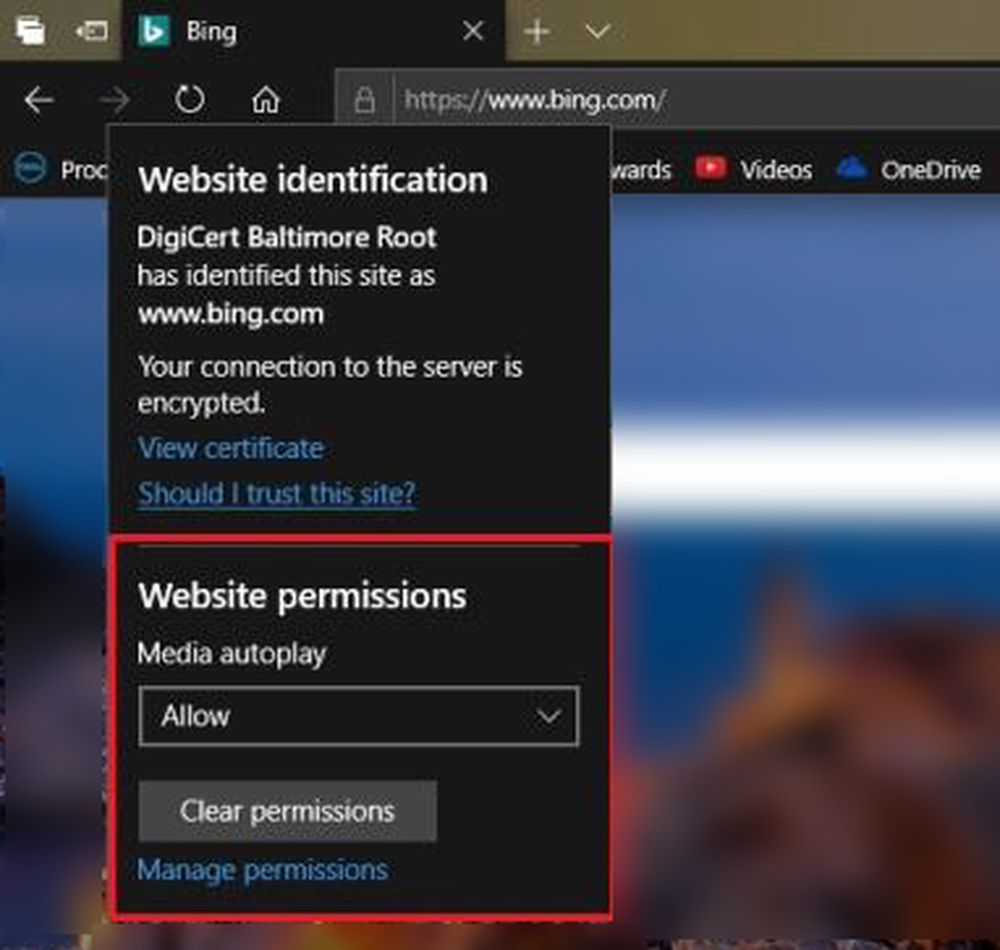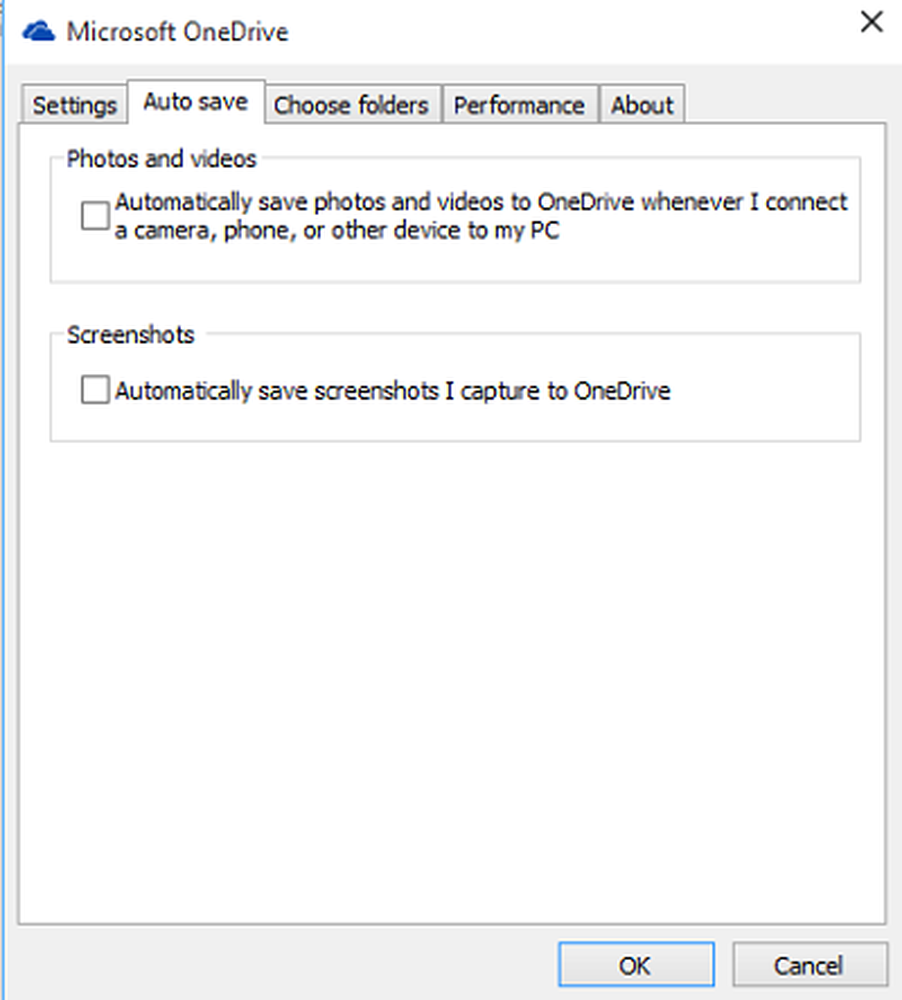Comment arrêter le Centre de synchronisation (Mobsync.exe) de l'exécution dans Windows


Qu'est-ce que Centre de synchronisation ou mobsync.exe?
Microsoft Sync Center est un processus Microsoft inclus dans toutes les versions modernes de Windows. Il est principalement utilisé pour synchroniser vos fichiers avec des appareils mobiles sur un emplacement réseau. Il a également la possibilité de s'exécuter en arrière-plan et de le stocker hors connexion. Par exemple, il fonctionnera si Internet Explorer est configuré pour synchroniser les pages afin de les afficher hors connexion..
Vous pouvez arrêter le processus du Centre de synchronisation après le démarrage dans le Gestionnaire des tâches sous l'onglet Processus. Sous Windows 10, vous devriez le voir répertorié comme Centre de synchronisation Microsoft, comme dans l’image ci-dessous. Dans les versions précédentes de Windows, recherchez mobsync.exe et en finir.

Arrêter le Centre de synchronisation de l'exécution au démarrage
Si vous ne l'utilisez pas et ne souhaitez pas que le processus du Centre de synchronisation s'exécute au démarrage, vous pouvez l'arrêter. Pour ce faire, vous devez désactiver la fonctionnalité Fichiers hors connexion. Dans Windows 10, le moyen le plus simple de le faire est d'appuyer sur la touche Windows de votre clavier et type: fichiers hors connexion et sélectionnez le résultat du haut ou appuyez sur Entrée. Ou, dans les versions précédentes de Windows, vous pouvez ouvrir Panneau de configuration> Réseau et Internet> Fichiers hors connexion.

Puis sous l’onglet Général, cliquez sur le bouton Désactiver les fichiers hors connexion bouton et cliquez sur OK.

Vous devrez effectuer le redémarrage ennuyeux pour terminer le processus de désactivation des fichiers hors connexion afin que vous ne souhaitiez probablement pas le faire jusqu'à ce que vous ayez un temps d'arrêt.

Notez que vous ne devriez désactiver cette fonctionnalité que si vous ne l'utilisez pas. Par exemple, dans l'image ci-dessous, je l'utilisais avec mon serveur Windows Home Server à un moment donné, mais comme ce serveur est maintenant déconnecté, j'ai décidé de le supprimer au démarrage. Si vous ne savez pas si vous devez exécuter le processus ou non, si quelque chose ne fonctionne plus après l'avoir désactivé, il vous suffit de revenir en arrière et de réactiver les fichiers hors connexion..

Utilisez-vous le centre de synchronisation Windows ou avez-vous des questions? Laissez un commentaire ci-dessous ou rejoignez-nous dans nos forums d'aide.