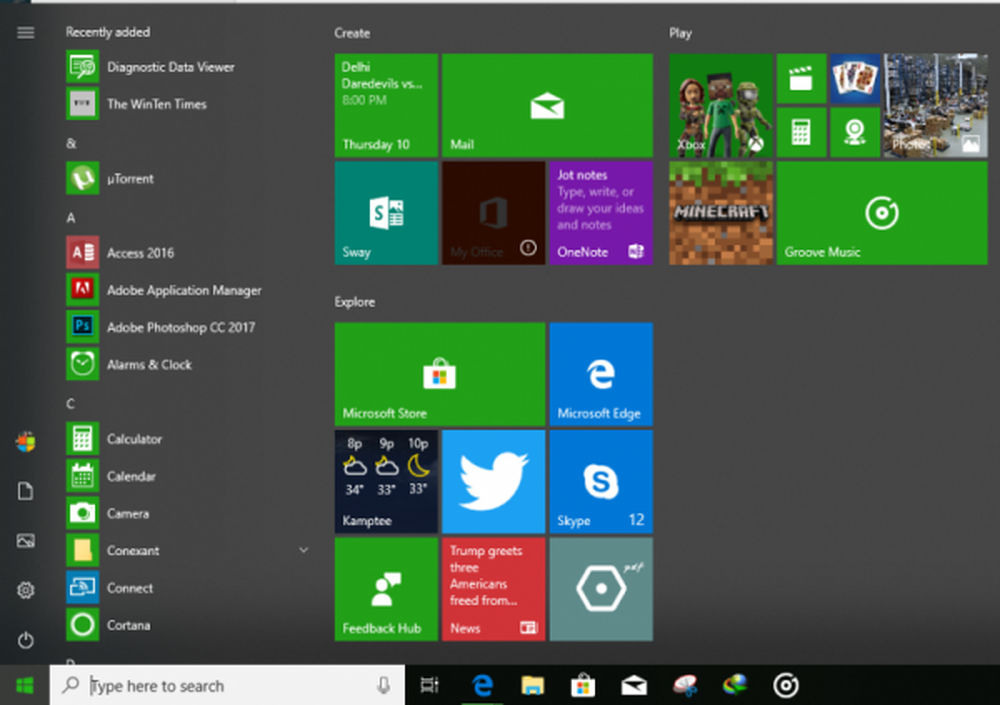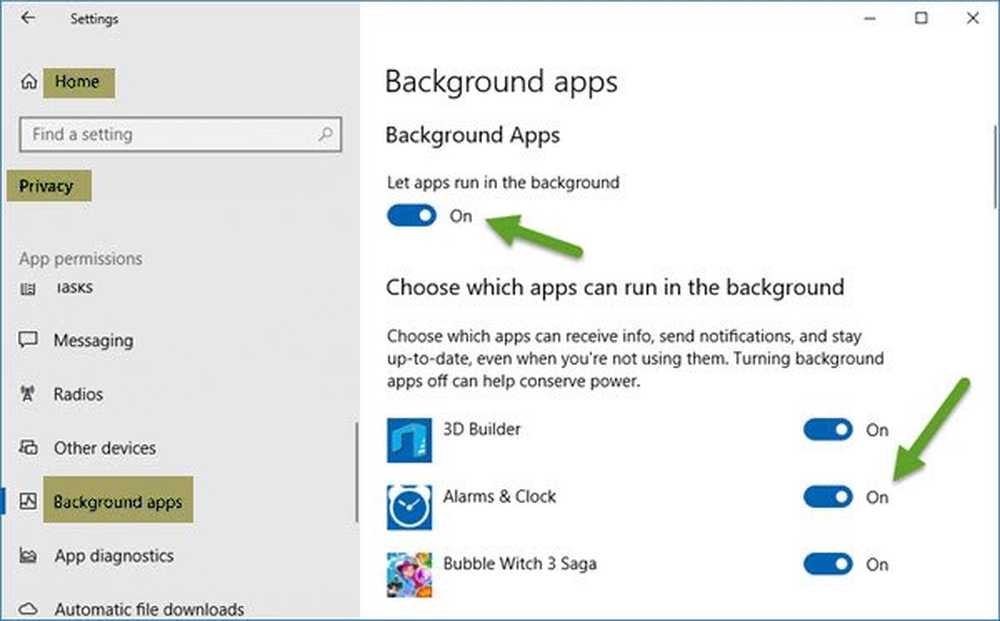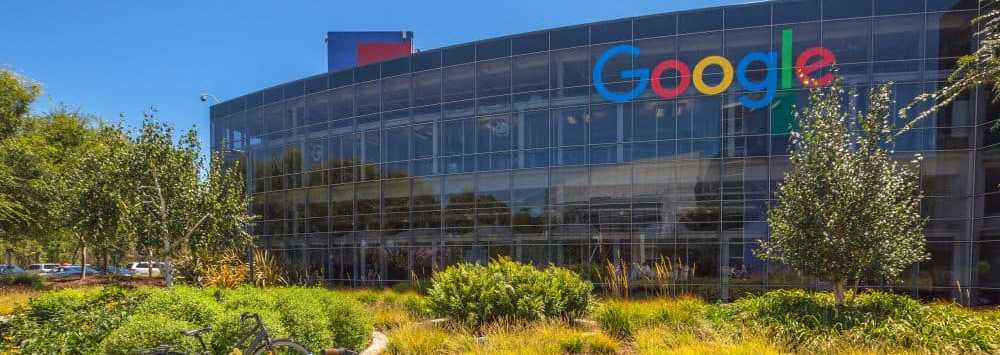Comment arrêter la lecture automatique de vidéos dans le navigateur Microsoft Edge
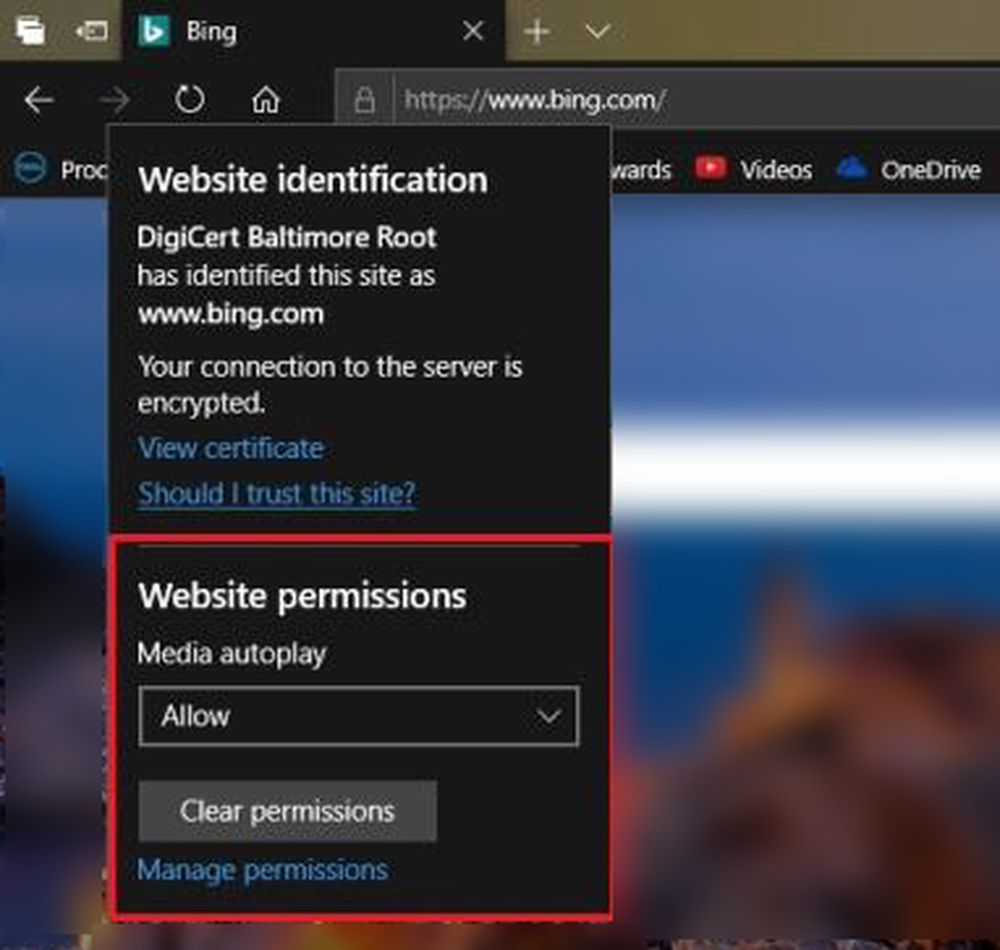
Microsoft Windows 10 v1809 a ajouté des options vous permettant d’autoriser ou de désactiver la lecture automatique des vidéos dans Microsoft Edge. Vous pouvez les empêcher de jouer sur tous les sites Web que vous ouvrez sur Microsoft Edge ou les autoriser / empêcher de jouer sur certains sites Web de votre choix. Voyons les méthodes ci-dessous.
Arrêter les pages Web à partir de vidéos en lecture automatique dans Edge
Si vous aussi êtes perturbé lorsque les pages Web chargent des vidéos et commencent à les lire automatiquement, vous pouvez maintenant désactiver la lecture automatique des vidéos à partir des paramètres avancés de Microsoft Edge dans Windows 1809 ou ultérieur. Les versions précédentes ne disposaient pas de l'option, et il était très irritant de retrouver l'onglet audio, puis de faire défiler la vidéo de haut en bas pour la mettre en veille ou la mettre en pause..
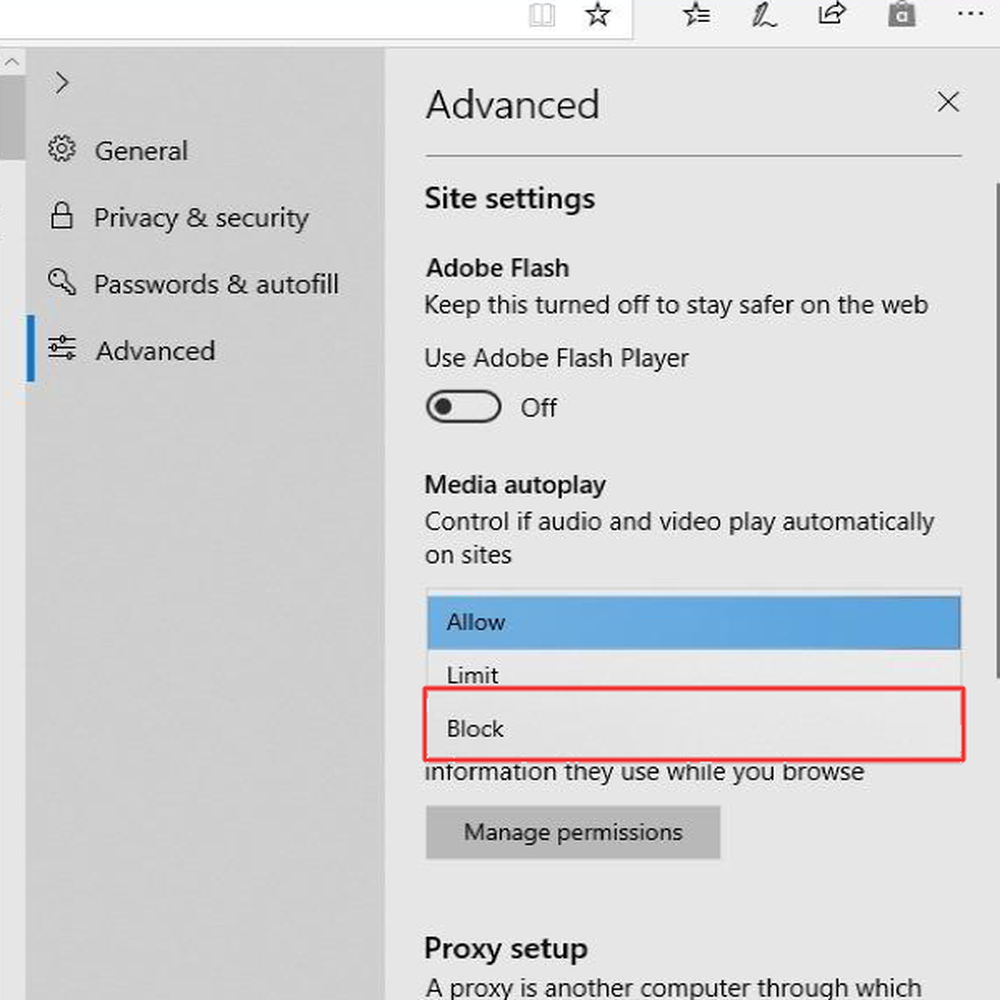
Pour désactiver la lecture automatique des vidéos dans Microsoft Edge pour tous les sites Web:
- Ouvrez Microsoft Edge
- Cliquez sur les trois points (ellipses) dans le coin supérieur droit de Microsoft Edge ou appuyez sur ALT + X pour ouvrir le menu Edge.
- Sélectionnez le Réglages option du menu qui apparaît
- dans le Réglages menu, appuyez sur / sélectionnez Avancée
- Vous verrez des options liées à Lecture automatique des médias
- Cliquez ou appuyez sur la liste déroulante pour afficher les trois options: Permettre, Limite, et Bloc
- Pour désactiver la lecture automatique des vidéos dans Microsoft Edge pour tous les sites Web, sélectionnez Bloc
Cela empêchera la quasi-totalité des sites Web sur Internet de désactiver la lecture automatique des vidéos dans Microsoft Edge. Certains sites Web peuvent toujours être en mesure de lire des vidéos automatiquement, car elles ont peut-être été programmées pour remplacer les paramètres par défaut des navigateurs. Cela se produit sur tous les navigateurs grand public.
Autoriser ou désactiver l'exécution automatique de la vidéo dans Edge pour certains sites
La meilleure méthode consiste à utiliser la méthode ci-dessus pour désactiver la lecture automatique de la vidéo sur tous les sites Web dans Edge, puis autoriser / autoriser certains sites un par un. Ou si vous préférez bloquer les sites un à un, voici la méthode. La même méthode peut être utilisée pour désactiver la lecture automatique de vidéos dans Microsoft Edge. Tout dépend si vous sélectionnez Autoriser ou Désactiver dans la zone de liste que vous obtenez lorsque vous cliquez sur le bouton icône de cadenas vers la gauche de l'URL du site.
Voici la méthode en détail.
- Ouvrez Microsoft Edge
- Ouvrez un site Web que vous connaissez en train de lire automatiquement des vidéos et que vous voulez que le contenu multimédia soit lu automatiquement (puisque nous avons bloqué tous les sites Web dans la première section ci-dessus).
- Dans le menu qui apparaît lorsque vous cliquez ou tapez sur l’icône de verrou, sélectionnez Paramètres de lecture automatique des médias
- Dans la liste déroulante qui apparaît, sélectionnez Permettre.
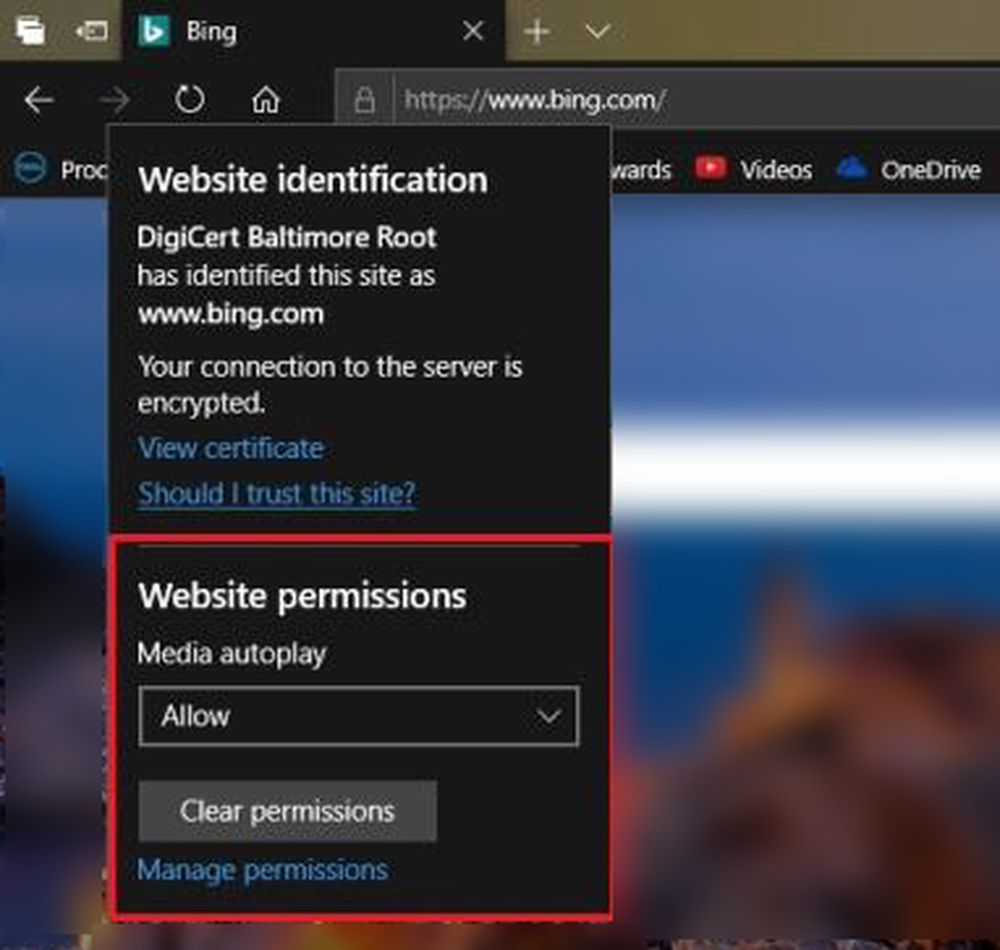
Cette méthode combine les première et deuxième sections pour (1) bloquer tous les sites Web, puis (2) autoriser uniquement les sites souhaitables à lire des médias automatiquement.
Si vous souhaitez annuler le privilège de lecture automatique accordé à un site Web à tout moment, ouvrez simplement le menu Options en appuyant sur ALT + X. Sélectionnez Avancé, puis Autorisations. Dans la liste qui apparaît, vous pouvez annuler l'autorisation de lecture automatique de contenu multimédia..
Ce qui précède explique comment désactiver la lecture automatique de vidéos dans Microsoft Edge.