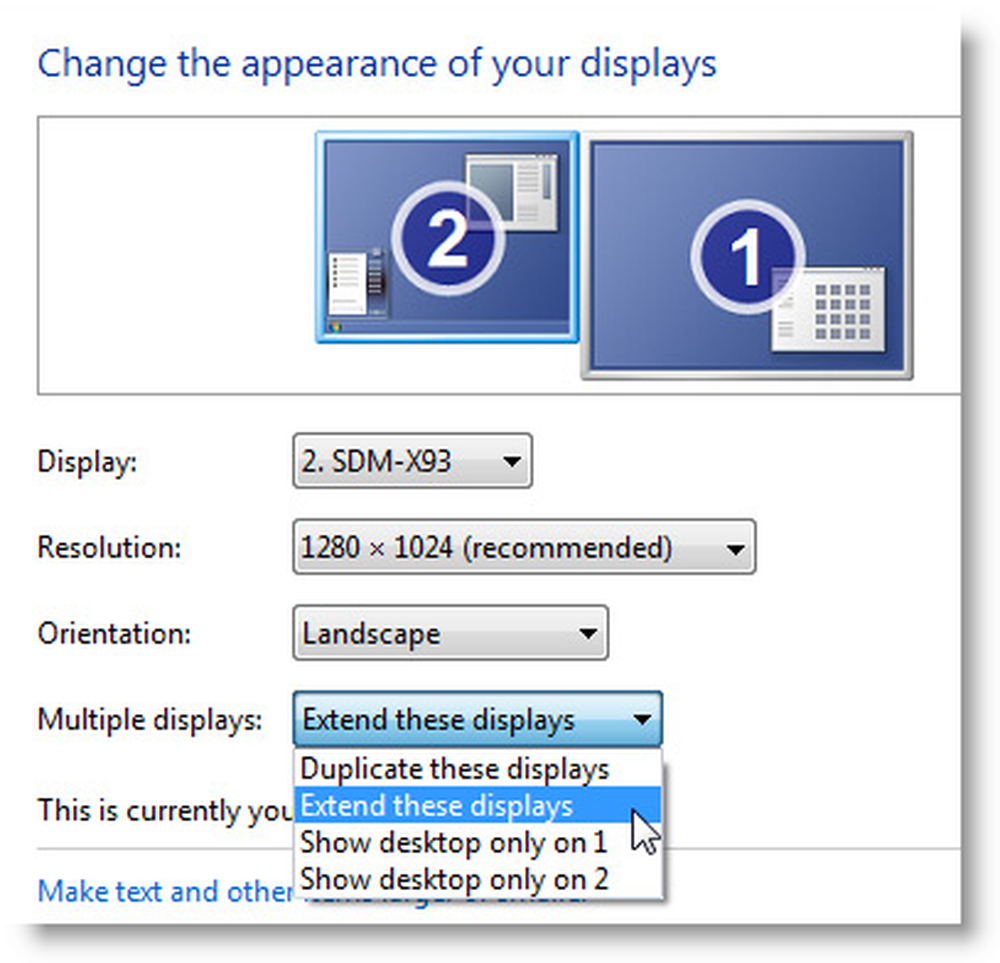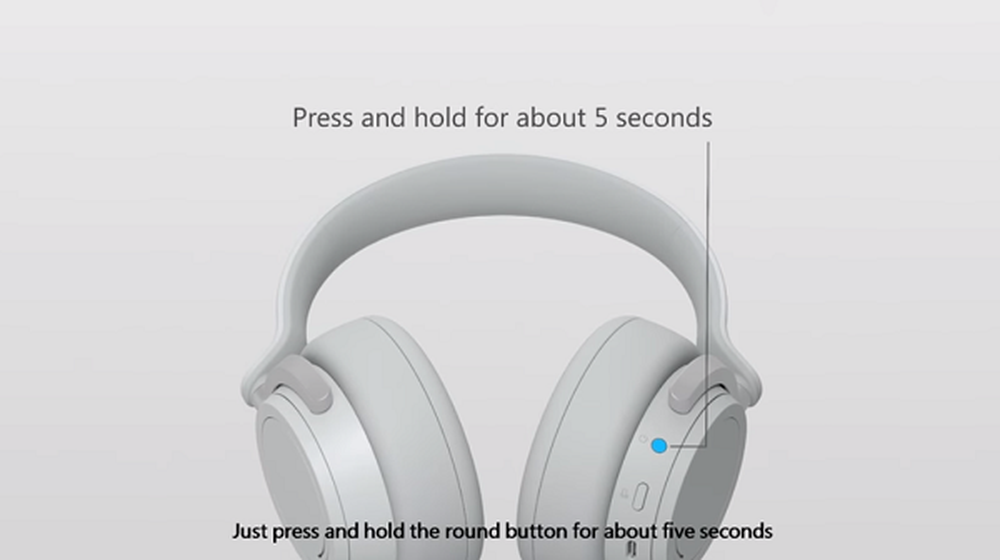Comment configurer un accès autorisé pour les applications et les sites Web Google

 Si vous avez configuré la vérification de la connexion en deux étapes pour votre compte Google, vous pourrez également: avoir besoin configurer des mots de passe spécifiques à l'application. Le processus est rapide et simple, mais il peut être déroutant si vous êtes novice dans ce type de sécurité. Ci-dessous, nous expliquerons un peu les mots de passe des comptes Google à usage unique générés de manière unique, puis nous vous montrerons comment les configurer..
Si vous avez configuré la vérification de la connexion en deux étapes pour votre compte Google, vous pourrez également: avoir besoin configurer des mots de passe spécifiques à l'application. Le processus est rapide et simple, mais il peut être déroutant si vous êtes novice dans ce type de sécurité. Ci-dessous, nous expliquerons un peu les mots de passe des comptes Google à usage unique générés de manière unique, puis nous vous montrerons comment les configurer..Avant de commencer
Voici ce que vous devez savoir sur l'accès autorisé à votre compte Google via des mots de passe spécifiques à certaines applications:
- Vous ne pouvez utiliser des mots de passe spécifiques à l'application que lorsque vous êtes inscrit pour Vérification en 2 étapes.
- Ces mots de passe sont uniques Touches de 12 caractères. Les espaces ne comptent pas, vous n'avez même pas à les taper.
- Vous avez l'habitude pas besoin de se souvenir de ces mots de passe, Cochez simplement les options de connexion automatique pour le service auquel vous vous connectez via votre compte Google. Si, pour une raison quelconque, vous souhaitez réutiliser un mot de passe, vous pouvez le noter, mais Google n'affiche pas le mot de passe à dessein plus d'une fois. Si vous l'oubliez, vous pouvez simplement en générer un nouveau..
- Synchronisation Google Chrome la connexion est la seule exception, elle utilisera votre mot de passe Google habituel - mais dans une deuxième fenêtre, elle vous demandera un mot de passe spécifique à l'application..
- Presque toutes les applications qui ne sont pas dans un navigateur Web auront besoin de l'un de ces codes d'accès générés de manière unique pour se connecter; Voici quelques exemples:
- Clients de messagerie - Outlook, Live Mail, Thunderbird, etc.
- Applications Android et synchronisation
- Applications mobiles YouTube
- Impression en nuage
- Applications de bureau Google: Picasa, Google Talk, connecteur Google Agenda-Outlook.
- Sites Web tiers (comme Aviary.com) ne nécessite pas de mot de passe, il vous suffit de Permettre leur accès.
Très bien, cela couvre l'essentiel. Si vous avez des questions sur les mots de passe d'accès autorisés à votre compte Google, n'hésitez pas à laisser un commentaire ci-dessous.!
Comment configurer des mots de passe spécifiques à une application
Commençons!
Étape 1
Dans votre navigateur Web favori, accédez à la page Gestion de votre compte Google. D'ici Cliquez sur Utilisation de la vérification en deux étapes.
Vous pouvez également utiliser ce lien pour aller directement à la page Autoriser les applications et les sites..

Étape 2
Bienvenue sur la page Accès autorisé de votre compte Google! Ici vous pouvez faire quelques choses, à savoir:
- Révoquer l'accès de votre compte Google aux sites Web
- Créez des mots de passe uniques à usage unique pour toute application
- Supprimer le mot de passe à usage unique et révoquer l'accès à une application
Étant donné que la révocation de l'accès est aussi simple que possible (cliquez Révoquer), nous ne parlerons que de la création d'un mot de passe unique.
Pour créer un nouveau mot de passe spécifique à l'application, il suffit de Type une la description dans la zone de texte et Cliquez sur Créer un mot de passe.
Notez que vous pouvez littéralement tapez ce que vous voulez dans la zone de description, En effet, le mot de passe généré fonctionnera pour toutes les applications utilisant la connexion Google. Mais, pour que ce soit facile à organiser, c’est une bonne idée de le nommer en précisant l’application avec laquelle vous utiliserez ce mot de passe..

Étape 3
Maintenant, allez sur votre bureau ou application mobile auquel vous devez vous connecter et entrez votre nom d'utilisateur habituel, mais dans le champ mot de passe, utilisez le mot de passe spécifique à l'application qui vient d'être généré..

Terminé!
Une fois connecté, vous pouvez Cliquez sur Masquer le mot de passe répéter le processus et créer plus de mots de passe uniques pour d'autres applications. C'est tout ce qu'il y a à faire, alors qu'en pensez-vous? Votre compte Google devrait désormais être un peu plus sécurisé, surtout si vous considérez que vous devez configurer la vérification en deux étapes uniquement pour utiliser l'accès autorisé. À court terme, cela peut sembler un peu gênant, mais à long terme, je suis beaucoup plus à l'aise pour donner aux applications et aux sites Web un mot de passe jetable plutôt que les vraies clés de mon compte Google.