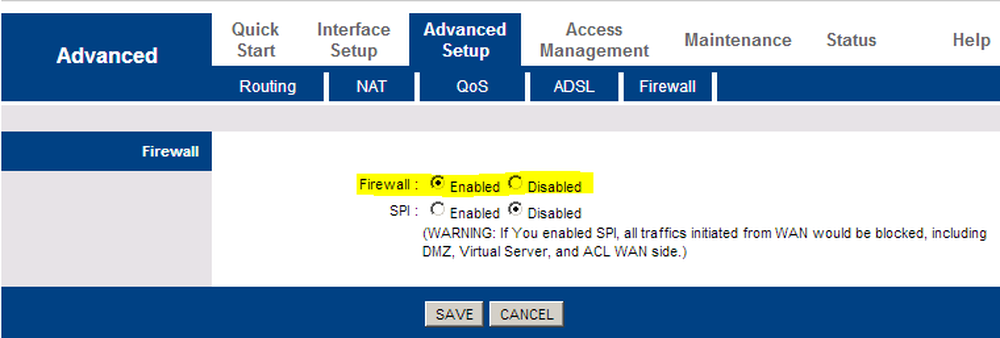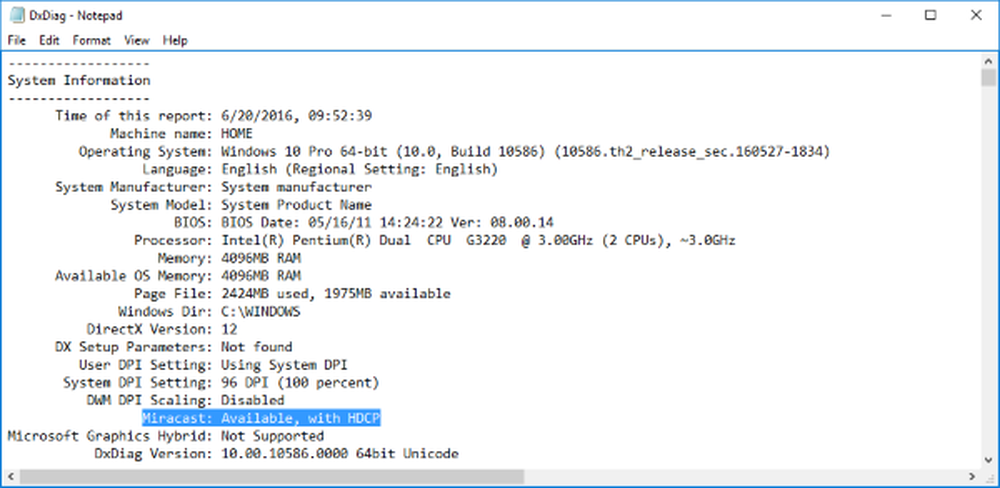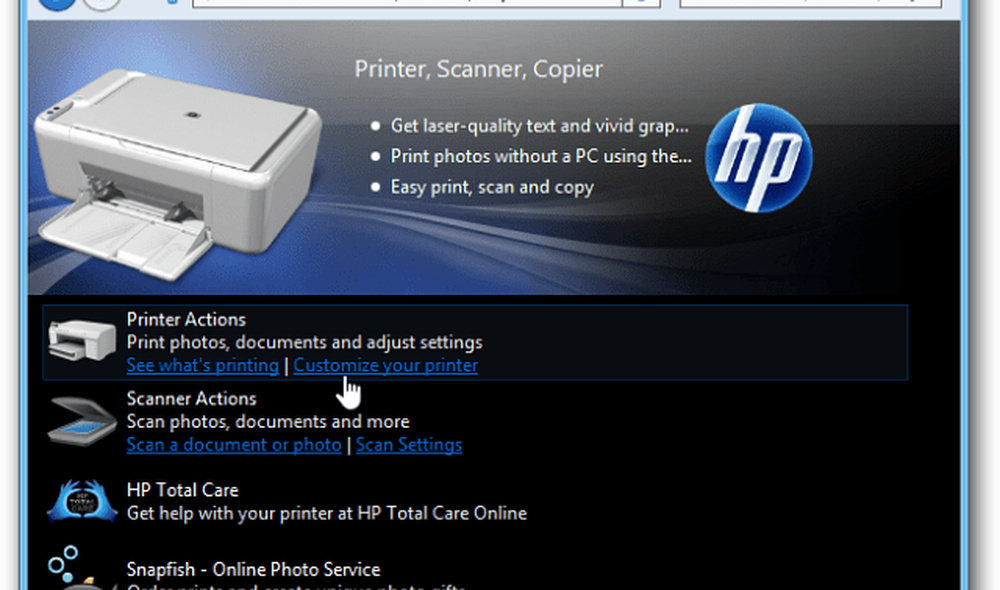Procédure de configuration d'une bibliothèque de films dans Windows Media Center à l'aide de YAMMM


Windows Media Center dans Windows 7, bien que pas parfait, était une belle mise à niveau sur Vista. Media Center vous permet d’enregistrer la télévision, d’écouter de la musique, de visionner des photos et de regarder vos films. J'ai aimé utiliser la fonction de films associée à la console XBOX 350 pour les diffuser en HD en tant que récepteur Media Center. Malheureusement, la première installation d'une bibliothèque de films peut s'avérer un peu fastidieuse. Heureusement, une application gratuite appelée Yammm, construite par Mikinho, vous permet d’automatiser facilement le processus..
Étape 1 - Télécharger YAMMM
Down Yammm sur le site Web de Mikinho. Si vous trouvez que YAMMM est utile, assurez-vous de déposer un dollar ou deux dans la boîte de dons..

Étape 2 - Configuration de YAMMM
Une fois que vous avez installé YAMMM, il est temps de le configurer.
Localisation des films
Du premier onglet de YAMMM - Bibliothèque - Pointez-le sur votre bibliothèque de films. Clique sur le Inclure un dossier bouton et utilisez le petit mini navigateur pour accéder au dossier (ou des dossiers) dans votre ordinateur qui contiennent des films.

Paramètres de la bibliothèque
Sur l'onglet suivant de YAMMM, vous devrez vérifier Renommer les dossiers de films, c.-à-d. «Super Troopers (2001) ainsi que les cases à cocher de Renommer les fichiers vidéo (et les fichiers associés) à Utiliser la notation IMDB (comme indiqué ci-dessous). Ces paramètres sont requis pour afficher vos films dans une liste organisée dans Media Center..

Métadonnées et utilisateurs
Dans le troisième onglet, vous devrez vérifier Windows 7 Media Center dans la catégorie des fichiers de méta-informations et sélectionnez les utilisateurs pouvant utiliser YAMMM.

Oeuvre de film
Choisissez vos paramètres d'illustration dans l'onglet Création. Cela affichera la pochette des films. Vérifier Télécharger l'art du dossier (folder.jpg) et Enregistrez l'original avant de le redimensionner ou d'optimiser (* original.jpg). Si vous envisagez d’afficher ce contenu sur un grand écran d’ordinateur ou un téléviseur haute définition, je vous recommande d’utiliser une résolution très grande pour une résolution et une qualité d’image optimales. Le réglage est configurable alors jouez jusqu'à ce que vous trouviez ce qui fonctionne sur votre téléviseur.

Films DVD
Si vous insérez un disque DVD dans votre ordinateur, Windows Media Center et YAMMM le reconnaîtront et téléchargeront toutes les données nécessaires. Voici les options que je recommande mais encore une fois, à vous de choisir.

Cache
le Cache L'onglet vous permet de visualiser les fichiers .xml créés pour vos films. Si votre onglet Cache est vide, ne paniquez pas. YAMMM peut toujours mettre à jour vos films et vos métadonnées peuvent ne pas encore être téléchargées.

Économie
Veillez à enregistrer votre configuration une fois la configuration terminée, puis accédez à Media Center pour voir à quoi ça ressemble..

Étape 3 - Configurer la bibliothèque de films Windows Media Center
Commencez par aller dans les tâches et alors Réglages.

Choisir Médiathèques.

Sélectionner Films et alors Suivant.

Choisir Ajouter des dossiers à la bibliothèque et alors Suivant.

Choisissez l’option qui vous convient (généralement Sur cet ordinateur) puis cliquez sur Suivant.

Accédez à vos films et vérifiez les dossiers qui les contiennent. presse Suivant encore pour continuer.

Confirmez vos modifications en appuyant sur Oui, utilisez ces endroits et cliquez terminer aller faire votre valise à l'écran précédent et sauvegarder vos paramètres.

Terminé! Votre bibliothèque de films devrait maintenant apparaître avec le nouveau look flash de YAMMM pour Media Center!