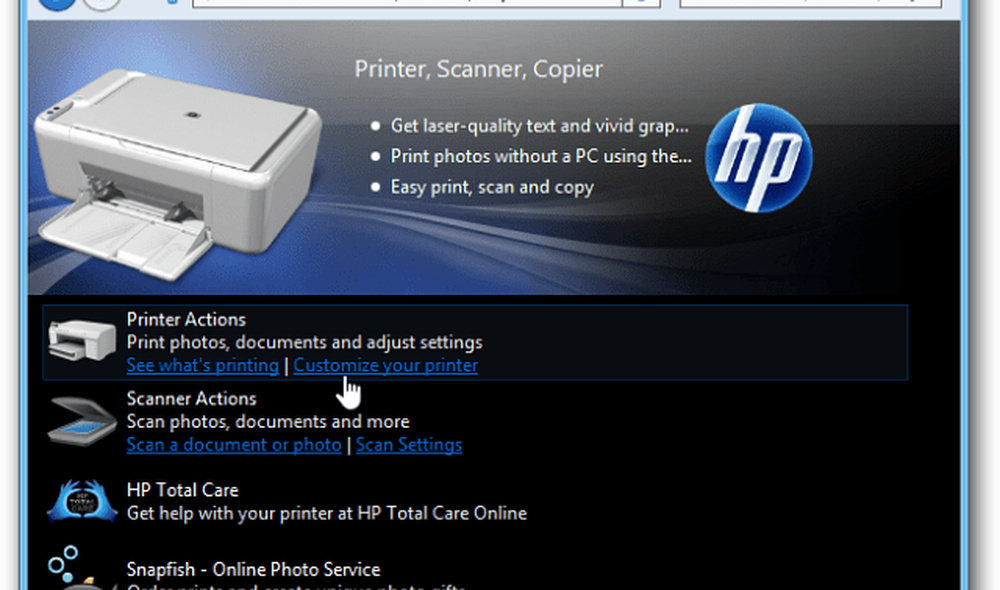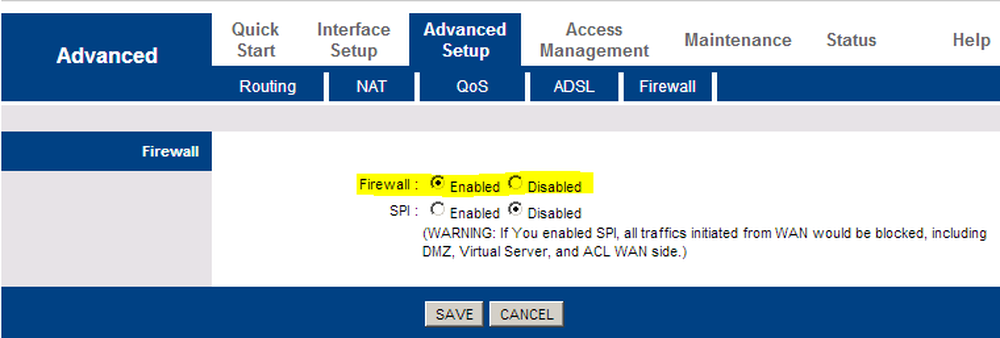Comment configurer une sauvegarde Time Machine dans macOS

Comment créer et gérer des sauvegardes Time Machine dans macOS
Avant d'effectuer une sauvegarde Time Machine, vous aurez besoin d'un disque dur externe avec suffisamment d'espace pour sauvegarder l'intégralité de votre Mac, ainsi que pour les besoins futurs. Les disques externes sont vraiment bon marché de nos jours et vous n'avez besoin de rien d'extraordinaire; un lecteur mécanique USB 3.0 est recommandé.
Vous pouvez obtenir des lecteurs avec 2 To ou plus pour 70 $, parfois même moins. Si vous possédez plusieurs ordinateurs exécutant différents systèmes d'exploitation, vous pouvez fractionner votre disque dur externe et le partager avec d'autres systèmes. Je vous conseillerais de doubler la quantité d’espace en fonction de la quantité de mémoire interne. Donc, si la taille totale du lecteur est de 256 Go, allouez 512 Go pour la sauvegarde..
Comment et que fait la sauvegarde du temps?
Time Machine crée des sauvegardes incrémentielles de fichiers sur votre lecteur. Les utilisateurs peuvent également restaurer un système entier ou seulement des fichiers spécifiques. Time Machine conserve les éléments suivants:
- Instantanés locaux dans la mesure où l'espace le permet.
- Sauvegardes horaires des dernières 24 heures.
- Sauvegardes quotidiennes du mois dernier.
- Sauvegardes hebdomadaires pour tous les mois précédents.
Time Machine sous macOS est facile à configurer. Connectez votre lecteur externe et vous serez invité à configurer un lecteur pour la sauvegarde. Si le lecteur externe que vous utilisez a plusieurs partitions, cliquez dans la zone de liste, choisissez le lecteur, puis cliquez sur Utiliser comme disque de sauvegarde.

Si vous n'y êtes pas invité, ouvrez les Préférences Système, puis cliquez sur Sélectionner un disque.

Sélectionnez le lecteur que vous souhaitez utiliser pour la sauvegarde, puis cliquez sur Utiliser le disque. Notez que vous pouvez également choisir de chiffrer la sauvegarde, ce qui est recommandé si vous stockez des informations sensibles..

Cliquez sur Effacer pour préparer le disque pour une utilisation avec Time Machine..

Patientez pendant que le disque est effacé et que Time Machine se prépare à effectuer votre première sauvegarde..

Time Machine vous informera périodiquement de la dernière sauvegarde effectuée. Vous pouvez démarrer manuellement une sauvegarde depuis Préférences Système> Time Machine ou depuis la barre de menus de Time Machine..

Personnalisez vos sauvegardes Time Machine
Time Machine sauvegarde par défaut tout ce qui utilise une quantité d'espace disque considérable au fil du temps. Vous pouvez économiser de l'espace en excluant les dossiers ou les partitions de la sauvegarde. Dans les préférences système de Time Machines, cliquez sur Options, cliquez sur le bouton d'ajout pour sélectionner un dossier, cliquez sur Exclure, puis sur Enregistrer..
Dans la même boîte de dialogue, vous pouvez également activer l'option permettant d'effectuer des sauvegardes de Time Machine avec la batterie. Time Machine conservera les sauvegardes aussi longtemps que vous aurez suffisamment d'espace libre, mais les anciennes sauvegardes seront supprimées une fois le disque plein..

Comment restaurer des fichiers à partir d'une sauvegarde Time Machine
Si vous devez restaurer un fichier supprimé ou une version précédente d'un fichier, vous pouvez le faire en entrant Time Machine. C'est ici que les avantages de la fonction Instantané deviennent pratiques. Dans le menu Time Machine, cliquez sur Enter Time Machine..

Cela ouvrira l'interface Time Machine où vous verrez une sauvegarde chronologique visuelle de vos informations. Une flèche vers le haut et vers le bas vous permet de vous déplacer d'avant en arrière ou vous pouvez survoler le graphique de droite pour parcourir rapidement chaque période de sauvegarde. Si vous souhaitez restaurer un fichier, sélectionnez-le, puis cliquez sur Restaurer.

Effectuer une récupération complète du système
Vous pouvez également effectuer une récupération complète du système au cas où votre Mac ne démarre pas. Allumez votre Mac, puis appuyez sur Command + R immédiatement avant l’apparition du logo Apple. cela chargera l'environnement de récupération. Assurez-vous que votre disque dur externe contenant la sauvegarde Time Machine est connecté et sous tension. Sélectionner Restaurer à partir de la sauvegarde Time Machine puis cliquez sur Continuer.

Cliquez sur Continuer.

Choisissez le disque sur lequel votre sauvegarde est stockée puis cliquez sur Continuer.

Choisissez dans la liste des sauvegardes disponibles puis cliquez sur Continuer. Notez que certaines sauvegardes sont probablement plus anciennes que les versions antérieures (par exemple, 10.12.6, 1012.5 ou antérieure). Donc, assurez-vous de vérifier les mises à jour après la récupération pour installer les dernières mises à jour.

Sélectionnez l'emplacement où vous souhaitez restaurer la sauvegarde (ce qui est probablement votre lecteur local nommé Macintosh HD), puis patientez pendant la restauration de la sauvegarde..

Après la restauration, redémarrez votre Mac et vous devriez être de retour à l'endroit où vous étiez la dernière fois que vous avez sauvegardé votre Mac. Comme vous pouvez le constater, Time Machine est une solution facile à utiliser, mais puissante, directement intégrée à macOS. Donc, si vous retardez vos sauvegardes depuis un moment, le moment est venu de commencer.
Pour les utilisateurs Windows, consultez notre guide ultime pour les sauvegardes. Et rappelez-vous, il existe d’excellents services de sauvegarde en ligne, tels que Google Backup, Sync et OneDrive, que vous devriez envisager pour une protection supplémentaire. Brian a récemment couvert les options que les utilisateurs devraient vérifier pour sauvegarder vos données les plus importantes sur le cloud..
En relation:
- Comment installer Windows 10 sur Mac OS X à l'aide de Boot Camp
- Partitionner un disque dur pour les sauvegardes macOS Time Machine et Windows 10
- Comment créer des partitions dans Windows 10, macOS et Linux