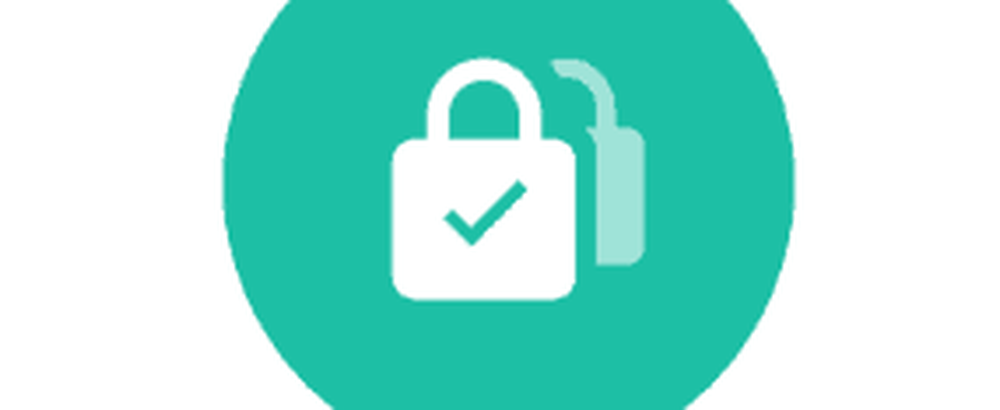Comment effacer en toute sécurité l'espace libre sur votre Mac

Toutefois, toute personne qui s’empare de votre Mac et qui possède des compétences intermédiaires en informatique pourra peut-être récupérer des fichiers supprimés de votre lecteur. Sauf si vous les supprimez d'abord en toute sécurité.
Si vous n'avez pas déjà supprimé vos fichiers en toute sécurité, il n'est pas trop tard. Si vous avez un disque dur tournant (disque dur) dans votre Mac, vous pouvez effacer de manière sécurisée l'espace libre sur votre Mac, empêchant ainsi la récupération des fichiers non supprimés de manière sécurisée. Si votre Mac est équipé d’un SSD, vous n’avez pas besoin d’effacer de manière sécurisée l’espace libre..
Aujourd'hui, nous allons parler de ce qui est arrivé à la fonctionnalité Secure Erase Free Space dans Utilitaire de disque sur votre Mac et comment nettoyer en toute sécurité l'espace libre sur le disque dur de votre Mac sans cette fonctionnalité..
Que s'est-il passé pour sécuriser l'effacement de l'espace libre dans macOS?
La fonctionnalité Secure Erase Free Space de Disk Utility sur votre Mac a ajouté une couche de confidentialité et de sécurité à la suppression de fichiers. La fonctionnalité vous permettait d'écraser l'espace libre sur un lecteur pour empêcher la récupération de fichiers supprimés..
Les versions modernes de macOS et les versions ultérieures d'OS X, telles qu'El Capitan, n'incluent pas la fonctionnalité Secure Erase Free Space dans Disk Utility. Étant donné que la plupart des Mac sont désormais équipés de disques SSD (Solid State Drives) au lieu de disques durs standard, Apple estime que cette fonctionnalité n’est pas nécessaire. Lorsque vous effacez des fichiers normalement sur un disque SSD, il est difficile de récupérer ces données..
Apple a expliqué qu'il n'était pas nécessaire d'effacer de manière sécurisée le disque SSD de votre Mac dans leur base de connaissances en ligne:
Utilisez FileVault pour protéger vos donnéesAvec un lecteur SSD, Secure Erase et Erasing Free Space ne sont pas disponibles dans Utilitaire de disque. Ces options ne sont pas nécessaires pour un lecteur SSD, car un effacement standard rend difficile la récupération des données d'un SSD..
Que vous possédiez un SSD ou un disque dur, vous devriez utiliser FileVault pour protéger vos données. FileVault crypte tout votre disque pour que tous vos fichiers soient protégés. Vous avez besoin d'un mot de passe pour accéder à tout ce qui se trouve sur le lecteur. Sans cela, vos données restent cryptées et protégées des accès non autorisés..
Nettoyez en toute sécurité l'espace libre sur votre Mac à l'aide de la ligne de commande
Avant d’effacer l’espace libre sur votre Mac à l’aide de la ligne de commande, sauvegardez vos données..
Une fois vos données sauvegardées, ouvrez l’application Terminal depuis le Applications> Utilitaires dossier.
Ensuite, tapez la commande suivante à l’invite et appuyez sur Entrer.
diskutil secureErase freespace 4 / Volumes / Macintosh \ HD
Assurez-vous d'inclure “espace libre” dans la commande. Cela indique que vous n'effacez que l'espace libre sur le lecteur et non le lecteur entier..
Le nombre «4» indique le niveau de nettoyage effectué sur l'espace libre du lecteur. Vous pouvez utiliser «4» pour le niveau de balayage ou sélectionner une autre option dans la liste suivante:
- 0 - Effacement zéro remplissage à passage unique.
- 1 - Effacement aléatoire à remplissage unique.
- 2 - Effacement sécurisé à 7 passes US DoD.
- 3 - Algorithme Gutmann, effacement sécurisé en 35 passes.
- 4 - Algorithme US DoE, effacement sécurisé en 3 passes.
Plus vous faites de passes en effaçant l’espace libre, plus le processus prend du temps..
Remplacez «Macintosh \ HD» par le nom du volume sur lequel vous souhaitez effacer l’espace libre. Si le nom du volume contient un espace, tapez une barre oblique inverse devant l'espace, comme nous l'avons fait dans notre commande. Assurez-vous d'inclure “/ Volumes /” avant le nom du volume.

Lorsque le processus de nettoyage est terminé, un message s'affiche et vous revenez à l'invite de commande..

Nettoyez en toute sécurité l'espace libre sur votre Mac à l'aide de CCleaner
CCleaner pour Mac dispose de moins d’outils que CCleaner pour Windows. Mais vous pouvez l’utiliser pour nettoyer en toute sécurité l’espace libre sur un disque dur à l’aide de la version gratuite de CCleaner. Vous pouvez payer pour la version Pro, mais ce n'est pas nécessaire.
Téléchargez et installez CCleaner. Lorsque vous ouvrez le programme, cliquez sur Outils sur le volet gauche. Puis clique Effacer l'espace libre dans le volet central.
Sélectionnez un volume sur lequel vous souhaitez effacer l'espace libre. Si vous sélectionnez un disque SSD, un message s’affiche dans Détails case disant Erase Free Space n'est pas disponible pour les SSD.
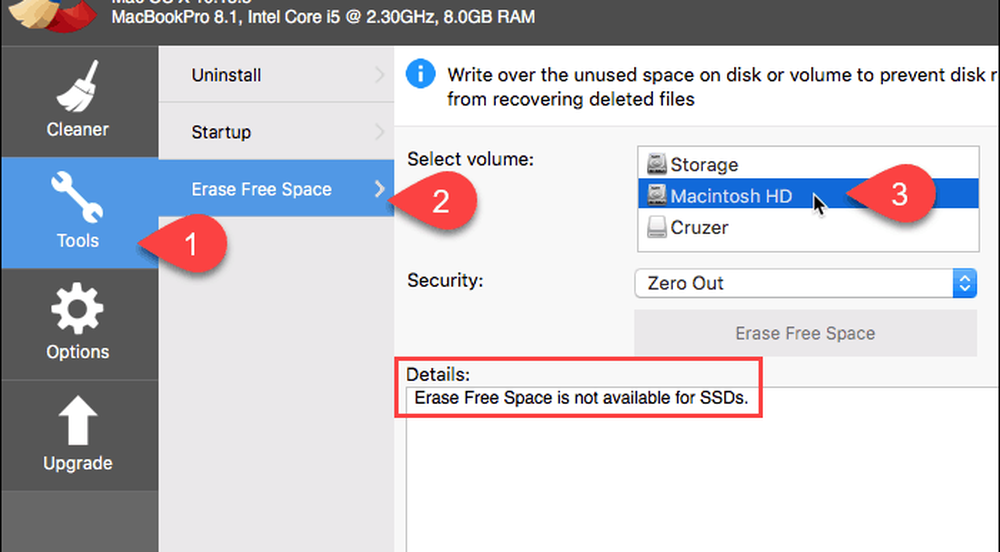
Une fois que vous avez sélectionné un disque dur classique, choisissez l’une des options suivantes dans Sécurité la liste déroulante.
- Zéro Out
- Effacement en 7 passes
- Effacement en 35 passes
Puis clique Effacer l'espace libre.
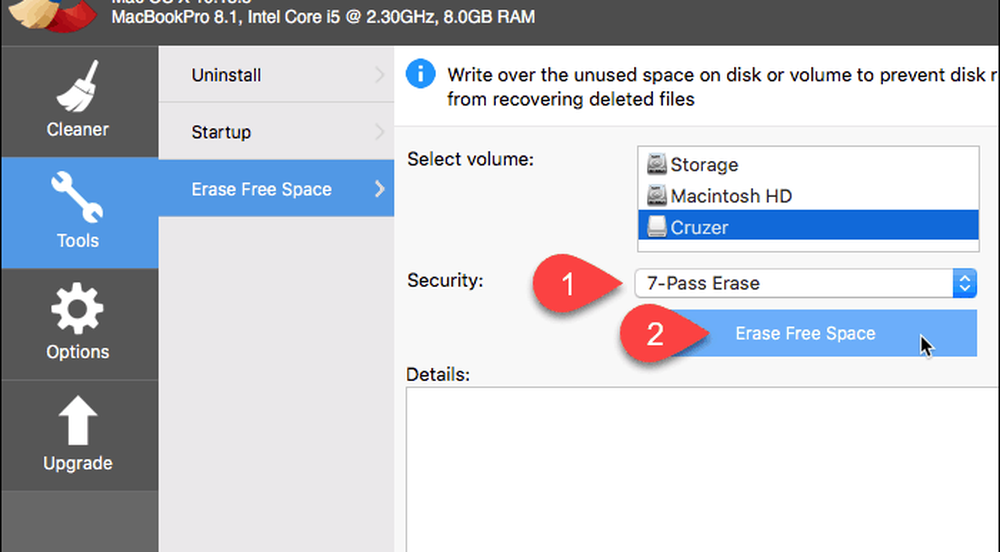
CCleaner vous avertit que le processus peut prendre plusieurs heures..
Pour commencer à effacer l’espace libre sur le lecteur sélectionné, cliquez sur Oui. Si vous avez changé d'avis, cliquez sur Non.
Si vous avez cliqué Oui, Entrez votre mot de passe si vous y êtes invité.

Le processus d’essuyage commence et la progression s’affiche dans Détails boîte.
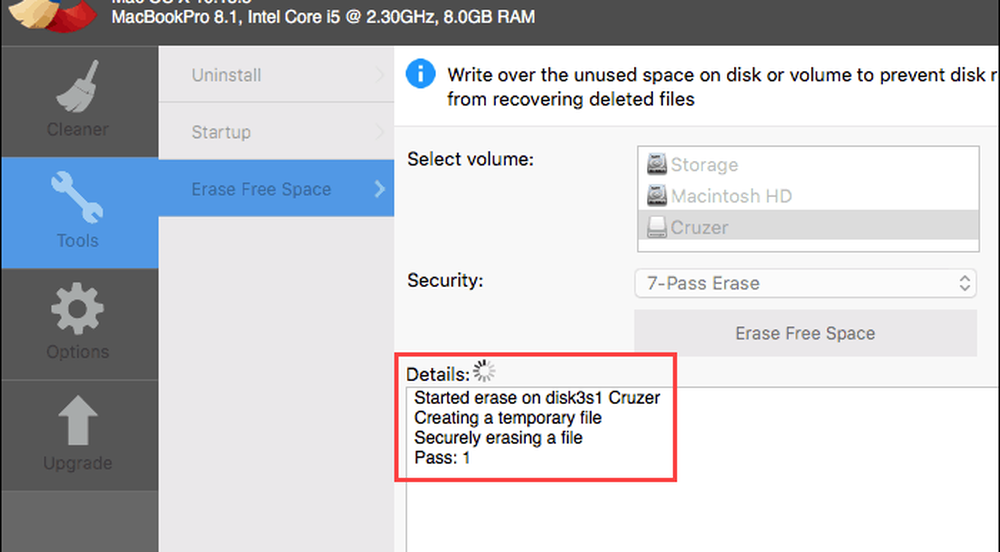
Empêcher la récupération de données privées
Les appareils Apple, y compris les Mac, ont une longue durée de vie. Donc, si vous avez toujours un ancien Mac avec un disque dur standard, appliquez l’une de ces méthodes pour vous assurer que vos fichiers supprimés sensibles ne pourront pas être récupérés..
Si vous utilisez également un PC Windows, voici quelques façons d’effacer de manière sécurisée l’espace libre dans Windows..
Connaissez-vous d'autres méthodes ou outils pour effacer de manière sécurisée l'espace libre sur un Mac ou d'autres options de suppression de données sécurisée pour les versions modernes du système d'exploitation Mac? Partagez vos pensées et idées avec nous dans les commentaires ci-dessous!