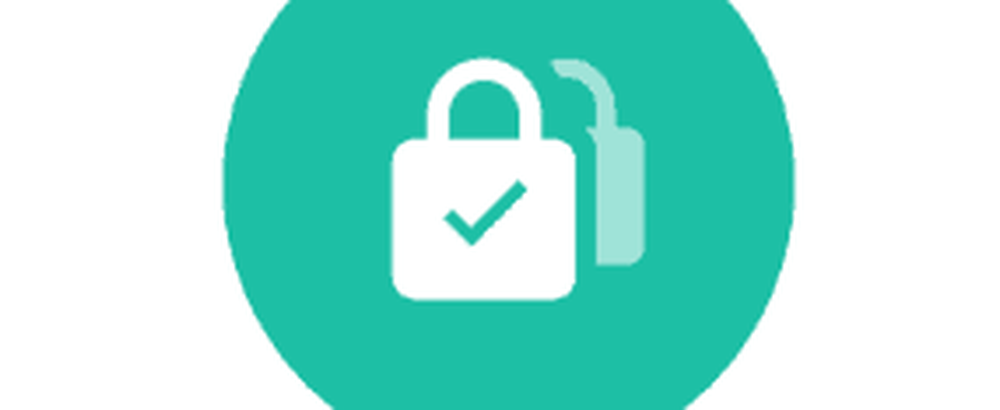Comment supprimer des fichiers en toute sécurité sur votre Mac

La nécessité de supprimer en toute sécurité des fichiers sur votre disque dur dépend de l’utilisation d’un lecteur de disque dur (HDD) ou d’un lecteur SSD (Solid State Drive). Vous n'avez pas besoin de supprimer en toute sécurité des fichiers sur un SSD.
Effacer en toute sécurité des fichiers sur des disques SSD (Solid State Drives) ou des disques durs (HDD)
Les anciens Mac ont été livrés avec des disques durs classiques (HDD). Les nouveaux Mac sont désormais livrés avec des disques SSD et vous ne pouvez pas effacer en toute sécurité des fichiers sur un disque SSD. Vous pouvez utiliser la méthode standard d’effacement de fichiers (déplacer des fichiers vers, puis vider la corbeille) sur des disques SSD..
À partir de Mac OS X 10.3, Apple a introduit la fonctionnalité Sécuriser la corbeille vide pour renforcer la sécurité. La fonctionnalité a suivi le modèle DoD américain de réécriture des données sept fois. Cependant, Apple a supprimé les fonctionnalités d'effacement sécurisé de El Capitan sous OS X 10.11, car les nouveaux Mac contenaient des disques SSD par défaut..
Lorsque vous stockez un fichier sur un disque dur en rotation (un disque dur), il occupe un emplacement physique sur la surface du disque. Cela signifie que l'écraser avec des données indésirables empêche la récupération du contenu de ce fichier..
Les disques SSD déplacent les fichiers. Par conséquent, si vous essayez de remplacer un fichier, vous créez un nouveau fichier dans un nouvel emplacement au lieu de remplacer le contenu de l'ancien fichier. L'ancien fichier se trouve toujours sur le disque SSD et pourrait éventuellement être récupéré. La suppression sécurisée sur les SSD ne fonctionne tout simplement pas.

“HDD vs. SSD Test” de Simon Wüllhorst est sous licence CC BY 2.0
Que vous utilisiez un disque dur standard ou un disque SSD, un meilleur moyen de vous assurer que vos données sont sécurisées est de chiffrer votre disque à l'aide de FileVault. Vous n'avez pas besoin de supprimer en toute sécurité des fichiers individuels, car FileVault crypte tout ce qui se trouve sur le lecteur. Les fichiers sont déchiffrés à la volée lorsque vous les ouvrez. Lorsque vous les fermez, ils sont à nouveau chiffrés..
Toutefois, si vous ne savez pas utiliser FileVault et que vous utilisez toujours un ancien Mac avec un disque dur standard, vous devez utiliser une méthode sécurisée de suppression des fichiers privés et sensibles. Aujourd'hui, nous allons montrer plusieurs méthodes que vous pouvez utiliser.
Supprimer des fichiers en toute sécurité à l'aide du terminal
La ligne de commande incluait la commande «srm» qui vous permettait de supprimer des fichiers et des dossiers en toute sécurité. Apple a supprimé cette commande dans macOS Sierra pour la même raison que la fonctionnalité Sécuriser la corbeille vide..
Cependant, vous pouvez contourner cela en utilisant la commande "rm" du terminal. Cette commande vous permet de supprimer des fichiers et des dossiers sur votre Mac. Mais vous pouvez également l'utiliser pour supprimer en toute sécurité des fichiers et des dossiers.
Le moyen le plus simple consiste à ouvrir un dossier directement à partir du Finder dans Terminal à l'aide d'un service. le Nouveau terminal dans un dossier le service devrait être activé par défaut, mais vérifions.
Aller à Menu Apple> Préférences Système> Clavier. Puis clique Raccourcis en haut de la boîte de dialogue.
Cliquez sur Prestations de service à gauche et assurez-vous que le Nouveau terminal dans un dossier la case est cochée. Vous pouvez également activer le Nouvel onglet Terminal dans le dossier service si vous souhaitez ouvrir le dossier dans un nouvel onglet de la fenêtre du terminal en cours.

Ouvrez le Finder et accédez au dossier contenant les fichiers que vous souhaitez supprimer en toute sécurité..
Faites un clic droit sur le dossier (ne pas aller dans le dossier) et aller à Services> Nouveau terminal dans un dossier.

À l'invite de commande, tapez la commande suivante en remplaçant le nom du fichier par le nom du fichier à supprimer..
rm -P PrivateFile.txt

Supprimer des fichiers en toute sécurité à l'aide de TRIM
Si votre Mac est venu avec un SSD lorsque vous l'avez acheté, il est livré avec un outil intégré appelé TRIM. Lorsque vous supprimez un fichier de n’importe quel lecteur (disque dur ou SSD), macOS marque cet espace comme «non utilisé». Sur un disque SSD, une commande TRIM s'exécute en effaçant automatiquement les données dans cet espace marqué. Cela permet au SSD d’écrire des données dans cet espace marqué comme si elles n’avaient jamais été utilisées.
Si vous avez un ancien Mac fourni avec un disque dur classique ou si vous avez installé un disque SSD après l'avoir acheté, vous pouvez activer manuellement TRIM à l'aide de la commande «trimforce»..
Apple avertit que l'utilisation de TRIM "peut entraîner une perte de données ou une corruption de données inattendue." Apple ne garantit pas l'outil TRIM et vous prévient que vous l'utilisez à vos risques et périls..
Si vous décidez d'activer TRIM, vous devez d'abord sauvegarder votre Mac en utilisant Time Machine ou un autre outil de sauvegarde..
Tapez la commande suivante pour activer TRIM:
sudo trimforce enable
Un avis important s'affiche et vous demande si vous souhaitez continuer.. Type: y et appuyez sur Entrer si vous souhaitez activer TRIM après avoir lu l'avertissement. ensuite, type: y et appuyez sur Entrer à nouveau pour indiquer qu'il est possible de redémarrer après avoir activé TRIM.

Supprimer des fichiers en toute sécurité à l'aide d'une image disque cryptée
De nombreux logiciels pour Mac sont distribués sous forme d'images disque ou de fichiers .dmg. Les images de disque sont également un moyen pratique de regrouper et de distribuer en toute sécurité des fichiers sur Internet ou tout simplement de les stocker pour vous-même. Vous pouvez déplacer un fichier .dmg verrouillé n’importe où, comme Dropbox, OneDrive ou Google Drive, et partager le fichier. Ou vous pouvez stocker le fichier .dmg sur un lecteur externe.
Vous pouvez facilement créer vous-même des images de disque et les chiffrer à l'aide de l'Utilitaire de disque. Les images de disque cryptées sont comme des coffres-forts sécurisés pour vos fichiers confidentiels et sensibles.
Si vous souhaitez supprimer en toute sécurité de nombreux fichiers et dossiers, une image disque cryptée est une bonne solution. Vous pouvez déplacer les fichiers et les dossiers que vous souhaitez supprimer dans l'image disque, verrouiller l'image, puis supprimer le fichier .dmg. L'image disque crypte les fichiers pour les rendre irrécupérables.
Assurez-vous de ne pas supprimer une image disque contenant les fichiers que vous souhaitez conserver. En outre, ne supprimez pas les fichiers d'une image disque ouverte. Cela les met à la corbeille comme des fichiers ordinaires. Déplacez tous les fichiers que vous souhaitez supprimer en toute sécurité dans une nouvelle image disque créée uniquement pour la suppression..
Pour créer une image disque chiffrée, ouvrez Utilitaire de disque à partir du Applications> Utilitaires dossier. Ensuite aller à Fichier> Nouvelle image> Image vide.

Dans la boîte de dialogue qui s’affiche, entrez un nom pour l’image disque dans le menu Enregistrer sous boîte. Assurez-vous que le nom contient “.dmg” à la fin.
Sélectionner Où pour enregistrer le fichier image disque, entrez un prénom, et spécifier le Taille pour l'image disque. Tapez un espace puis KB, MB, GB, ou TB après le nombre.
Pour chiffrer l’image disque et exiger un mot de passe pour l’ouvrir, sélectionnez un Cryptage méthode. Apple recommande le Cryptage AES 128 bits choix parce que cela rend l'image disque très sécurisée, sans être trop lente.

Lorsque vous sélectionnez un Cryptage méthode, une boîte de dialogue affiche automatiquement une demande de mot de passe.
Entrez votre mot de passe deux fois puis cliquez sur Choisir.

Puis clique sauvegarder.

Cliquez sur Terminé dans la boîte de dialogue de progression une fois l'opération réussie.

Votre nouvelle image disque apparaît sous Images de disque dans Utilitaire de disque.
Double-cliquez sur le nom de l'image disque pour l'ouvrir dans le Finder..

Déplacez tous les fichiers et dossiers que vous souhaitez supprimer dans votre nouvelle image disque.

Pour fermer et verrouiller l’image disque, cliquez avec le bouton droit sur l’icône de l’image disque et sélectionnez Éjecter.

Tous les fichiers que vous copiez sur l’image disque sont chiffrés. Vous pouvez déplacer le fichier .dmg vers la corbeille et les fichiers qu’elle contient sont supprimés de manière sécurisée. Même s'ils sont récupérés, ils ne seront pas lisibles.

Supprimer des fichiers en toute sécurité à l'aide d'une application tierce
Plusieurs applications vous permettent d'effacer des fichiers en toute sécurité. Nous allons vous montrer une application gratuite et une application payante.
Gomme permanente (gratuite)
Permanent Eraser est une application gratuite qui vous permet de supprimer des fichiers en toute sécurité en utilisant l'une des méthodes de nettoyage telles que DoE à 3 passes ou Gutmann à 35 passes. L'application écrase les fichiers plusieurs fois, brouille les noms de fichier d'origine et tronque la taille des fichiers à néant. Permanent Eraser supprime le lien entre les fichiers et le système..
Vous ne devez utiliser l’effaceur permanent que sur les disques durs ordinaires, pas sur les disques SSD..
Une fois que vous avez téléchargé et installé Permanent Eraser, configurons-le. Lorsque vous exécutez l'application, une boîte de dialogue vous demande si vous êtes certain de vouloir effacer définitivement les fichiers de la corbeille. Ne faites encore rien dans cette boîte de dialogue.

Sur la barre de menu, allez à Gomme permanente> Préférences.

Sur le Général écran, sélectionnez le Niveau d'effacement de fichier. DoD (7x) est sélectionné par défaut. Notez que le niveau de Gutmann prendra beaucoup de temps car il écris 35 fois les données supprimées..

Si vous souhaitez ajouter une option pour supprimer définitivement des éléments dans le Finder à l'aide du menu contextuel, cliquez sur Plug-ins sur la barre d'outils.
Ensuite, vérifiez la Installer le plug-in contextuel boîte.

Une fois le plug-in installé, sélectionnez les éléments à supprimer dans le Finder. Cliquez avec le bouton droit sur ces éléments et allez à Services> Effacer.

Vous verrez le Attention boite de dialogue.
Si vous ne voulez pas voir cette boîte de dialogue chaque fois que vous utilisez l’effaceur permanent pour supprimer des fichiers, cochez la case correspondante. Ne plus afficher ce message boîte.
Cliquez sur D'accord supprimer définitivement les éléments sélectionnés.
Vous pouvez réactiver le Attention boîte de dialogue en allant à Gomme permanente> Préférences et en vérifiant le Avertir avant d'effacer boîte sur le Général écran.

Utiliser l'effaceur permanent directement dans le Finder
Si vous utilisez OS X 10.4 ou une version ultérieure, Permanent Eraser ajoute des actions Automator que vous pouvez utiliser pour créer une application que vous pouvez ajouter à la barre d'outils du Finder. Cette application Automator vous permet de sélectionner des éléments à supprimer dans le Finder et de les faire glisser vers l'icône de l'application dans la barre d'outils du Finder..
Pour créer une application Automator à l’aide d’une action Permanent Eraser Automator, ouvrez Automator à partir du Applications dossier. Puis clique Nouveau document.

Cliquez sur Application sous Choisissez un type pour votre document. Puis clique Choisir.

Dans le volet de gauche, cliquez sur Fichiers et dossiers sous la bibliothèque. Puis faites glisser Obtenir les éléments sélectionnés du Finder dans le volet du milieu vers le volet de droite. Cette action récupère les éléments que vous sélectionnez dans le Finder et les passe à l'action suivante..

Nous ajoutons maintenant l’une des actions d’effaceur permanent pour supprimer les éléments sélectionnés. Faites glisser le Effacer les éléments sélectionnés action du volet du milieu au volet de droite sous le Obtenir les éléments sélectionnés du Finder action.
Pour sauvegarder votre candidature, allez à Fichier> Enregistrer. Entrez un nom pour votre application, sélectionnez l'emplacement de sauvegarde, puis cliquez sur sauvegarder.

Pour ajouter votre nouvelle application Automator à la barre d'outils du Finder, ouvrez le Finder et accédez au dossier où vous avez enregistré l'application. presse Option + Commande pendant que vous faites glisser l'application vers la barre d'outils du Finder.
Vous pouvez également faire glisser l'application sur le dock pour l'utiliser.

Pour utiliser votre nouvelle application Automator afin de supprimer des fichiers en toute sécurité, sélectionnez un ou plusieurs fichiers dans le Finder et faites-les glisser vers l'icône de l'application Automator dans la barre d'outils. Ou, si vous avez ajouté l'application sur le dock, faites glisser les fichiers que vous souhaitez supprimer sur l'icône de l'application sur le dock..
Cliquez sur D'accord sur le Attention boîte de dialogue (si vous ne l'avez pas désactivée).

CleanMyMac 3 (39,95 $)
Vous pensez peut-être que le prix de CleanMyMac 3 est élevé, uniquement pour la suppression sécurisée de fichiers. Mais cela fait beaucoup plus que cela. Il vous aide à nettoyer, entretenir et optimiser votre Mac en analysant complètement votre système et en supprimant, en toute sécurité, des giga-octets de courrier indésirable en quelques clics. CleanMyMac 3 surveille également la santé de votre Mac et vous avertit de problèmes tels que l'utilisation intensive de la mémoire, la durée de vie des disques SSD et les températures élevées du disque, et vous indique comment les résoudre..
Vous pouvez essayer CleanMyMac 3 avant de l’acheter. Pour utiliser l'application pour supprimer des fichiers en toute sécurité, téléchargez et installez l'application..
Ouvrez l'application et cliquez sur Déchiqueteuse en bas de la liste à gauche, sous Utilitaires.

Naviguez jusqu'au dossier contenant les fichiers que vous souhaitez supprimer et sélectionnez-les. Puis clique Ouvrir.

Vous pouvez également ajouter des fichiers au Déchiqueteuse dans CleanMyMac 3 à partir du Finder. Ouvrez le Finder et accédez au dossier contenant les fichiers à supprimer, puis sélectionnez-les. Faites un clic droit sur les fichiers sélectionnés et allez à Services> Effacer en toute sécurité avec CleanMyMac.

CleanMyMac 3 ajoute les fichiers sélectionnés au Déchiqueteuse liste et vérifie automatiquement tous.
Sélectionner Supprimer en toute sécurité de la liste déroulante au bas de la fenêtre. Puis clique Déchiqueter.

Cliquez sur Déchiqueter dans la boîte de dialogue de confirmation.

Protégez vos données même lorsque vous les supprimez
Avant de supprimer des fichiers, de manière sécurisée ou non, veillez à sauvegarder vos données au cas où quelque chose se passe mal. Vous voudrez peut-être également envisager de chiffrer votre disque dur à l'aide de FileVault. De cette façon, vous n'avez pas à vous soucier de la suppression sécurisée des fichiers. FileVault crypte tout sur votre Mac.
Comment supprimez-vous vos fichiers en toute sécurité? Est-ce que vous cryptez votre disque dur? Quels outils utilisez-vous pour sécuriser vos données? Partagez vos pensées, idées et suggestions avec nous dans les commentaires ci-dessous!