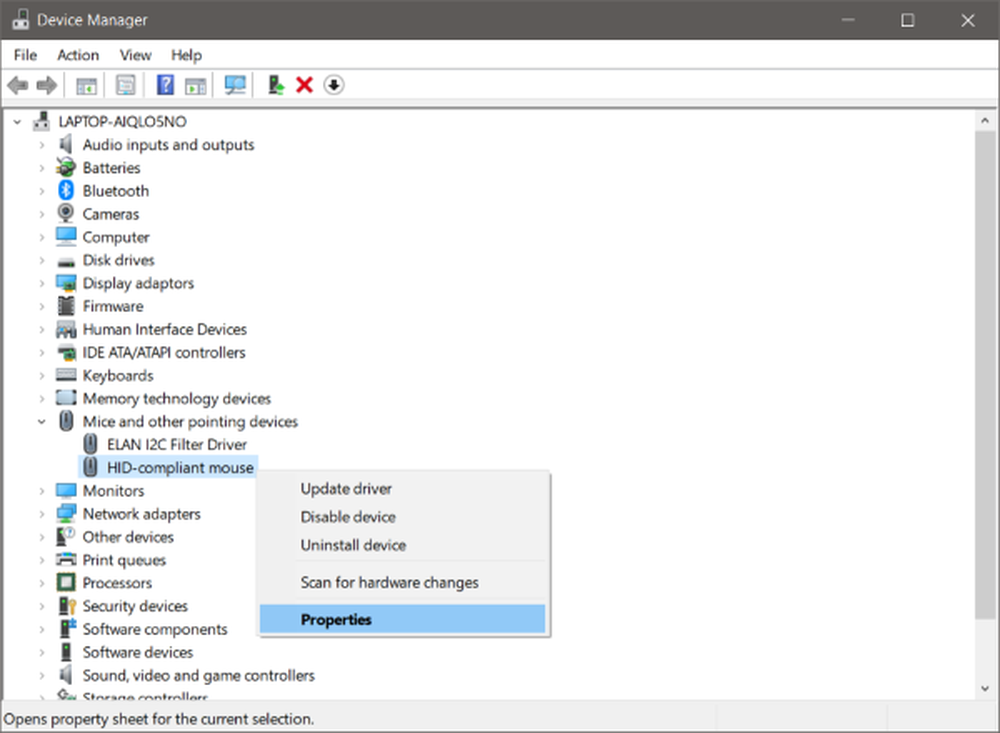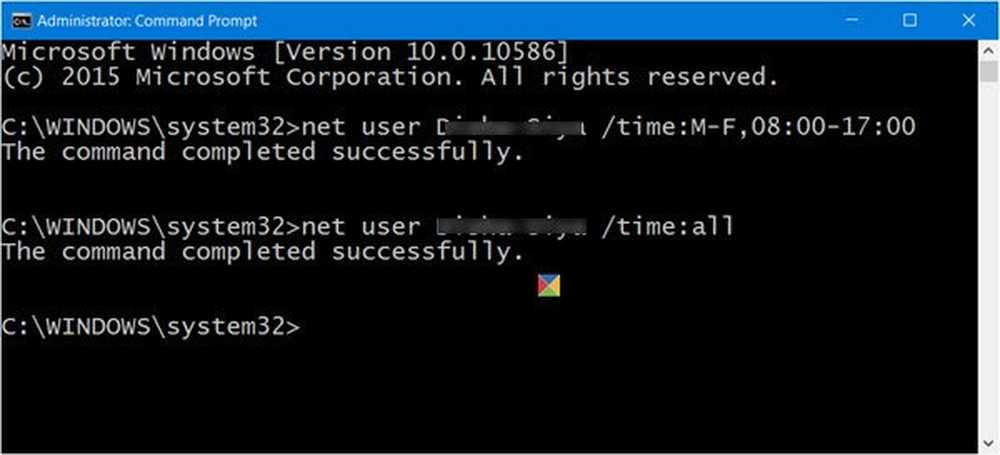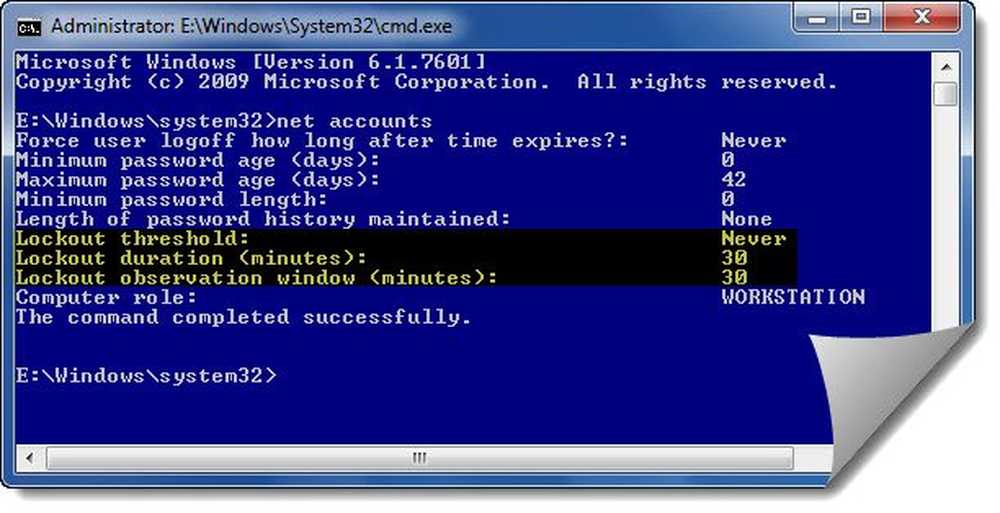Comment limiter ce qu'un éditeur peut modifier dans un document Word 2013
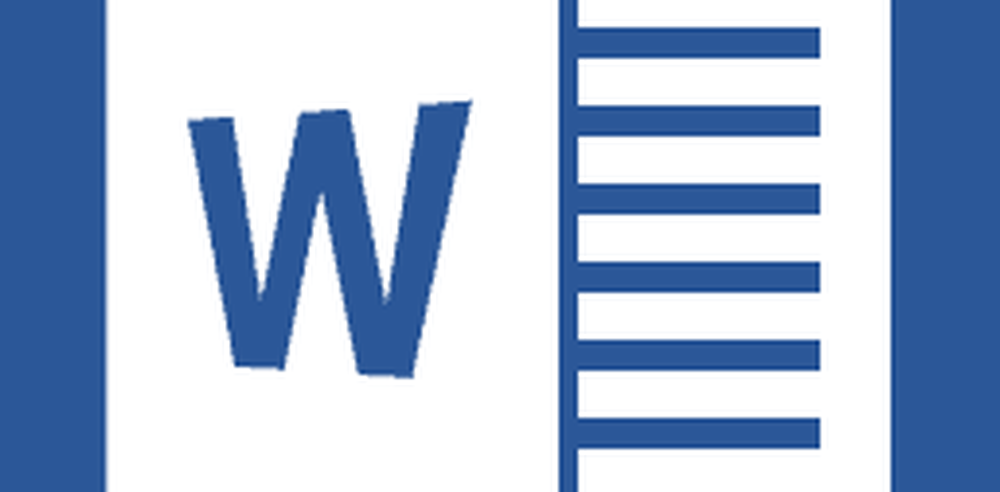
 La version précédente de Microsoft Word offrait un ensemble de fonctionnalités de révision qui amélioraient considérablement la collaboration, et Word 2013 l’améliorait. Qu'il s'agisse d'un correcteur d'épreuve, d'un collègue, d'un tuteur ou d'un enseignant, lorsque vous travaillez avec quelqu'un d'autre sur un document, vous voudrez peut-être l'empêcher de réécrire ou de modifier ce que vous avez écrit..
La version précédente de Microsoft Word offrait un ensemble de fonctionnalités de révision qui amélioraient considérablement la collaboration, et Word 2013 l’améliorait. Qu'il s'agisse d'un correcteur d'épreuve, d'un collègue, d'un tuteur ou d'un enseignant, lorsque vous travaillez avec quelqu'un d'autre sur un document, vous voudrez peut-être l'empêcher de réécrire ou de modifier ce que vous avez écrit..Dans la plupart des cas, il est utile d’utiliser simplement la fonctionnalité Suivi des modifications pour contrôler ce qui est modifié dans un document. Mais parfois, vous devez verrouiller davantage le document. Voici comment.
Dans Word 2013, ouvrez l'onglet Révision du ruban..

Puis sélectionnez Protéger et le bouton Restreindre l'édition.

Restrictions de mise en forme dans Word 2013
Il existe deux types de restrictions que vous pouvez appliquer à la modification de documents. Le premier concerne les styles et la mise en forme. Ceci est la plus mineure des restrictions, et empêche uniquement les modifications de l'apparence d'un document. Dans la fenêtre des restrictions de formatage, vous avez le choix entre de nombreuses options. Pour la plupart, cet ensemble de restrictions n'est pas extrêmement important.
Si vous souhaitez en savoir plus sur les styles dans Microsoft Word, ce court cours gratuit de Microsoft vous aidera..
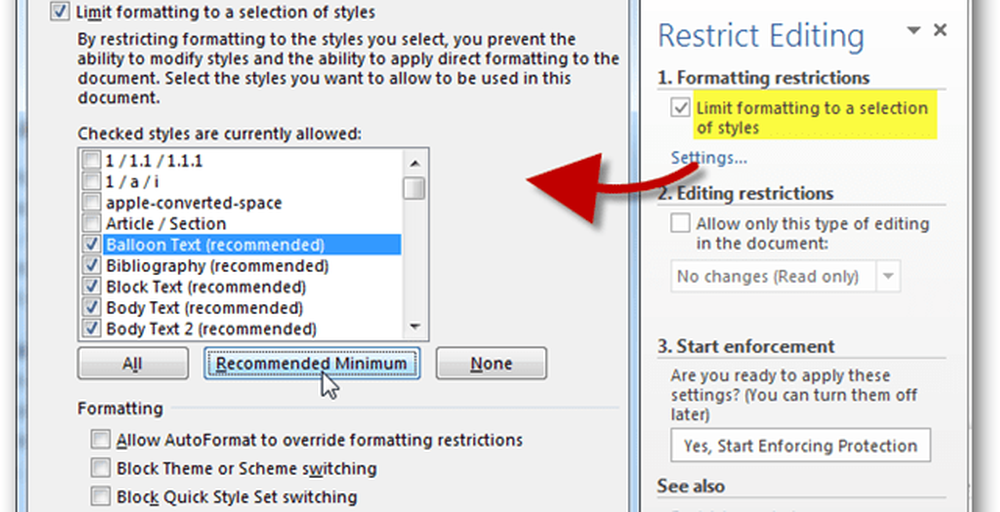
Modification des restrictions dans Word 2013
Le deuxième type de restriction que vous pouvez placer sur les documents Word est celui lié à l'édition générale. Comme indiqué précédemment, pour la plupart des projets de collaboration, il suffit simplement d'appliquer des «modifications suivies». Toutefois, si nécessaire, par exemple lorsque vous travaillez avec un tuteur, vous pouvez autoriser uniquement les commentaires sur un document. Et lors de la création de documents d'entreprise, vous pouvez autoriser uniquement les utilisateurs à ajouter des formulaires remplissables incorporés. Dans les cas les plus extrêmes, il est possible de rendre le document en lecture seule et aucune modification ne peut être conservée..
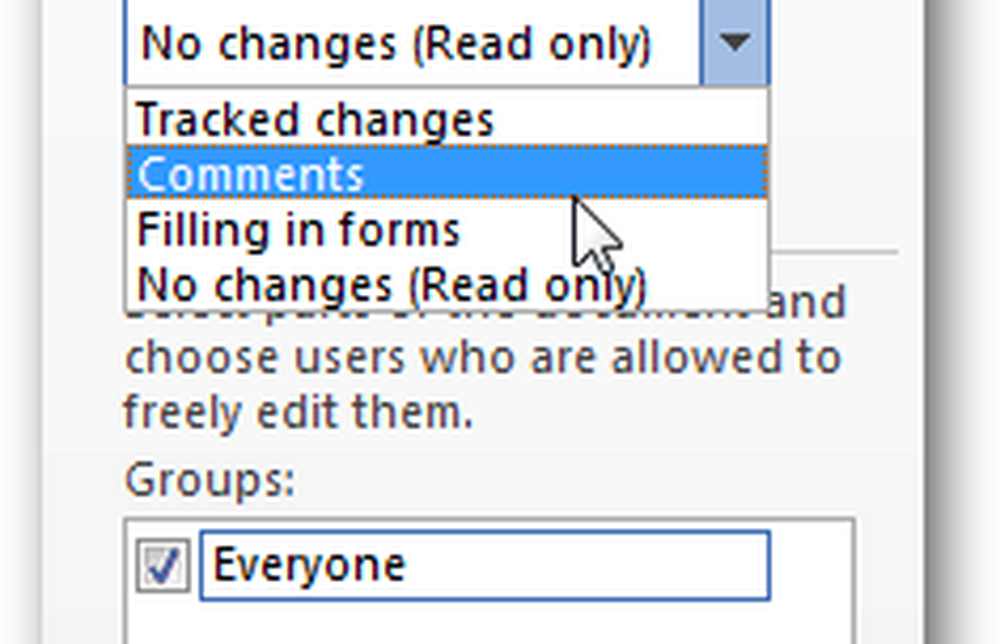
Une fois que vous avez choisi les restrictions à utiliser, cliquez sur le bouton “Oui, appliquez la protection” pour appliquer cette sécurité au document..
Vous serez invité à définir un mot de passe ou à choisir l'authentification de l'utilisateur..

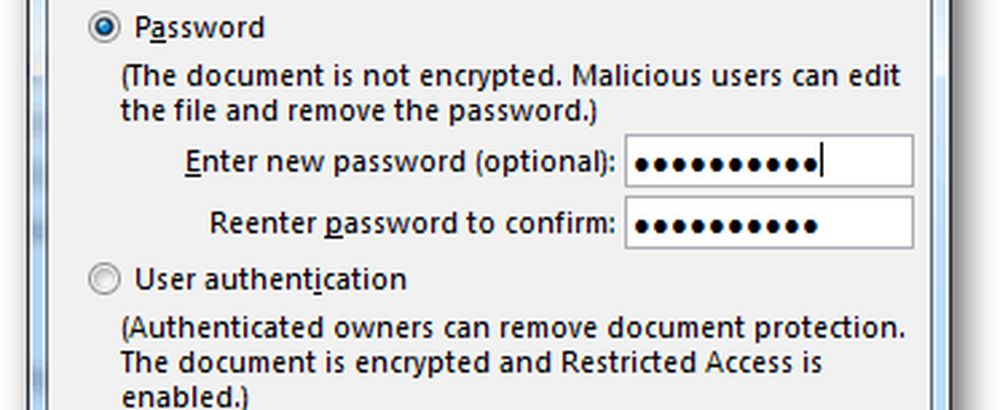
Le chemin par mot de passe est le moyen le plus simple, et par conséquent, la barre latérale d'édition restreinte changera immédiatement. Au lieu d’options, vous verrez quelles autorisations sont autorisées et un bouton «Arrêter la protection» vous permettant de saisir le mot de passe et de déverrouiller le document..
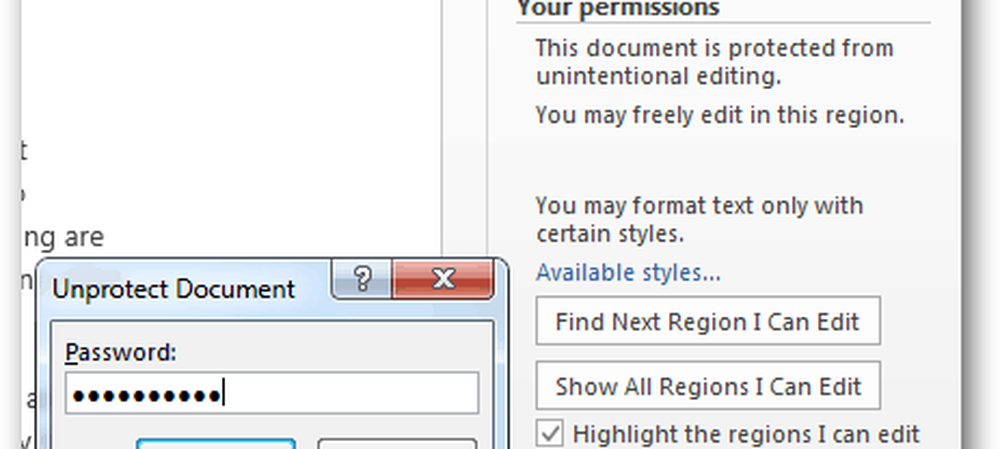
Si vous optez pour l'authentification d'utilisateur, vous verrez probablement l'erreur:
Votre machine n'est pas configurée pour la gestion des droits relatifs à l'information (IRM). Si vous devez utiliser l'IRM, connectez-vous à Office ou contactez votre administrateur..
Ce problème peut être résolu en activant IRM sur l'ordinateur. Une documentation complète sur ce processus est disponible à cet effet via technet. Malheureusement, les instructions sur technet peuvent être un peu déroutantes pour l'utilisateur moyen - restez donc à l'écoute pour un guide groovypost à ce sujet dans un avenir proche.