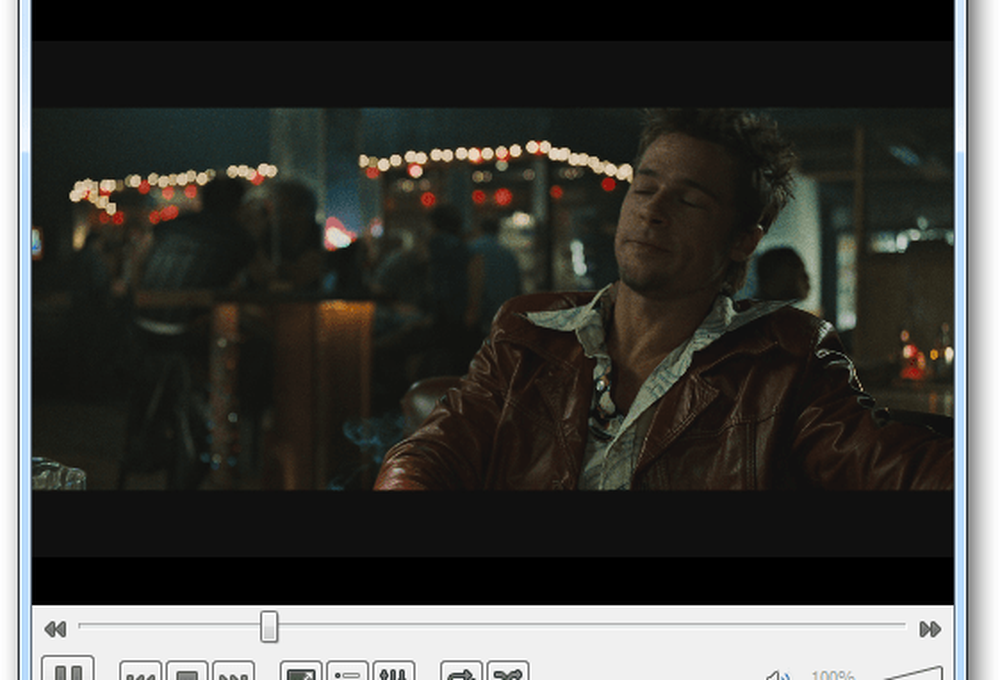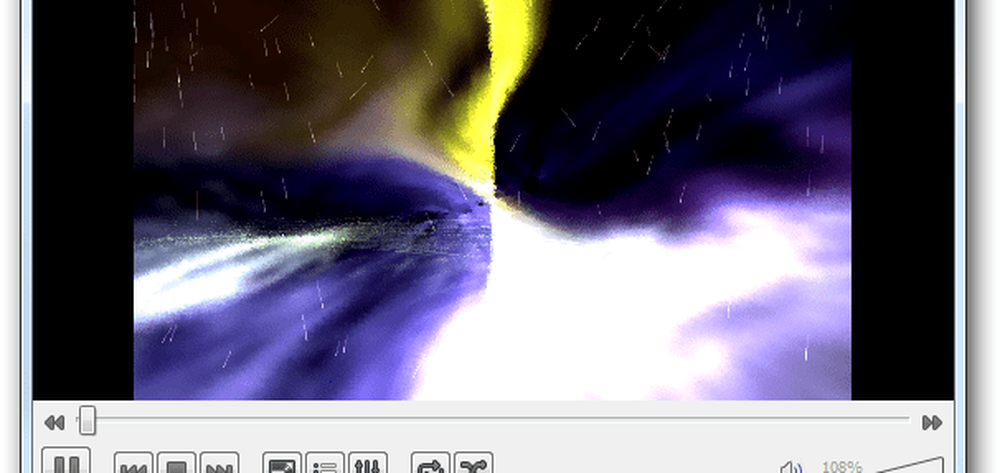Comment inverser le sens de défilement de la souris et du pavé tactile dans Windows 10
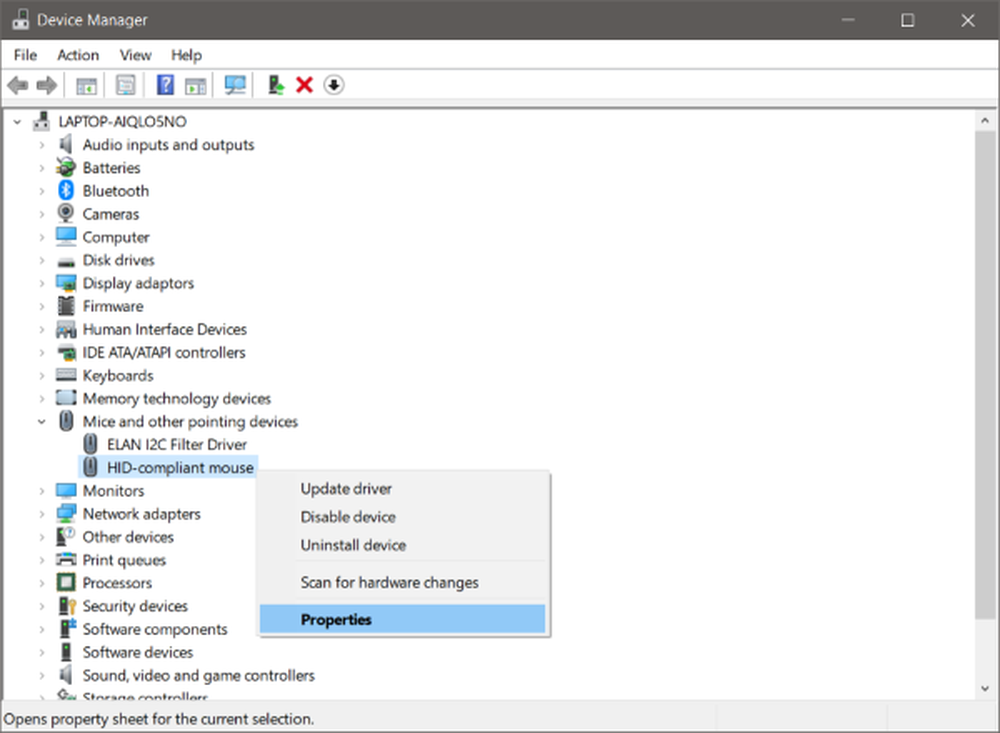
Souris et Pavé tactiles non seulement rendre l’informatique facile, mais plus efficace et plus rapide. Nous ne pouvons pas imaginer une vie sans ces appareils, mais il n’en reste pas moins que vous ne pouvez pas les personnaliser beaucoup. Tous les pavés tactiles et les souris ont une direction de défilement par défaut, et cet article explique comment l'inverser..
Tout le monde a un choix différent en ce qui concerne les directions de défilement. Vous aimerez peut-être faire défiler la page dans le même sens dans lequel vous déplacez vos doigts sur le pavé tactile. Ou vous pouvez l’aimer de manière inversée. Inverser le sens de défilement du pavé tactile de votre ordinateur portable est assez facile, car Windows offre par défaut cette personnalisation. Si vous cherchez à inverser le sens de défilement de votre souris, alors vous devrez suivre une petite procédure délicate mentionnée dans ce post.
Inverser le sens de défilement d'un pavé tactile
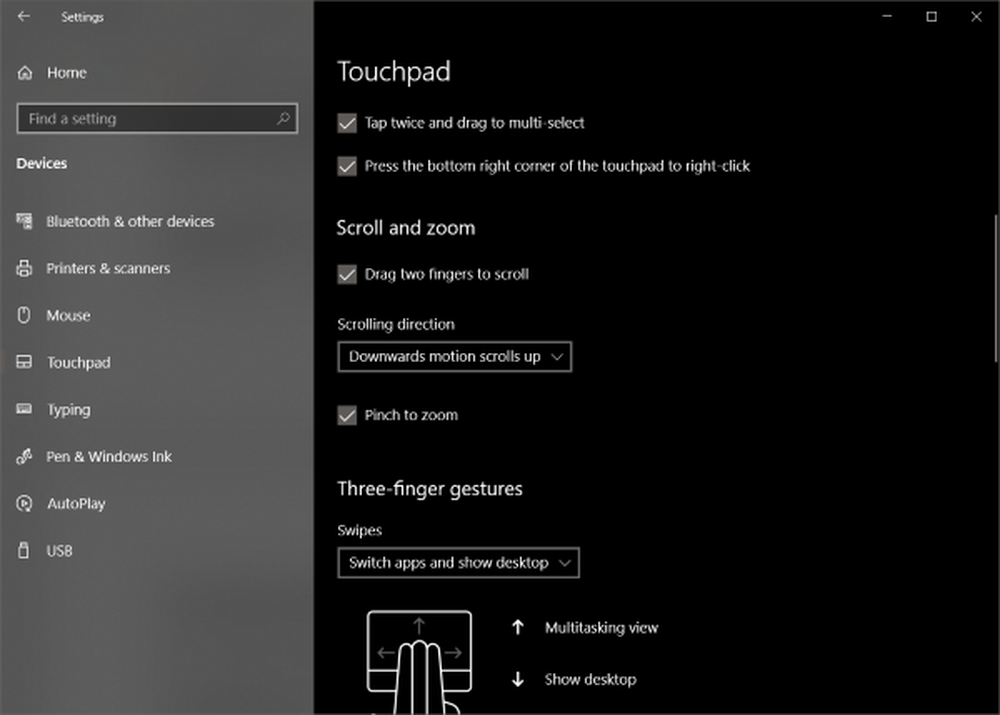
Les pavés tactiles sont généralement plus personnalisables, comme en témoigne le nombre de paramètres disponibles. Vous pouvez tout configurer, y compris les gestes, les tapotements, la sensibilité et même la direction de défilement. Pour inverser le sens de défilement existant, procédez comme suit:
- Ouvrir Réglages (Win + I) et puis aller à Dispositifs.
- Maintenant, sélectionnez Pavé tactile du menu de gauche.
- Trouvez un paramètre appelé Direction de défilement.
- Cliquez sur le menu déroulant et sélectionnez le paramètre souhaité. Pour faire défiler dans le même sens, sélectionnez Mouvement vers le bas défile vers le bas. Ou sélectionnez l'autre pour le résultat opposé.
Les paramètres seront appliqués instantanément et vous pourrez reconnaître le changement. Il est assez simple de modifier les paramètres de défilement d'un pavé tactile, mais ce n'est pas le cas pour les souris..
Inverser le sens de défilement d'une souris

Rechercher Gestionnaire de périphériques dans Début.
Une fois ouvert, localisez votre souris sous Souris et autres dispositifs de pointage. Il est généralement nommé comme Souris compatible HID.
Cliquez avec le bouton droit sur le périphérique et cliquez sur Propriétés.
Aller au Détails onglet et sélectionnez Chemin d'instance de périphérique dans le menu déroulant Propriété.
Notez la valeur affichée sous le champ de valeur.
Ouvrez Registry Manager et allez à l'emplacement:
HKEY_LOCAL_MACHINE \ SYSTEM \ CurrentControlSet \ Enum \ HID
Sous ce dossier, commencez par faire correspondre les valeurs à la première partie de la valeur notée à l’étape 5. Ouvrez le dossier qui a la même valeur..
Répétez cette opération pour la deuxième partie de la valeur. Maintenant que vous êtes arrivé à l'appareil souhaité.
Cliquer sur Paramètres de l'appareil et trouver une propriété appelée FlipFlopWheel. Pour inverser le sens de défilement, inversez sa valeur entre 0 à 1 ou 1 à 0.

Redémarrez votre ordinateur pour que les changements aient lieu.
Après avoir redémarré votre ordinateur, vous pourrez voir les changements en place. Le sens de défilement d'une souris particulière serait inversé. Vous pouvez rétablir la valeur d'origine de la valeur ou utiliser la sauvegarde du registre pour annuler les modifications. Si vous êtes bloqué, essayez à nouveau de suivre les étapes et notez les informations cruciales de l’étape 5.
Voici comment changer le sens de défilement du pavé tactile et de la souris sous Windows 10. C'est assez simple pour un pavé tactile, mais un peu délicat pour la souris..
Partagez vos points de vue ou problèmes dans la section commentaires ci-dessous.