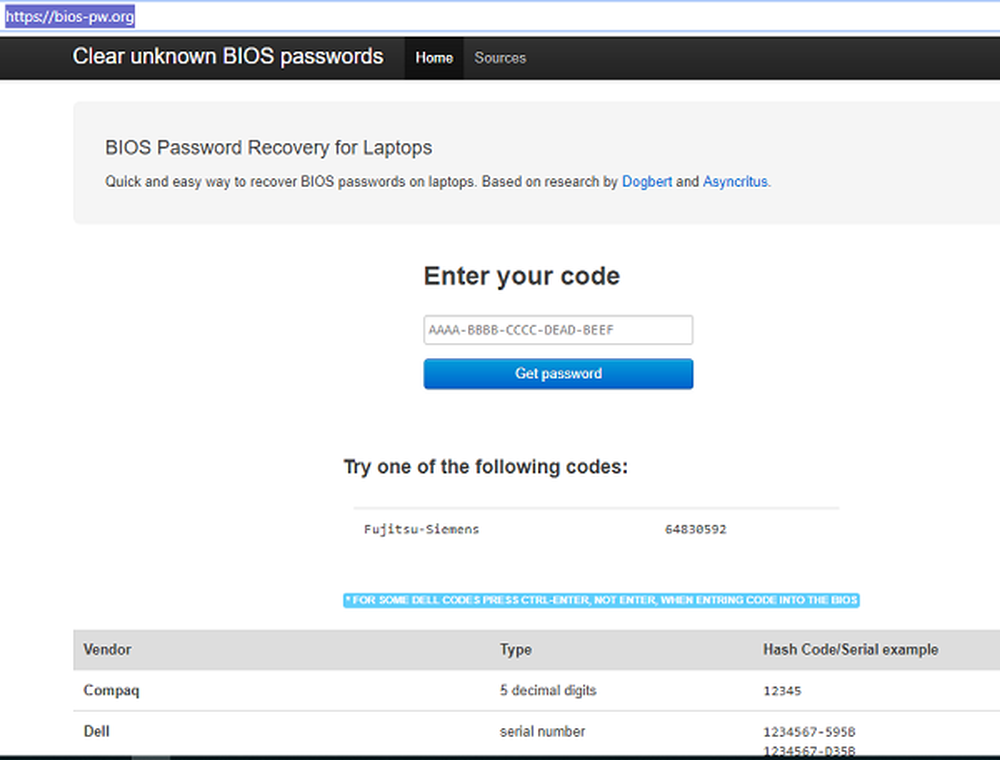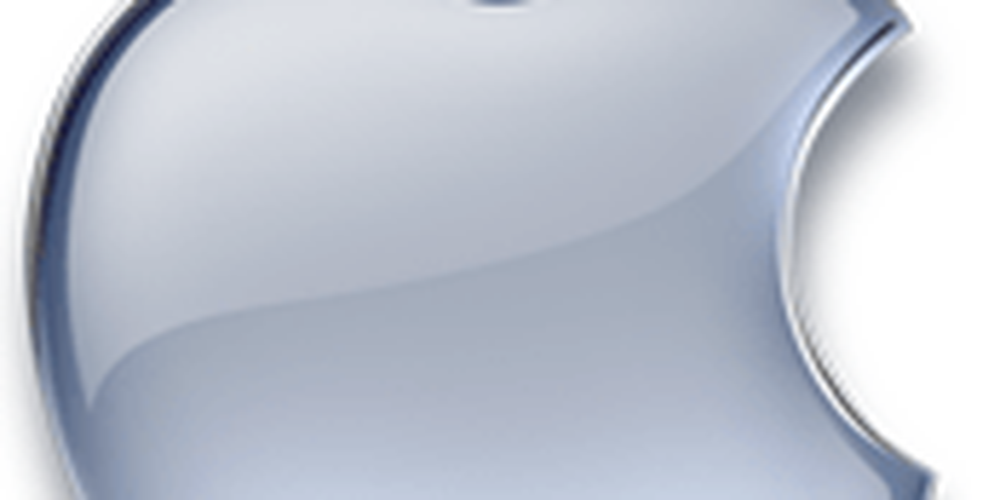Comment récupérer votre Mac et que faire si la récupération échoue

Options de récupération Mac OS X
Si vous ne parvenez pas à démarrer votre Mac sans accéder à l'écran de connexion ni même à charger le Finder, la première option consiste à utiliser vos utilitaires de récupération intégrés. Pour ce faire, éteignez votre Mac puis démarrez-le, juste avant que le logo Apple apparaisse à l'écran, appuyez sur Commande + R clés. Exercez un peu de patience ici, car les options de récupération semblent charger une mini-copie d’OS X, donc cela prendra un peu de temps. Après le chargement, vous serez accueilli par l’écran de bienvenue ci-dessous. Sélectionnez votre langue puis cliquez sur Continuer.

L’écran des utilitaires OS X présente une liste d’options de récupération types que vous pouvez utiliser pour que votre Mac soit opérationnel..
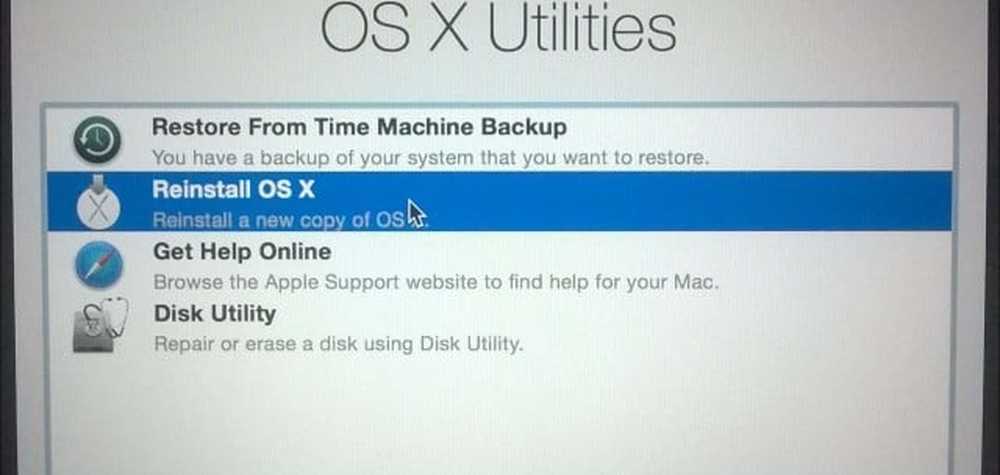
Le premier que je voudrais commencer avec qui n'est pas trop envahissant est Disk Utilities. Vous pouvez l'utiliser pour effectuer des opérations de base telles que la réparation des autorisations de disque et vérifier la santé de votre système. Veillez à ne pas cliquer sur une partition nommée ou à effacer si vous souhaitez récupérer des données. Si vous utilisez OS X El Capitan (10.11) ou une version ultérieure, cette option ne s'applique plus car Apple protège désormais automatiquement les autorisations du système de fichiers. Si vous utilisez une version antérieure d'OS X, vous pouvez toujours l'essayer. Dans la barre latérale, sélectionnez votre disque OS X, cliquez sur l'onglet Premiers soins, puis sur Réparer le disque.
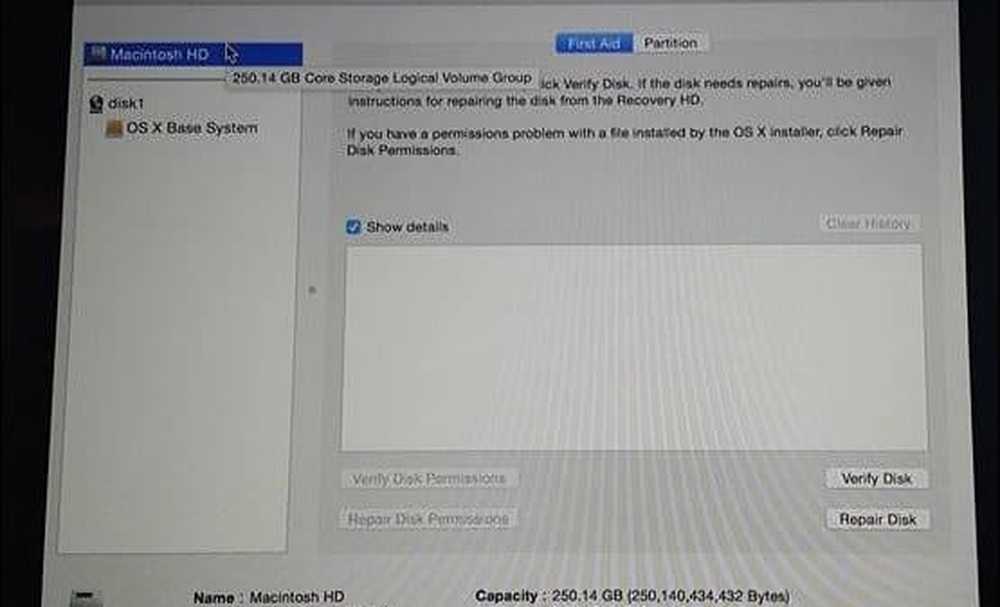
Si Disk Utilities ne fonctionne pas, utilisez l’option de réinstallation de OS X. Si vous utilisez un modèle Mac récent, cela dépend d'une connexion Internet rapide. Sachant qu'OS X est assez volumineux (environ 6 Go), cela peut prendre un certain temps, même avec une connexion Internet rapide. Alors, réfléchissez bien à vos options lors de l’utilisation de cette.
Utilisation des sauvegardes Time Machine
En tant qu’utilisateur Mac, vous pourriez penser que le “ça marche juste " la philosophie ne justifie peut-être pas l’investissement dans des stratégies de sauvegarde, mais Newsflash, c’est le cas. J'espère que vous avez une sauvegarde. Si vous n'avez pas encore commencé à sauvegarder votre Mac et que vous rencontrez cet article, consultez notre guide complet décrivant comment mettre en œuvre une stratégie de sauvegarde appropriée pour votre Mac. Si vous possédez une sauvegarde Time Machine à jour, cliquez sur l'option dans la boîte de dialogue Utilitaires OS X, puis sur Continuer..
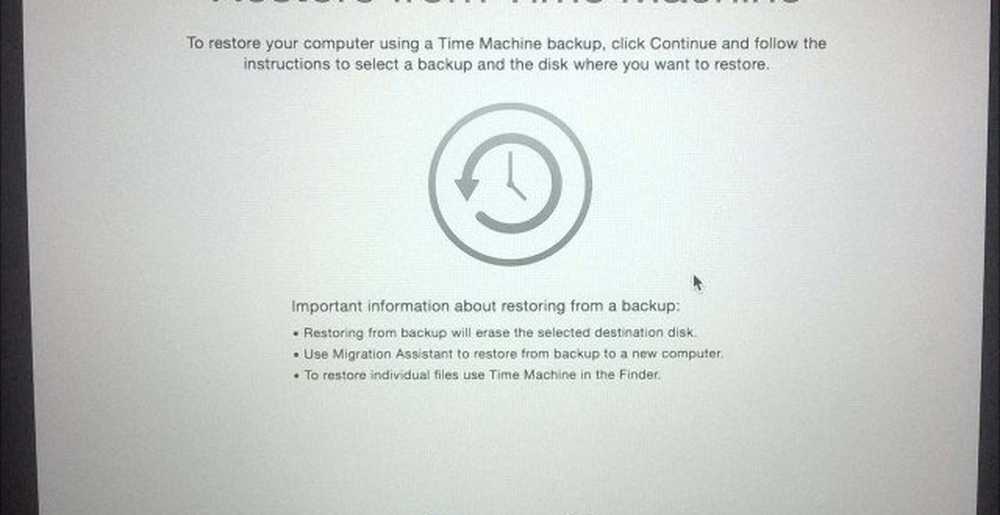
Connectez votre sauvegarde Time Machine et assurez-vous qu'elle est activée, puis suivez les instructions à l'écran. Sélectionnez la sauvegarde la plus récente de votre disque dur et cliquez sur Continuer. Votre Mac restaurera ensuite la sauvegarde Time Machine. une fois terminé, votre Mac redémarrera.
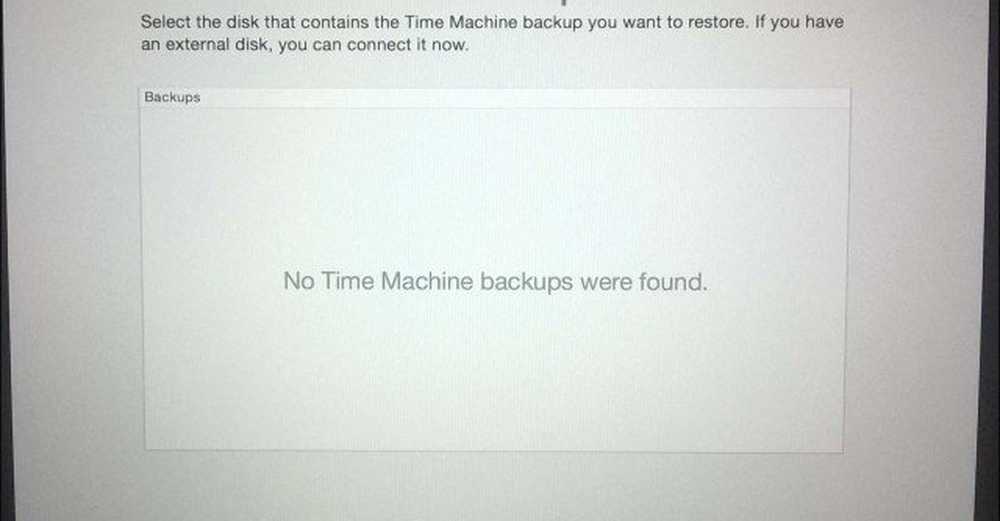
Amorcer à partir de votre sauvegarde Time Machine est une autre option que vous avez lorsque vous effectuez une récupération. Pour ce faire, connectez votre lecteur externe contenant votre sauvegarde Time Machine. Maintenez la touche Option enfoncée pendant le son de démarrage. Votre lecteur de sauvegarde Time Machine devrait apparaître. Sélectionnez la sauvegarde la plus récente de votre disque dur et cliquez sur Continuer. Votre Mac restaurera ensuite la sauvegarde Time Machine. une fois terminé, votre Mac redémarrera.
Si le système d'exploitation de votre Mac est irrémédiablement endommagé et qu'aucune des options ci-dessus ne fonctionne ou n'est disponible, Internet Recovery est le meilleur choix. Semblable à la réinstallation de OS X, cela vous aide à démarrer directement sur les serveurs Apple où vous pouvez télécharger et installer OS X sur votre ordinateur. Cette option n'est pas disponible pour tous les Mac, mais vaut la peine d'être essayée lorsque toutes les options sont épuisées. Pour le lancer, appuyez sur Option-Commande-R lors du démarrage de votre Mac..
Vous verrez un globe animé, attendez un peu, puis cliquez dans la zone de liste et sélectionnez un réseau wi-fi pour vous connecter..
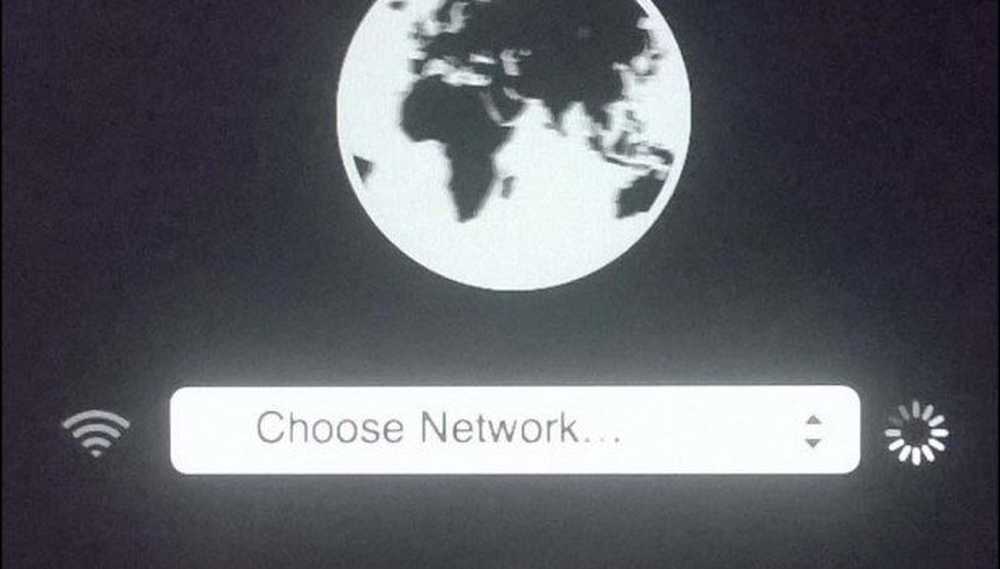
Entrez les informations d'identification appropriées, puis suivez les instructions à l'écran pour récupérer votre Mac..
Les options de récupération d’Apple sont franchement restrictives mais simples. Si vous souhaitez des choix de récupération plus flexibles, consultez certaines des solutions tierces disponibles. Notre article complet sur les stratégies de sauvegarde pour votre Mac est un excellent point de départ. Mais rappelez-vous, rien ne vaut d'avoir une bonne sauvegarde en premier lieu.
Avec plusieurs services cloud disponibles, configurer quelques comptes sur les plus populaires tels que Google Drive, OneDrive, Dropbox et conserver une sauvegarde régulière de vos fichiers personnels ne devrait pas être trop difficile. Vous devez également disposer d’une sauvegarde hors site sécurisée et fiable de l’ensemble de votre système. Nous vous recommandons d’utiliser CrashPlan, qui fonctionne avec Mac ainsi que Windows et Linux..