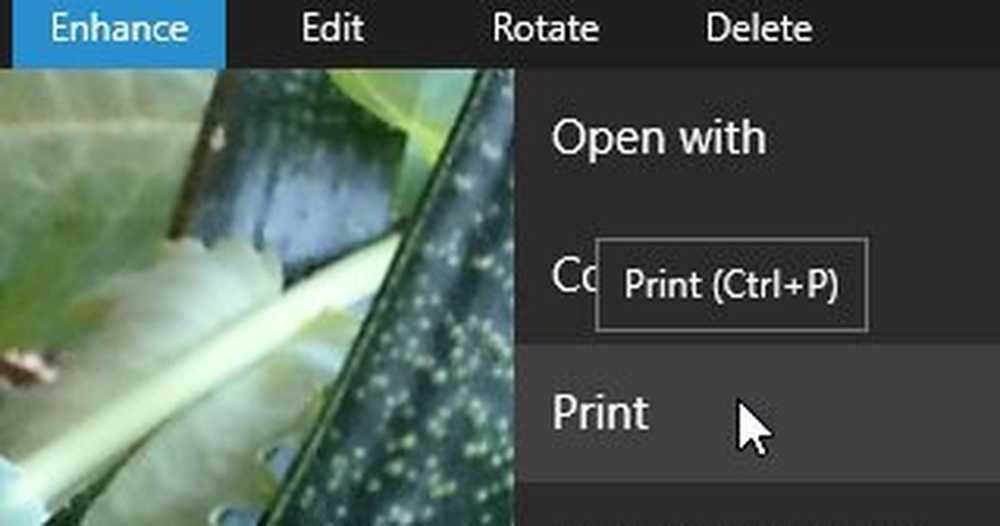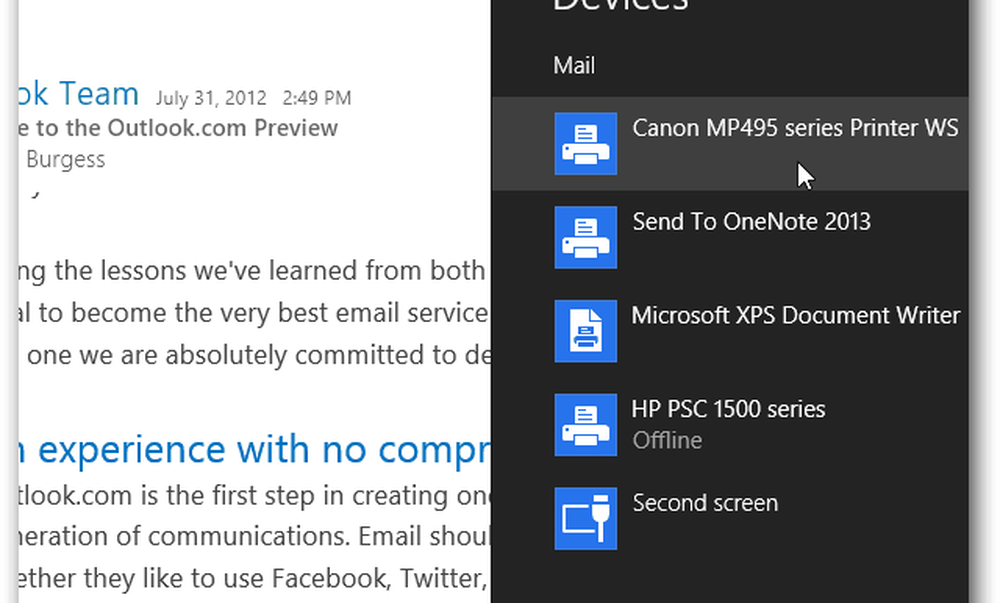Comment imprimer depuis Google Docs Mobile avec votre iPhone ou votre téléphone Android

 À la fin de 2010, Google a commencé à expédier ses ordinateurs portables Google sous Chrome OS. Pour permettre l’impression de ces ordinateurs portables centrés sur le cloud basés sur Chromium, Google a dû mettre en œuvre Google Cloud Print pour Google Docs. Heureusement, cette fonctionnalité est accessible à tous, pas seulement aux utilisateurs de Chrome OS..
À la fin de 2010, Google a commencé à expédier ses ordinateurs portables Google sous Chrome OS. Pour permettre l’impression de ces ordinateurs portables centrés sur le cloud basés sur Chromium, Google a dû mettre en œuvre Google Cloud Print pour Google Docs. Heureusement, cette fonctionnalité est accessible à tous, pas seulement aux utilisateurs de Chrome OS..Toute personne ayant un téléphone prenant en charge HTML 5 (Android 2.1+ et iOS 3+) peuvent instantanément et facilement imprimer Google Documents depuis leur téléphone via le cloud. C'est un jeu d'enfant, et aujourd'hui je vais vous montrer comment le faire en utilisant à la fois une vidéo de screencast et nos instructions pas à pas! Passez directement à l'impression de Google Documents via un iPhone.
Comment configurer une imprimante pour utiliser Google Cloud Print et configurer un iPhone pour y imprimer!

Connecter une imprimante locale à Google Cloud Print.
Étape 1
Lancer Google Chrome et Cliquez sur la Clé icône en haut à droite.

Étape 2
Cliquez sur la Sous la capuche languette.
Étape 3
Défiler vers le bas à Google Cloud Print et Cliquez sur Connectez-vous à Google Cloud Print.

Étape 4
Connectez-vous avec les informations d'identification de votre compte Google..

Étape 5

C'est tout! Désormais, toutes les imprimantes connectées à votre ordinateur seront accessibles via Google Docs Mobile..
Impression à partir de Google Docs Mobile
Étape 1
Accédez à Google Documents Mobile (m.google.com/docs) à l'aide d'un navigateur mobile compatible HTML5. Ouvrez maintenant le document Google que vous souhaitez imprimer..

Étape 2
Toucher la Flèches dans le coin en haut à droite et Toucher Impression.

Étape 3
Toucher une imprimante puis touchez Impression.

Votre document va maintenant imprimer à partir de l'imprimante locale connectée. Si votre imprimante est actuellement hors ligne, le document attendra dans votre file d'attente Google Cloud Print jusqu'à ce que vous connectiez votre imprimante..
Conclusion
Dans l’ensemble, il s’agit d’une fonctionnalité très intéressante et, comme elle est basée sur HTML5 / Chrome, vous n’avez pas besoin d’acheter une nouvelle imprimante. Certes, iOS prend désormais en charge AirPrint, mais toutes les imprimantes ne prennent pas en charge AirPrint. Le Cloud Print de Google Doc vous permet d'imprimer des documents dans toute leur splendeur.