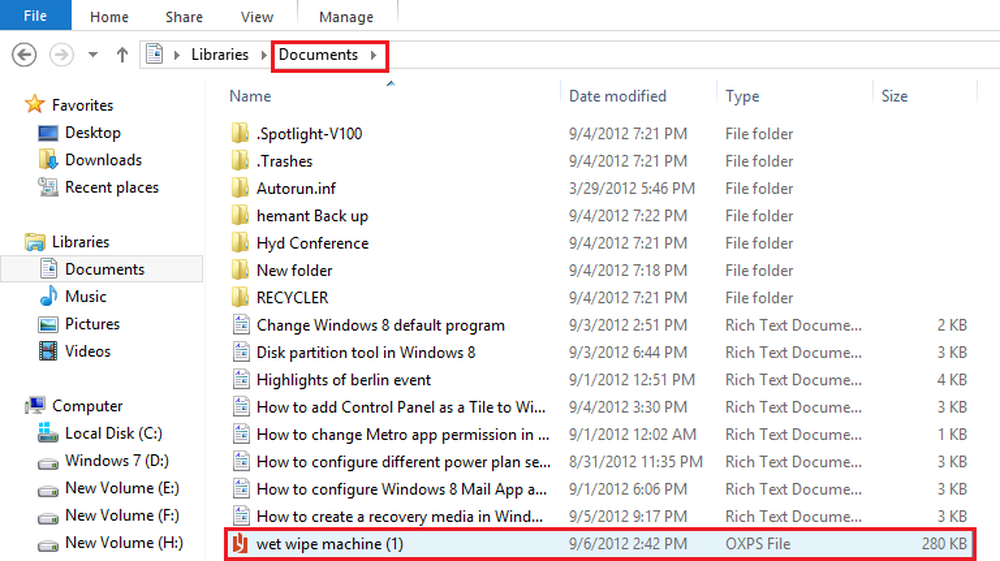Comment imprimer à partir d'un Chromebook à l'aide de Google Cloud Print

Gestion des imprimantes Google Cloud
 Vous pouvez configurer une imprimante prête pour le cloud. Celles-ci sont proposées par plusieurs entreprises et portent le logo Google Cloud Print Ready. Si vous avez une imprimante compatible avec le Cloud, il est beaucoup plus facile à configurer..
Vous pouvez configurer une imprimante prête pour le cloud. Celles-ci sont proposées par plusieurs entreprises et portent le logo Google Cloud Print Ready. Si vous avez une imprimante compatible avec le Cloud, il est beaucoup plus facile à configurer..
Une autre chose intéressante est que vous pouvez imprimer sur pratiquement n'importe quel bureau FedEx depuis votre Chromebook, votre PC, votre smartphone ou votre tablette. Pour plus d'informations, consultez le site Web de FedEx.
L’autre option possible est la configuration d’une imprimante avec un ordinateur exécutant Google Chrome. vous permettra d’imprimer à distance sur des imprimantes compatibles à partir de votre Chromebook. Ce sont souvent des imprimantes traditionnelles connectées à un autre ordinateur..
Ajouter une imprimante traditionnelle aux périphériques d'impression en nuage
Assurez-vous qu’une imprimante est connectée, configurée et allumée sur votre ordinateur..
Pour ajouter une nouvelle imprimante, ouvrez Chrome et accédez à Paramètres> Afficher les paramètres avancés et faites défiler sous Google Cloud Print, cliquez sur Gérer..

Là, vous verrez une liste des imprimantes qui sont actuellement dans votre liste sous Mes périphériques. Cliquez sur le bouton Ajouter des imprimantes..
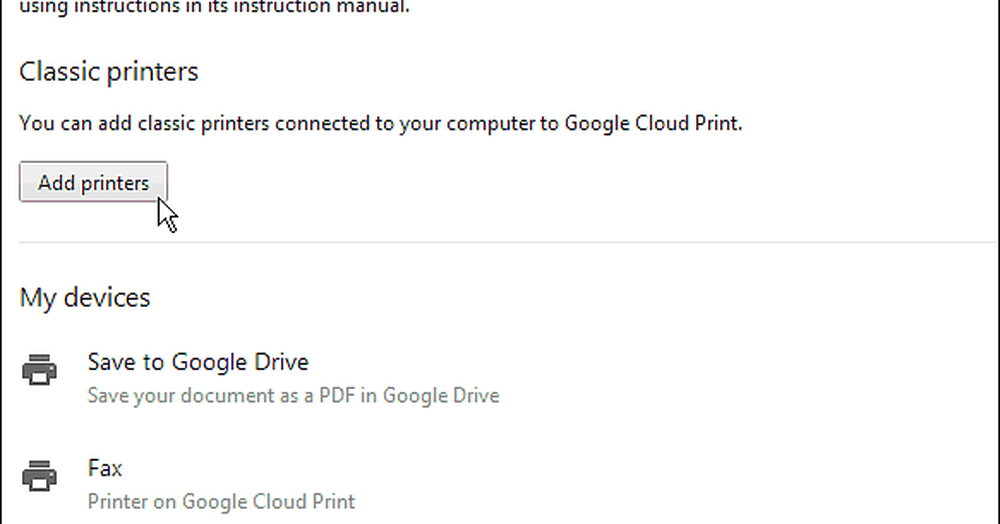
Sur l'écran suivant, vous verrez l'imprimante physique connectée. Vérifiez-le et cliquez sur Ajouter des imprimantes..
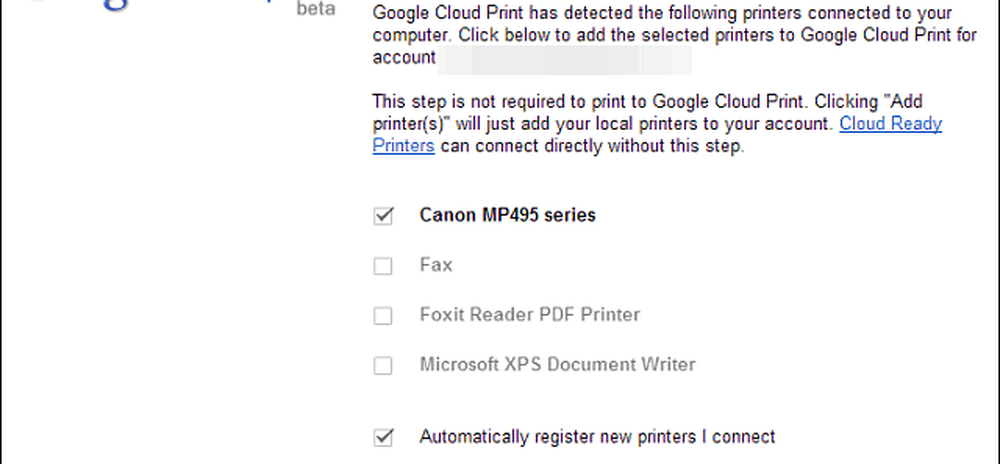
Succès! L'imprimante sera prête à être utilisée. N'oubliez pas que pour imprimer, vous devez l'avoir allumé et l'ordinateur sur lequel il est connecté doit être allumé. Ceci est destiné aux scénarios d'imprimante classique et les imprimantes Cloud Ready sont toujours connectées et ne nécessitent pas de configuration PC..

Imprimer depuis Chromebook vers une imprimante classique
Désormais, sur votre Chromebook, si vous avez un document de Google Drive, SkyDrive ou tout ce que vous souhaitez imprimer, l’imprimante classique que vous avez ajoutée sera répertoriée et prête à être utilisée..
Ici, j'imprime un document Word à partir de SkyDrive. Cliquez simplement sur l'icône de l'imprimante ou utilisez le raccourci clavier. Ctrl + P.
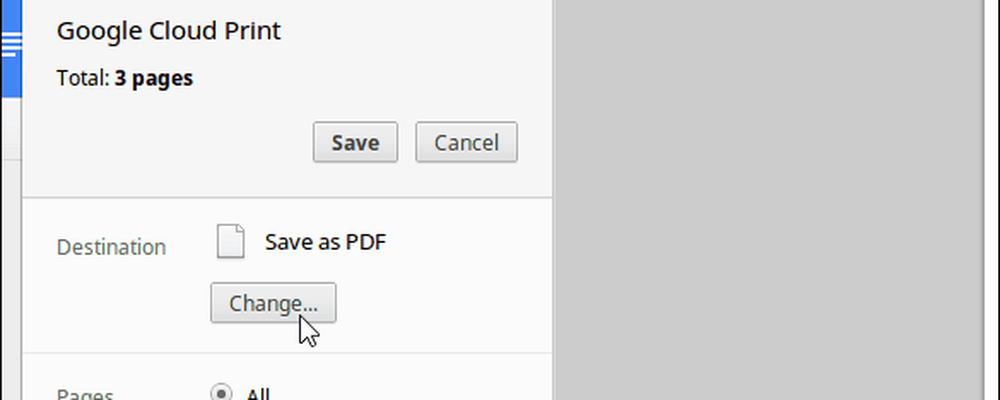
Ensuite, pour la destination, remplacez-la par l’imprimante souhaitée. Dans ce cas, mon Canon MP495 qui est connecté à un ordinateur portable Windows 8.1.

C'est tout ce qu'on peut en dire. Naturellement, n'oubliez pas que vous pouvez utiliser Cloud Print pour vos tablettes, smartphones et autres ordinateurs et périphériques. Vous devez d'abord installer l'application Cloud Print. Pour savoir comment procéder, consultez notre article sur l’impression depuis le Nexus 7 à l’aide de Cloud Print..