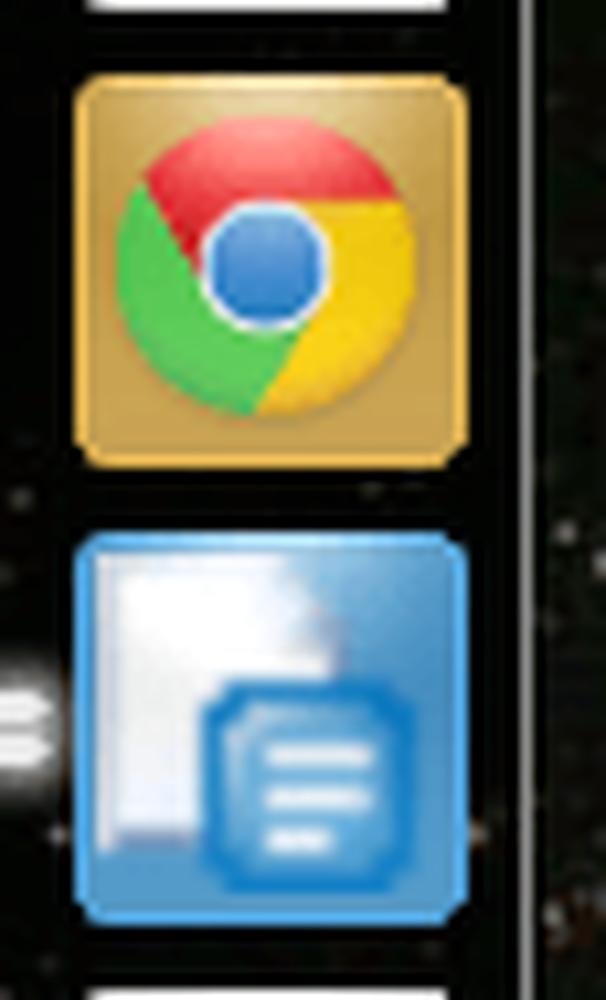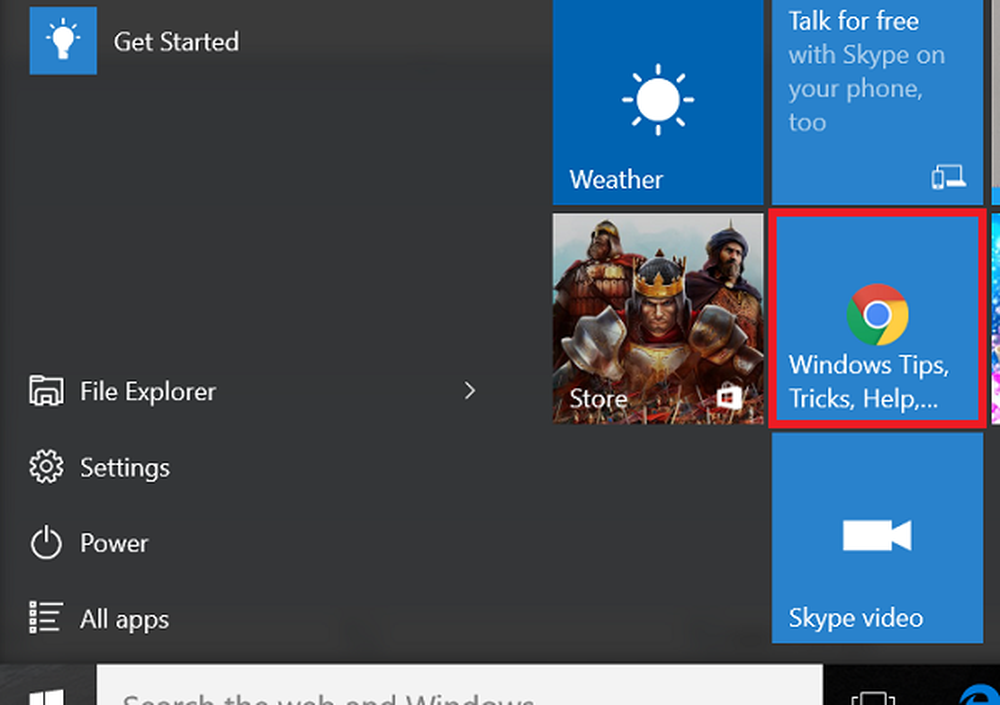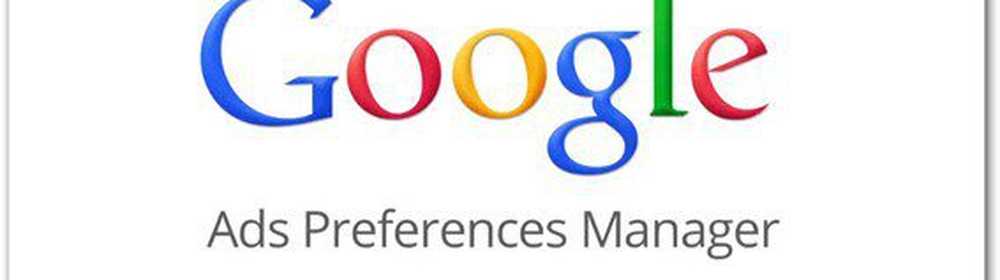Comment épingler un site Web en tant qu'application à la barre des tâches du Chromebook

Épingler des sites Web sur la barre des tâches Chromebook (tablette)
Pour commencer, ouvrez Chrome et accédez au site Web que vous souhaitez épingler dans la barre des tâches. Ensuite, cliquez sur le menu des options en haut à droite de l’écran et allez à Plus d'outils> Créer un raccourci.
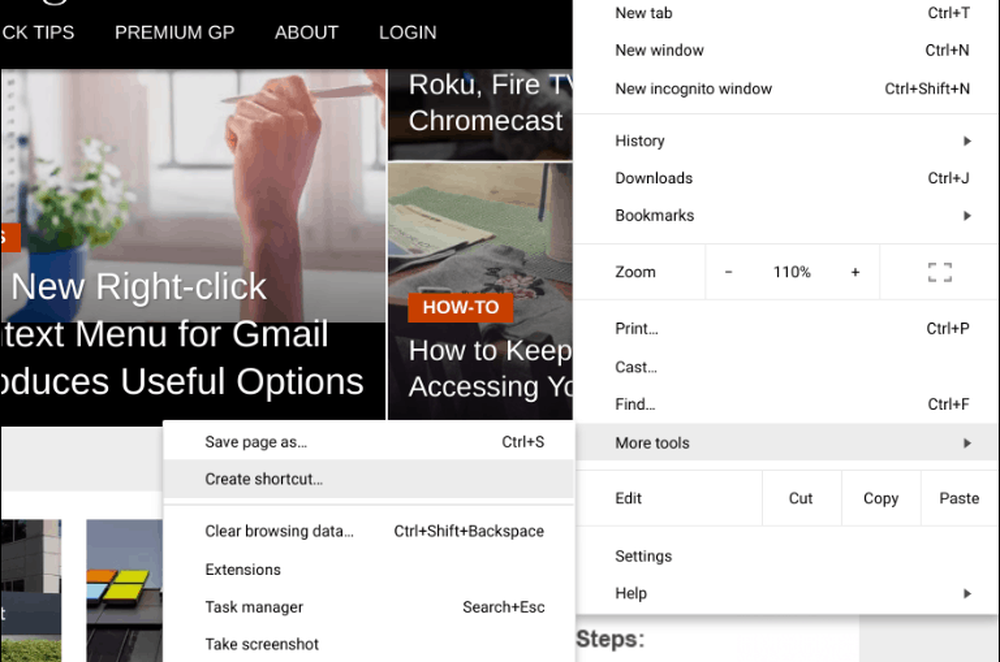
Vous serez ensuite invité à entrer un nom pour le raccourci et à cliquer sur le bouton "Créer"..
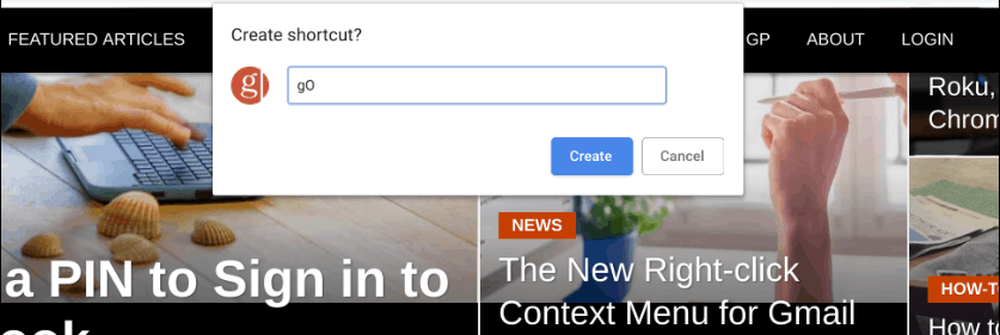
L'icône du site sera ajoutée à la barre des tâches. Pour que cela fonctionne comme une application, faites un clic droit sur l'icône et choisissez l'option “Nouvelle fenêtre”. Sinon, il va simplement ouvrir un nouvel onglet dans le navigateur Chrome, comme n'importe quel site Web. En fait, vous voudrez peut-être également que les autres icônes par défaut de la barre des tâches s’ouvrent dans une fenêtre séparée..
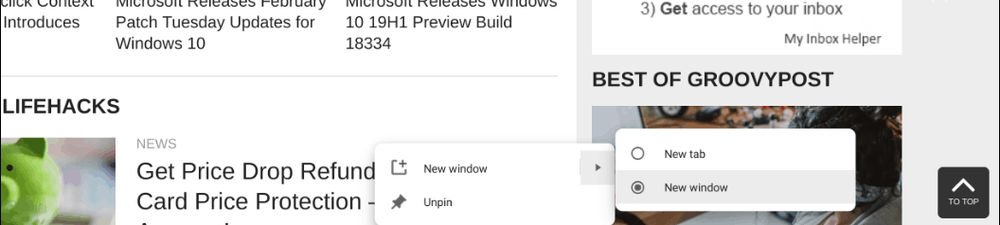
C'est tout ce qu'on peut en dire! L'icône du site apparaît dans la barre des tâches et s'ouvre dans une fenêtre séparée lorsque vous cliquez dessus - ou appuyez sur si vous avez un Chromebook à écran tactile. Ensuite, vous pouvez avoir plusieurs fenêtres ouvertes en même temps, par opposition à plusieurs onglets dans une seule session Chrome..
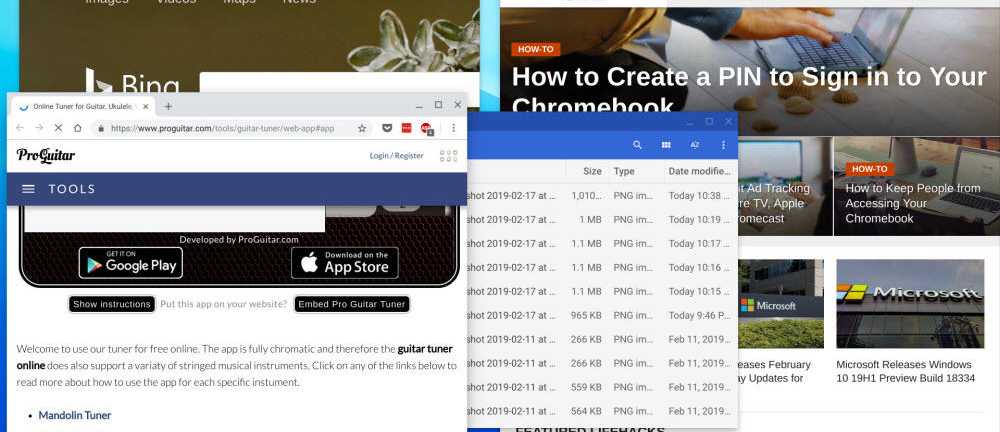
Il y a plusieurs choses que vous pouvez faire pour gérer les fenêtres, à savoir appuyer sur la touche «présentation (F5)» du clavier. Cela vous donnera une expérience similaire à la vue de la tâche (Alt + Tab) sous Windows. Il affichera toutes vos fenêtres et applications actuellement ouvertes et vous pourrez cliquer sur celle sur laquelle vous souhaitez vous concentrer..
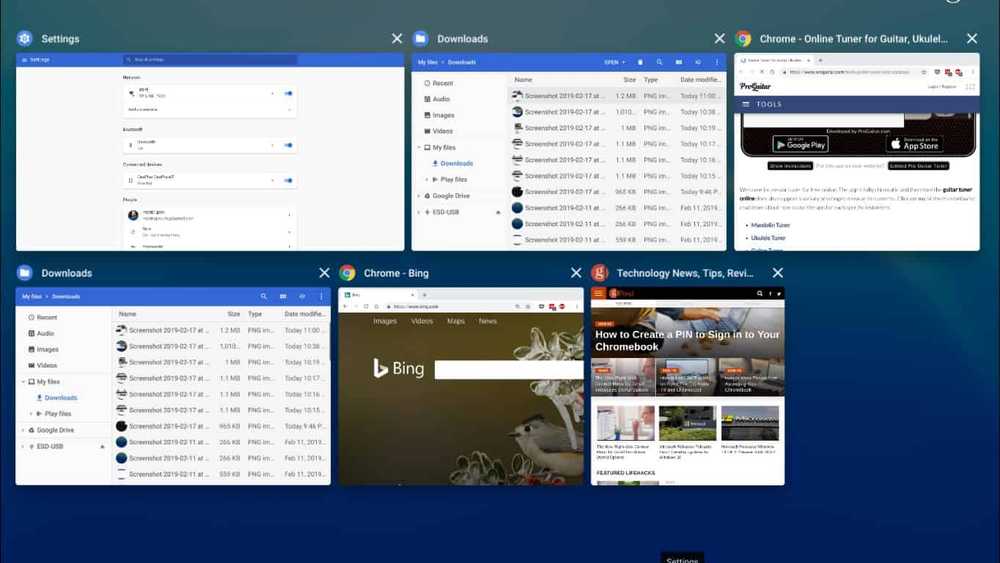
Si vous souhaitez supprimer un raccourci de la barre des tâches, cliquez simplement dessus avec le bouton droit de la souris et choisissez "Désépingler" dans le menu..
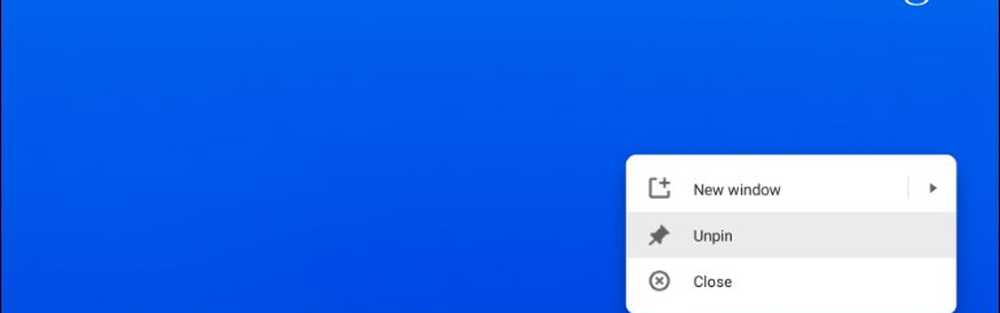
Le processus est similaire à l'utilisation d'un site Web en tant qu'application sur Windows à partir de Chrome. Vous pouvez épingler n'importe quel site de votre choix, mais vous pouvez également utiliser des services tels que Twitter ou Facebook pour les médias sociaux, Spotify ou Pandora pour la musique et les versions Web de Microsoft Office..
Il convient également de noter que Chrome version 70 et les versions ultérieures prennent également en charge les applications Web progressives (PWA). Et les PWA ressemblent à l'utilisation de sites Web tels que les applications Web, comme indiqué ci-dessus, mais avec des fonctionnalités plus robustes. Par exemple, vous pouvez installer des PWA Spotify ou Twitter à partir du navigateur Chrome sous Windows, Chrome OS et macOS..