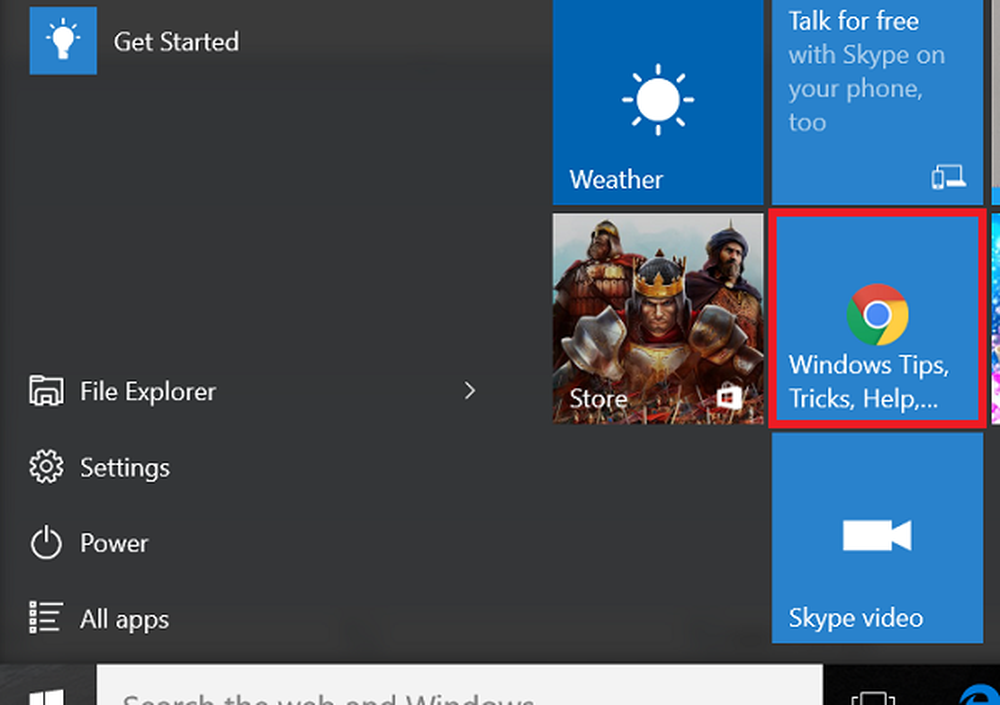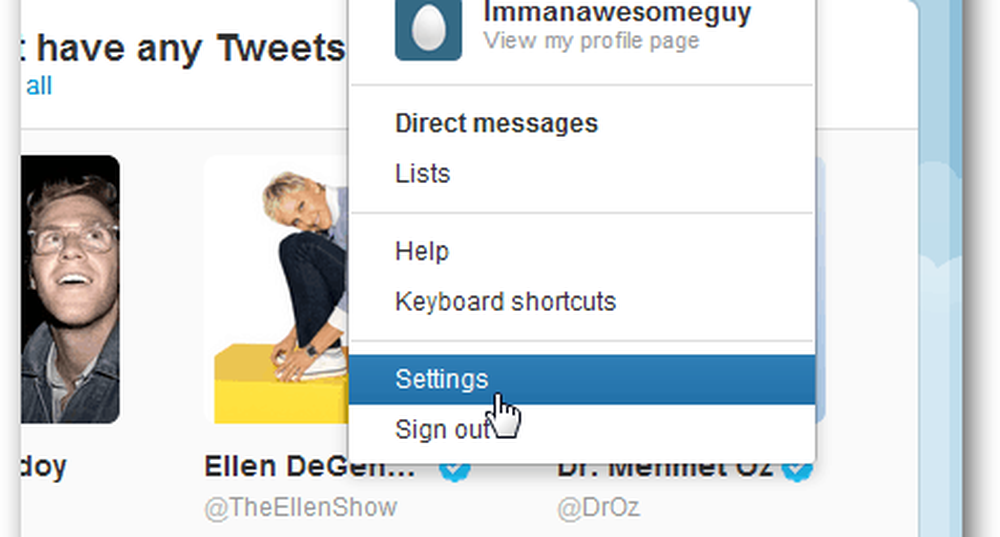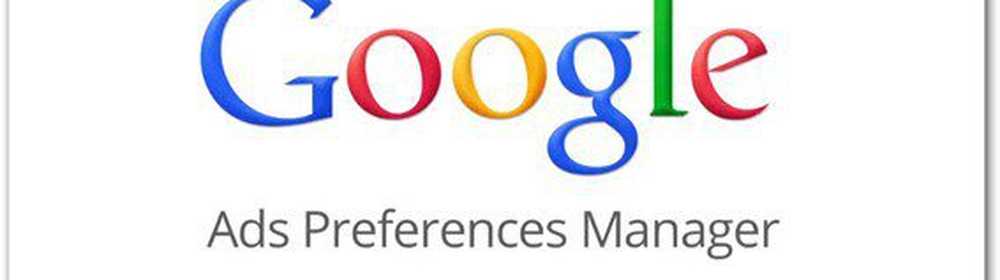Comment afficher en permanence le bouton Téléchargements dans Firefox

Montrant le Téléchargements Ce bouton n'est utile que lorsque cela est nécessaire, ce qui est utile si vous avez un écran plus petit ou si vous souhaitez réduire la taille de la fenêtre du navigateur..
Aujourd'hui, nous allons vous montrer comment accéder à vos téléchargements sans le bouton et deux façons d'afficher en permanence le Téléchargements bouton dans la barre d'outils.
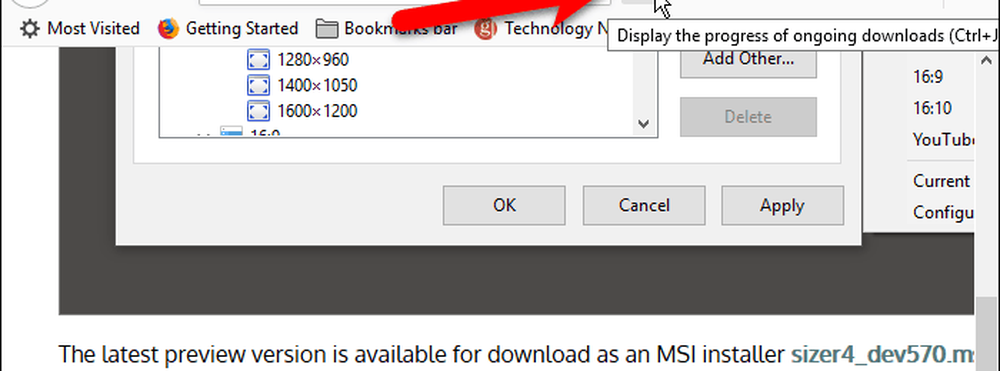
Accéder aux téléchargements via le menu Firefox
Vous pouvez accéder à vos téléchargements en utilisant le menu Firefox. Nous vous montrerons comment, au cas où vous décideriez de ne pas montrer le Téléchargements bouton dans la barre d'outils.
Allez dans le menu Firefox et sélectionnez Bibliothèque.
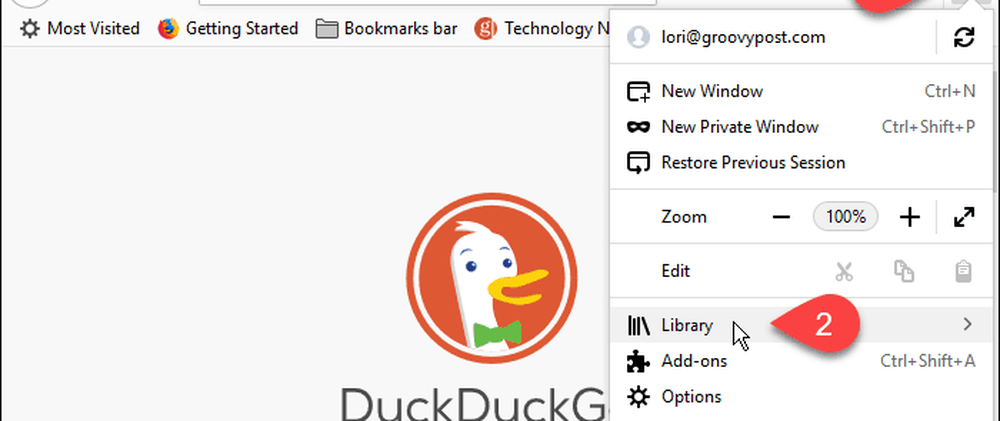
Ensuite, sélectionnez Téléchargements sur le Bibliothèque menu.
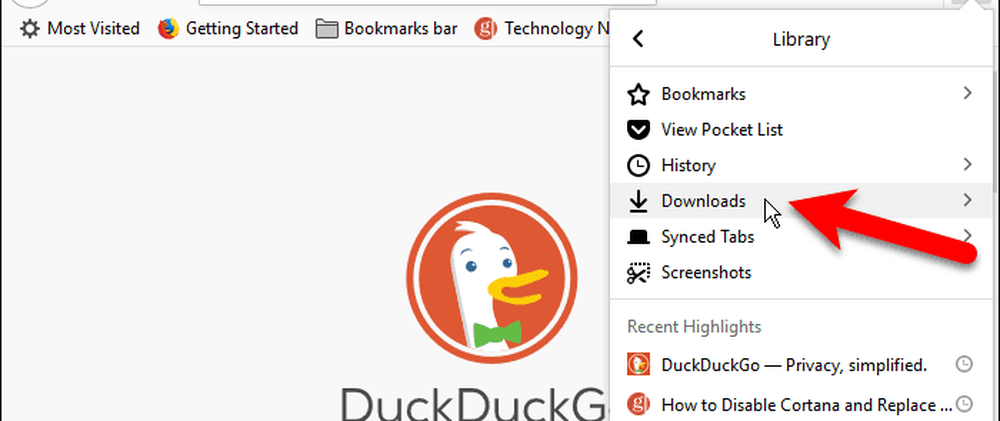
Une liste de téléchargements s’affiche sur le Téléchargements menu. Cliquez avec le bouton droit sur un téléchargement pour ouvrir le dossier contenant, accéder à la page de téléchargement, copier le lien de téléchargement ou supprimer le téléchargement de l'historique..
Vous pouvez également effacer tous les téléchargements en faisant un clic droit sur un élément..
le Afficher tous les téléchargements option au bas de la Téléchargements Le menu vous permet également d'accéder à vos téléchargements et de les gérer..
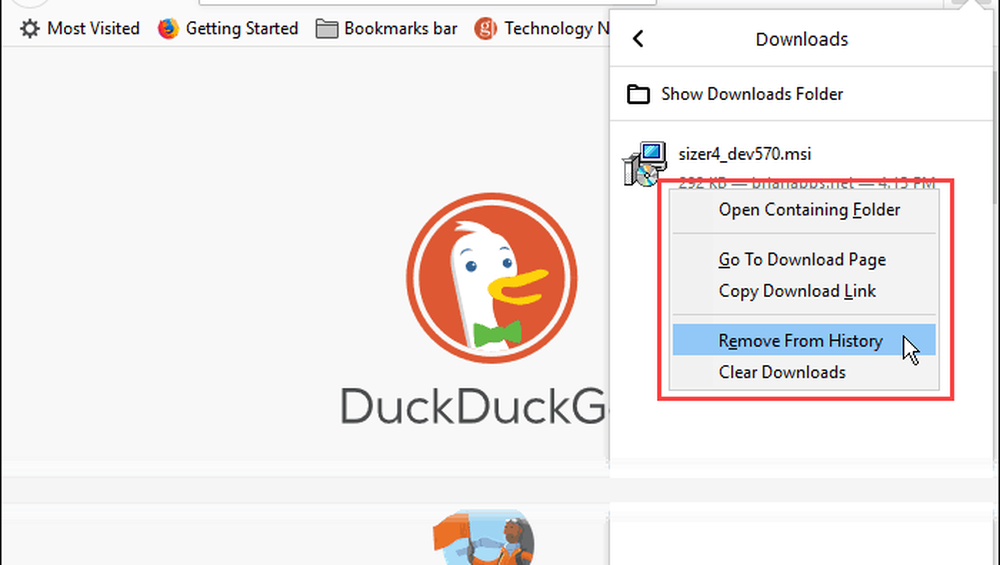
Si vous avez cliqué Afficher tous les téléchargements sur le Téléchargements menu, le Bibliothèque La boîte de dialogue s'affiche. Vous pouvez effectuer les mêmes actions sur vos téléchargements ici que sur le Téléchargements menu. Un avantage du Bibliothèque boîte de dialogue est que vous pouvez effacer rapidement tous vos téléchargements en cliquant sur Effacer les téléchargements dans le coin supérieur droit de la boîte de dialogue.
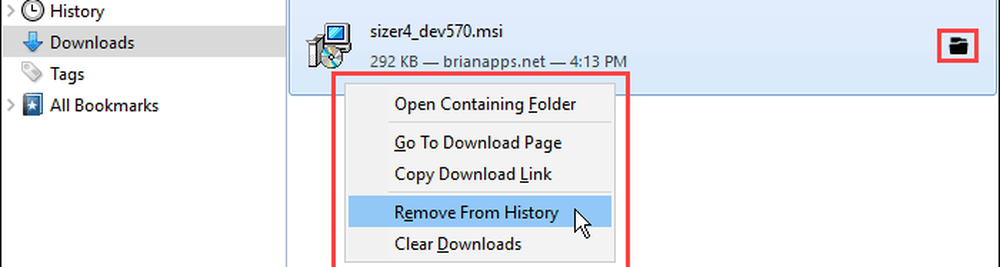
Afficher de manière permanente le bouton Téléchargements en personnalisant la barre d'outils
Vous pouvez faire le Téléchargements bouton afficher en permanence en personnalisant la barre d'outils.
Allez dans le menu Firefox et sélectionnez Personnaliser.
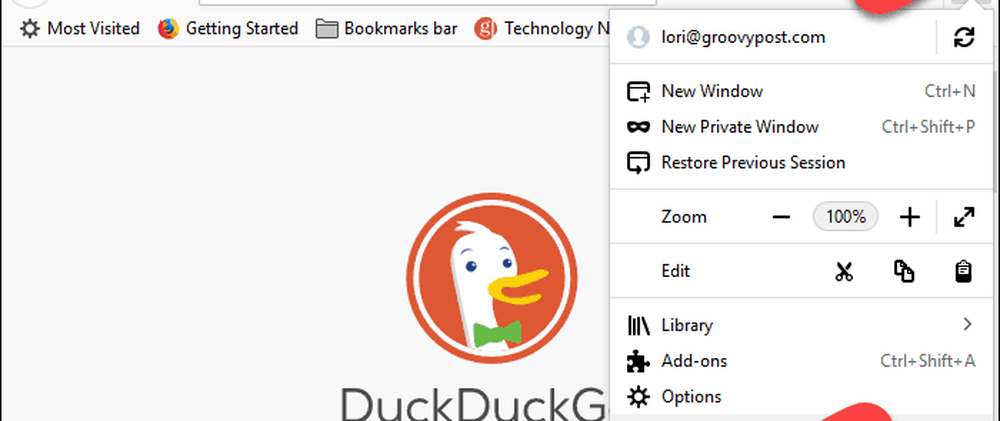
le Téléchargements Ce bouton apparaît temporairement dans la barre d’outils. Mais il disparaît lorsque vous avez fini de personnaliser la barre d’outils, à moins que vous ne le rendiez permanent..
Pour ce faire, cliquez sur le bouton Téléchargements bouton. Ensuite, vérifiez la Masquage automatique boîte sur la petite popup.
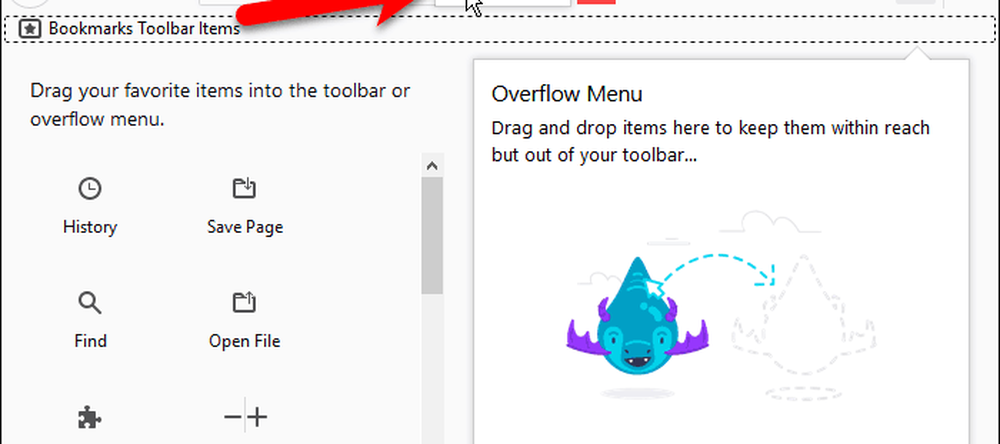
Cliquez sur Terminé accepter le changement et fermer le Personnaliser Firefox languette.
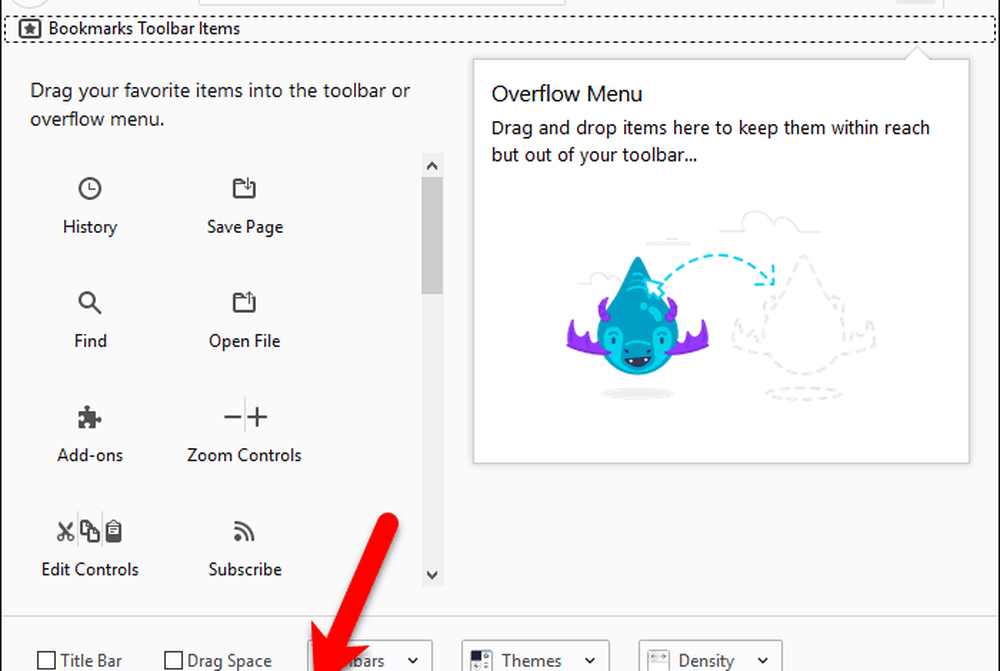
le Téléchargements Le bouton apparaît maintenant en permanence sur la barre d'outils.
Notez dans l'image ci-dessous que le Téléchargements L'icône est noire, ce qui indique qu'il n'y a pas de téléchargement dans la session de navigation en cours. Une fois que vous téléchargez quelque chose, l'icône devient bleue.
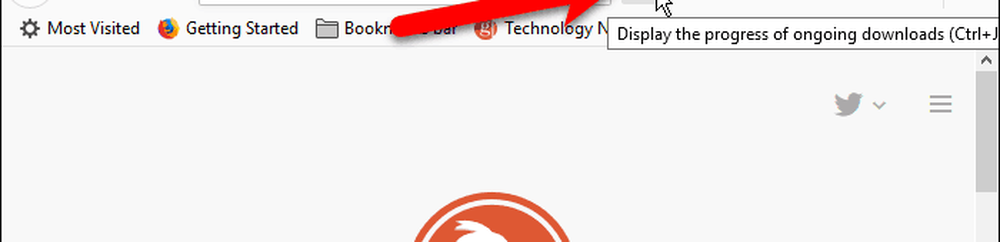
Afficher de manière permanente le bouton de téléchargement à l'aide d'un paramètre de configuration masqué
Vous pouvez également définir le Téléchargements bouton pour afficher en permanence sur la barre d'outils en utilisant l'un des paramètres de configuration cachés de Firefox.
Type: à propos de: config dans la barre d'adresse et appuyez sur Entrer.
Cliquez sur J'accepte le risque, si vous n'avez pas désactivé cet avertissement.
Si vous ne voulez pas voir cet avertissement chaque fois que vous accédez au paramètre de configuration masqué, décochez la case. Afficher cet avertissement la prochaine fois boîte. Vous pouvez réactiver cet avertissement si vous souhaitez le revoir. Nous allons vous montrer un peu plus tard.
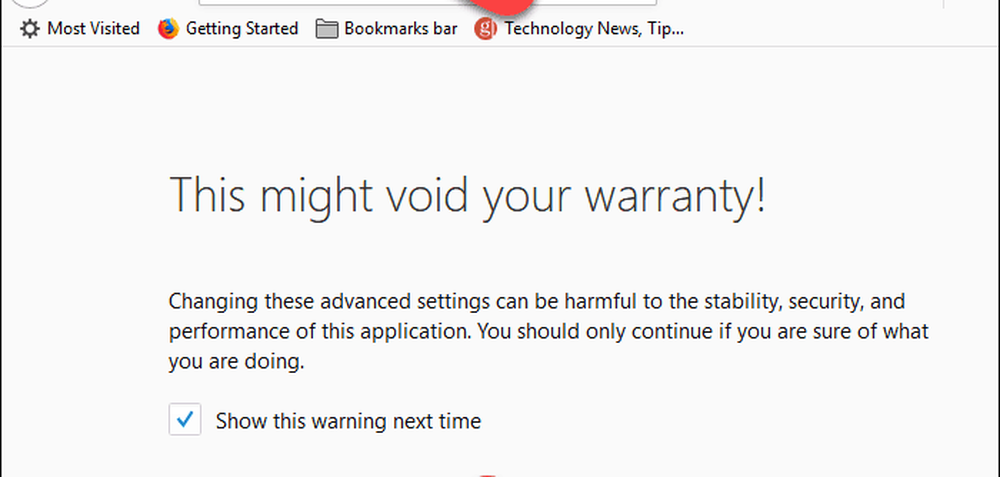
Pour trouver la préférence dont vous avez besoin, type: masquage automatique dans le Chercher boîte.
Double-cliquez sur le browser.download.autohideButton préférence pour changer sa valeur à faux. La préférence devient en gras lorsque la valeur n'est pas celle par défaut.
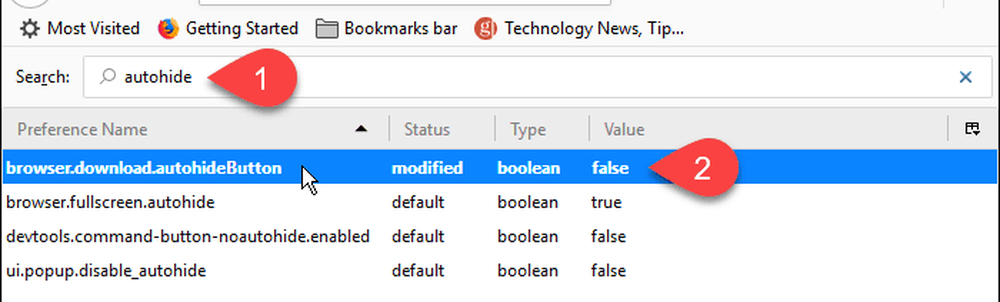
Vous pouvez réactiver le à propos de: config avertissement nous avons parlé plus tôt de la même manière. Rechercher le general.warnOnAboutConfig préférence et changer sa valeur à vrai.
le à propos de: config Cette page fournit également des paramètres vous permettant d’accélérer Firefox et de le rendre plus efficace..
Accédez rapidement et gérez vos téléchargements
Rappelez-vous comment vous pouvez faire un clic droit sur un téléchargement sur le Bibliothèque boîte de dialogue et accéder aux actions que vous pourriez effectuer lors du téléchargement? Vous pouvez faire la même chose dans le menu contextuel accessible depuis le Téléchargements bouton, ce qui rend plus rapide et plus efficace l’utilisation du Téléchargements bouton dans la barre d'outils.