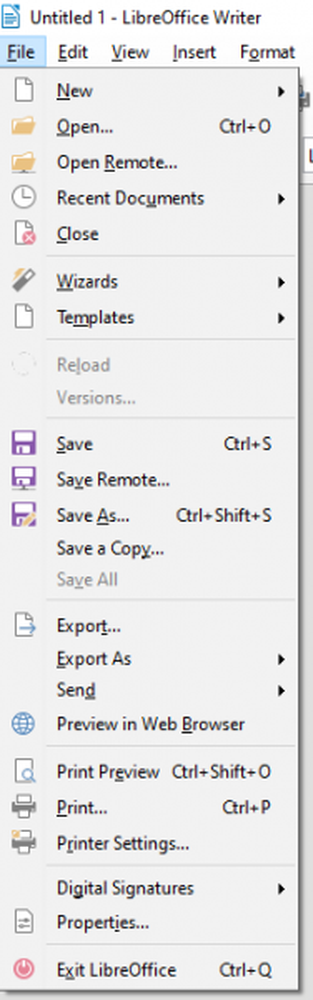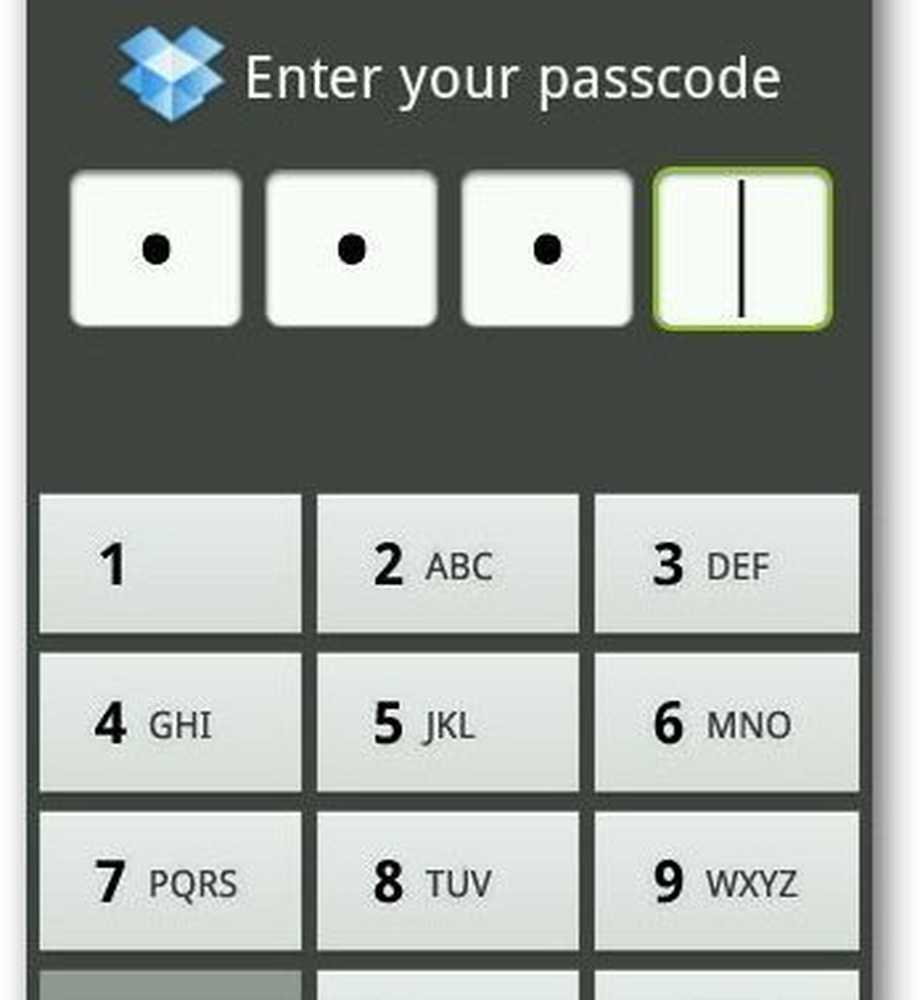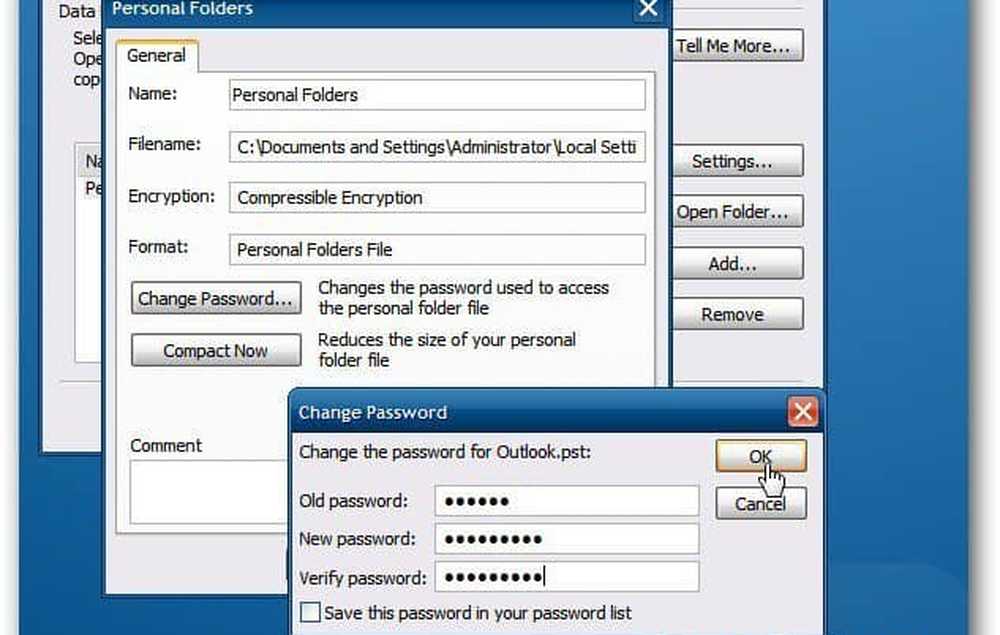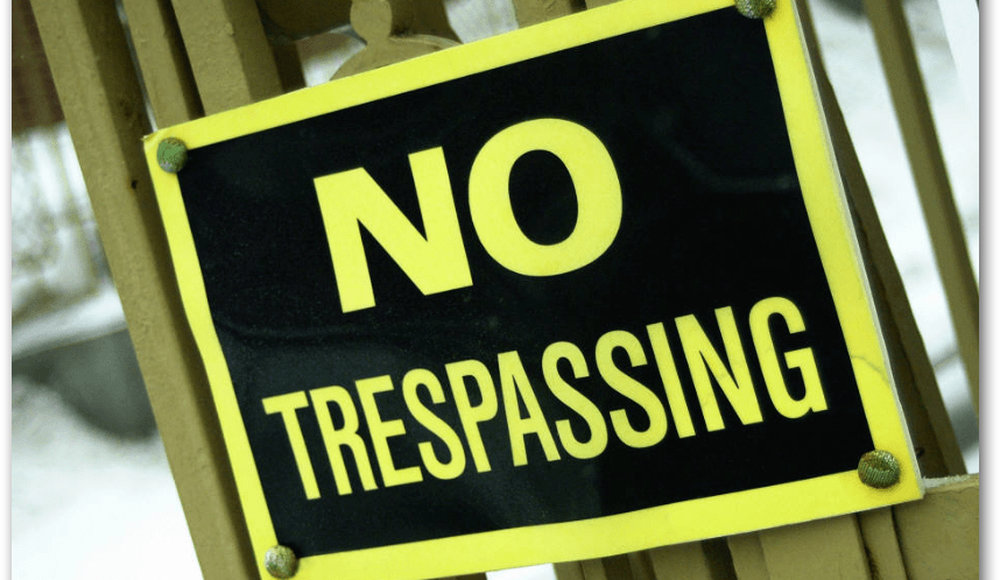Comment protéger et chiffrer les documents Office 2016 avec un mot de passe
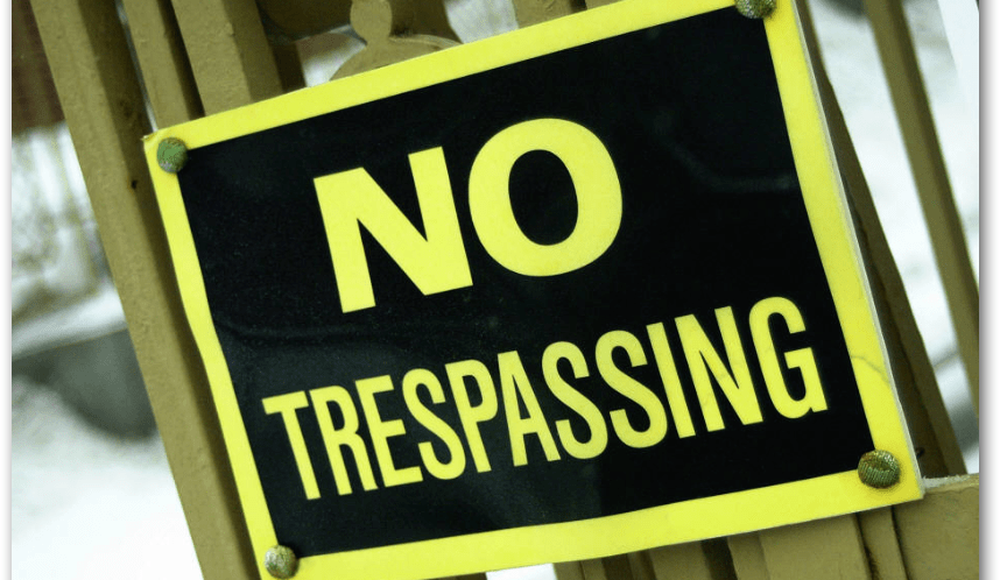
Lorsque vous protégez vos documents avec un mot de passe, gardez à l'esprit certains conseils essentiels:
- Créez une phrase secrète ou un mot de passe fort lors de la protection de vos documents. Une phrase secrète est agréable, car elle vous évitera, espérons-le, d'oublier votre mot de passe..
- Utilisez un mot de passe unique, n'utilisez pas le même mot de passe que vous avez utilisé pour vous connecter à votre PC Windows ou à un autre service. Ceci est important au cas où votre compte utilisateur serait compromis, vos fichiers auraient au moins un espoir de protection..
- Si vous envisagez de chiffrer beaucoup de documents bureautiques, utilisez un gestionnaire de mots de passe. Notre favori ici sur groovyPost est 1Password.
- Par défaut, Office 2016 / O365 utilise le cryptage AES 256 bits, ce qui est suffisant pour 99% des utilisateurs. Si vous souhaitez modifier la valeur par défaut de quelque manière que ce soit, je vous encourage à consulter cet article TechNet qui passe en revue les options de cryptographie en détail..
Protéger les fichiers Office 365 ou Office 2016 à l'aide de Crypter avec mot de passe

La procédure est standard pour la plupart des applications Office. Pour cet article, nous allons donc utiliser Microsoft Word 2016 pour démarrer. Commencez par ouvrir le document Office que vous souhaitez protéger. Cliquez sur le menu Fichier, sélectionnez l’onglet Informations, puis sélectionnez le Protéger le document bouton. Cliquez sur Crypter avec mot de passe.
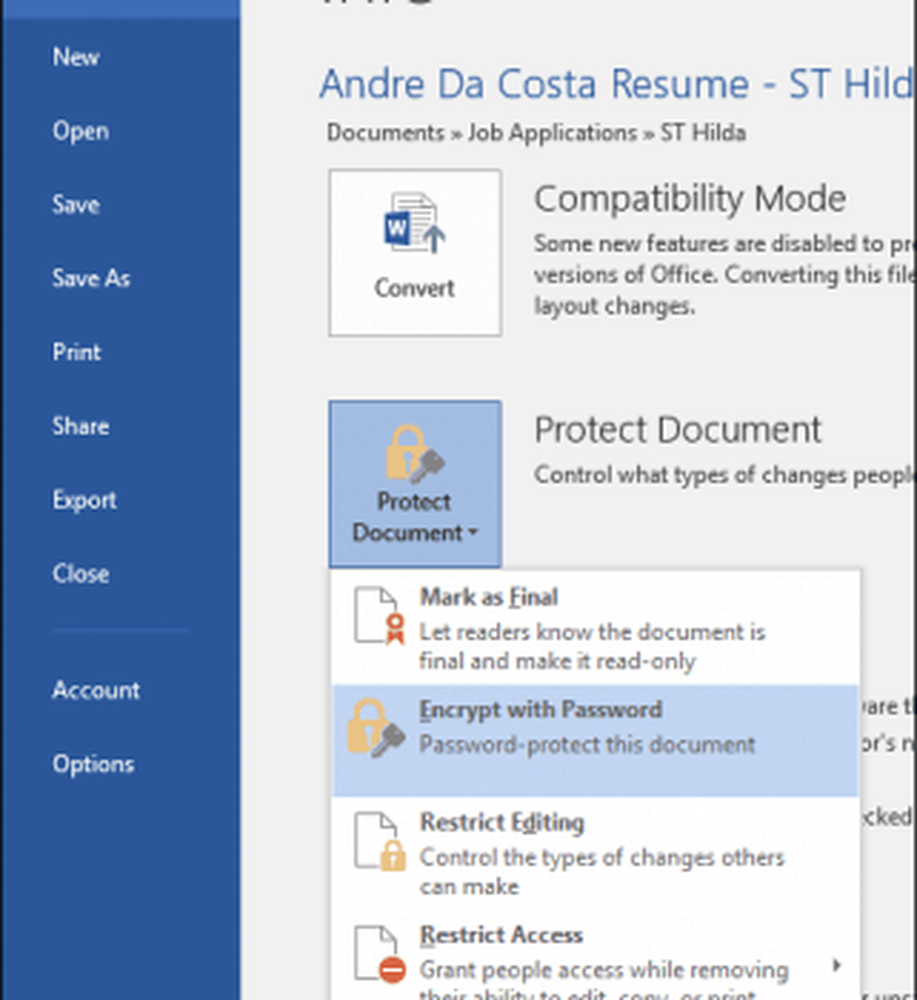
Entrez votre mot de passe puis cliquez sur D'accord.

Entrez à nouveau le mot de passe pour le confirmer et cliquez sur D'accord.
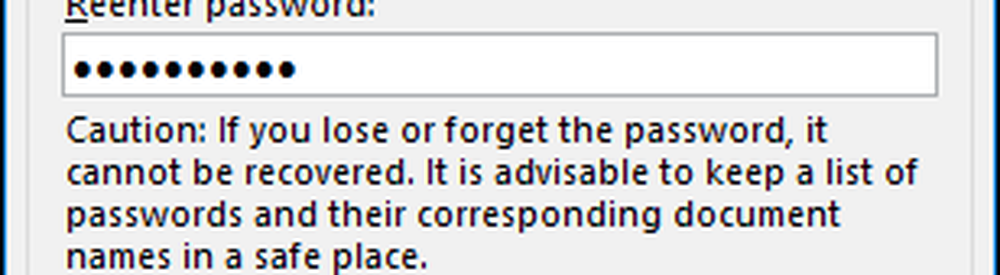
Microsoft Word va maintenant indiquer que le document est protégé. Chaque fois que vous ouvrez le document, vous serez invité à entrer votre mot de passe pour accéder à son contenu..

Protéger une présentation PowerPoint fonctionne de la même manière.
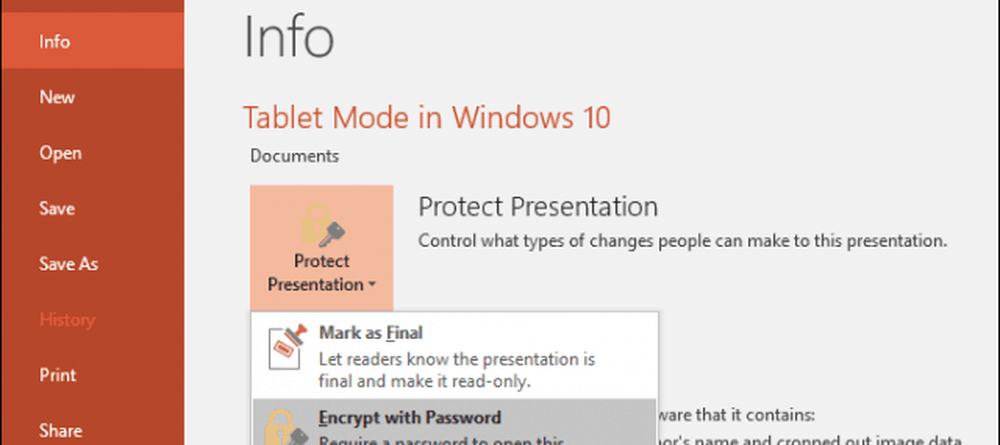
Mot de passe protégeant d'autres types de fichiers Microsoft Office
Lorsque vous travaillez avec d'autres types de fichiers Microsoft Office tels qu'une base de données Microsoft Access, certaines exigences sont mineures. Access 2016 nécessite l'ouverture préalable de la base de données exclusivement avant de pouvoir la protéger par mot de passe. Pour ce faire, cliquez sur Fichier> Ouvrir, sélectionnez votre fichier de base de données, puis cliquez sur la flèche en regard de Ouvrir bouton puis cliquez sur Open Exclusive.
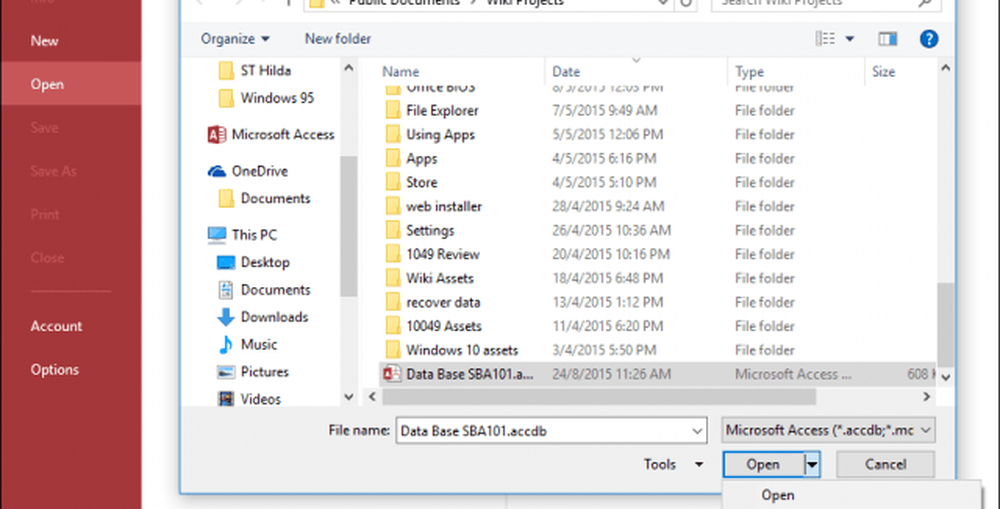
Entrez et confirmez votre mot de passe puis cliquez sur D'accord.

Protéger tout ou partie d'un classeur Excel
Pour les classeurs Microsoft Excel, vous pouvez protéger tout ou partie d'un classeur. Pour ce faire, utilisez les instructions suivantes. Cliquez sur Fichier, sélectionnez le Info onglet, cliquez sur le Protéger le classeur bouton. Cliquez sur Crypter avec mot de passe puis suivez les mêmes instructions que celles utilisées pour protéger un document Word.
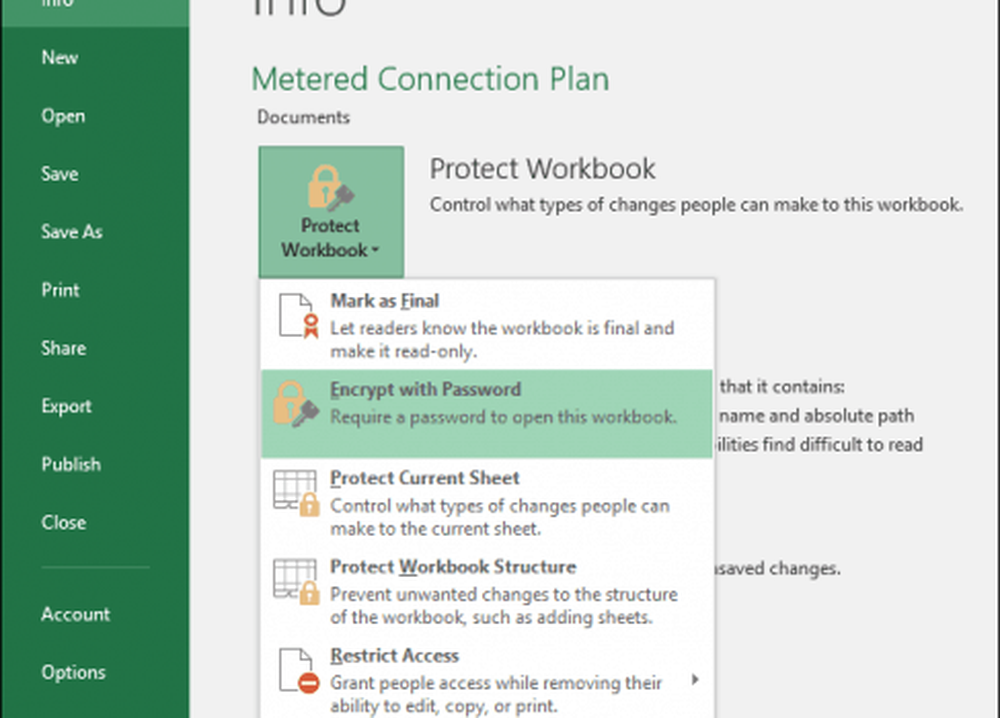
Protéger une feuille
Si vous avez un classeur partagé, vous pouvez protéger une feuille particulière sans verrouiller tout le classeur. Faites un clic droit sur la feuille puis cliquez sur Feuille de protection.
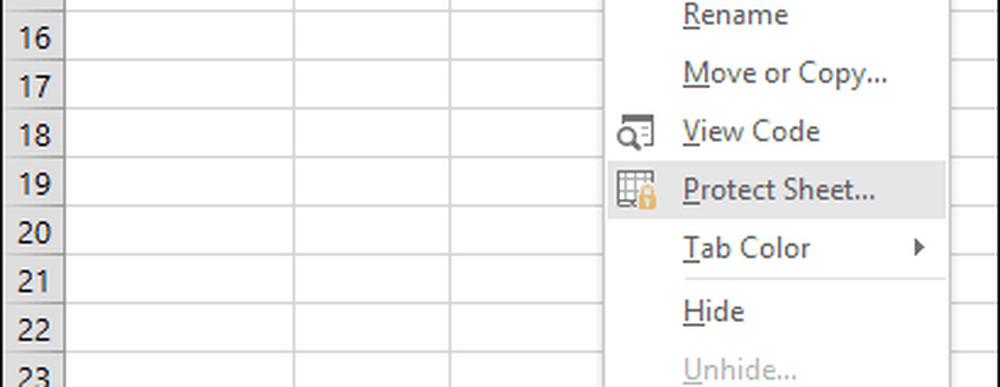
Si vous souhaitez protéger une partie de la feuille contre toute modification, vous pouvez également le faire. Commencez par mettre en évidence la plage puis cliquez sur le La revue languette. Cliquez sur Autoriser les utilisateurs à modifier des plages
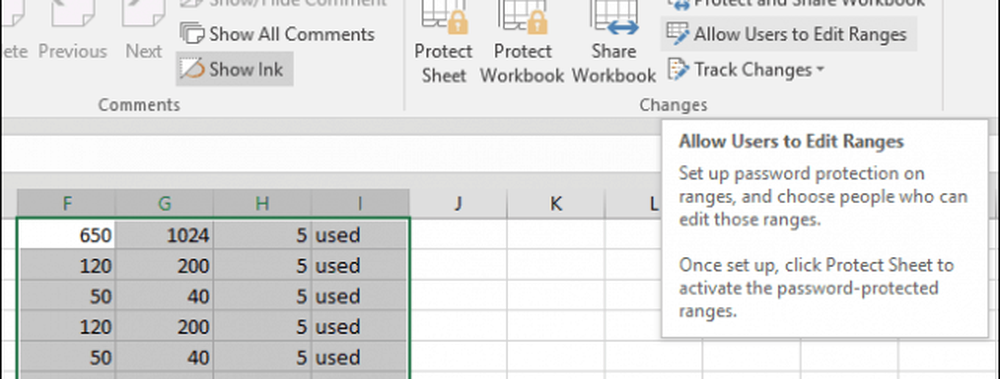
Cliquez sur protéger la feuille.
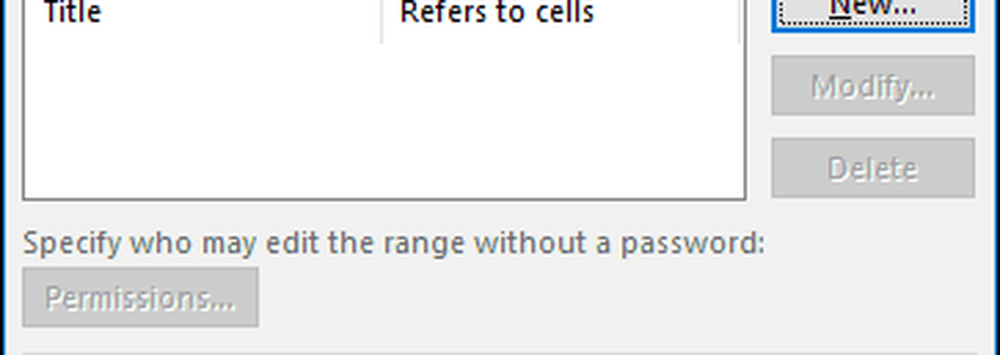
Entrez un mot de passe puis confirmez-le.
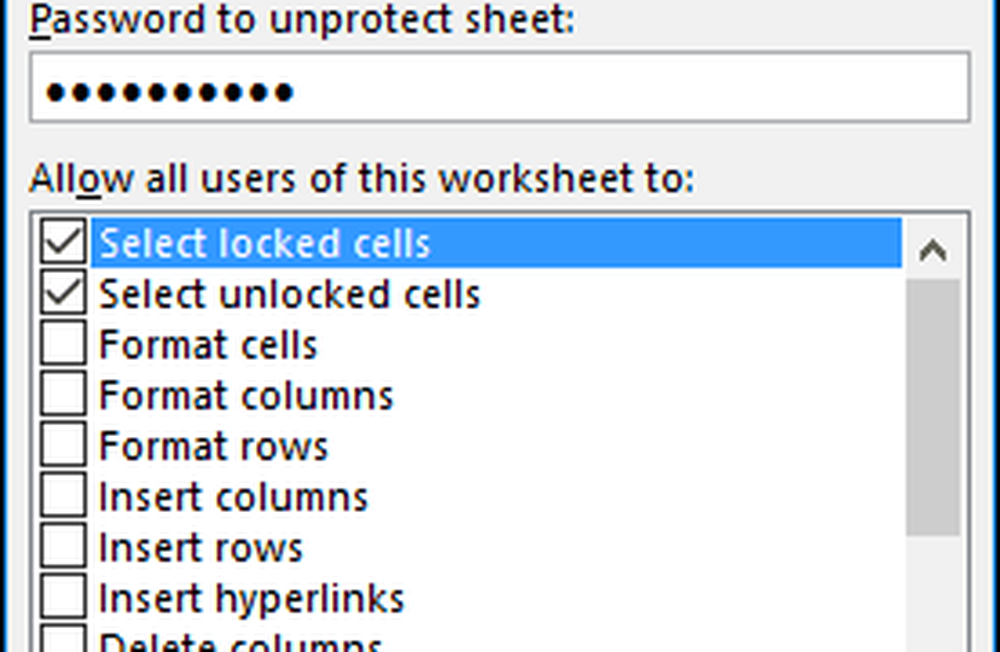
Lorsque vous essayez d'apporter des modifications à cette plage, vous recevez le message suivant:

Pour modifier la plage ou une cellule particulière, sélectionnez-la, allez à La revue onglet puis cliquez sur Déprotéger. Entrez votre mot de passe puis cliquez sur OK
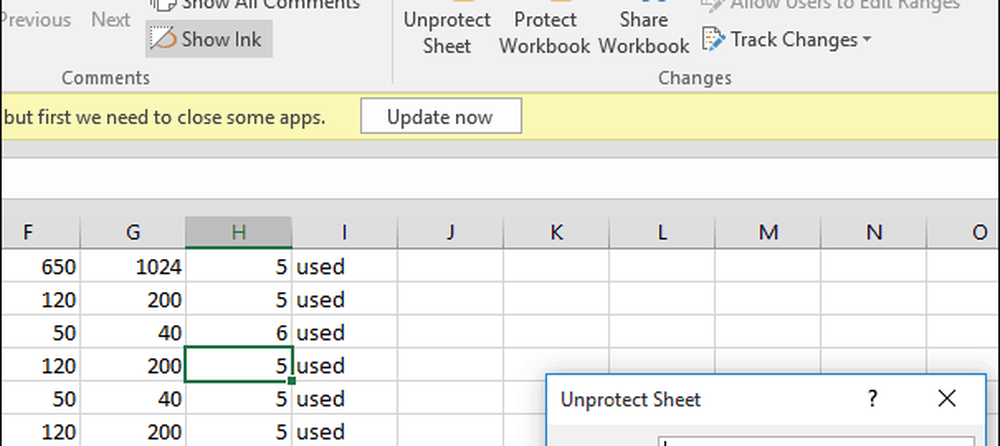
Voilà, et vos fichiers Microsoft Office sont maintenant pour vos yeux seulement. Consultez nos autres articles tels que l'activation de Bitlocker Drive Encryption et le chiffrement de lecteurs portables à l'aide de BitLocker to Go pour une sécurité accrue..