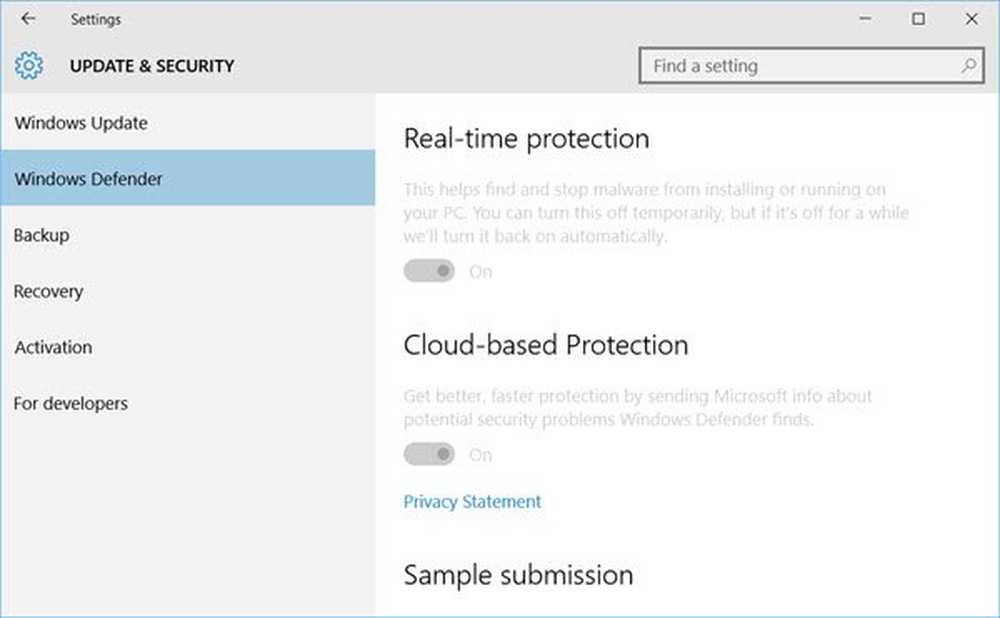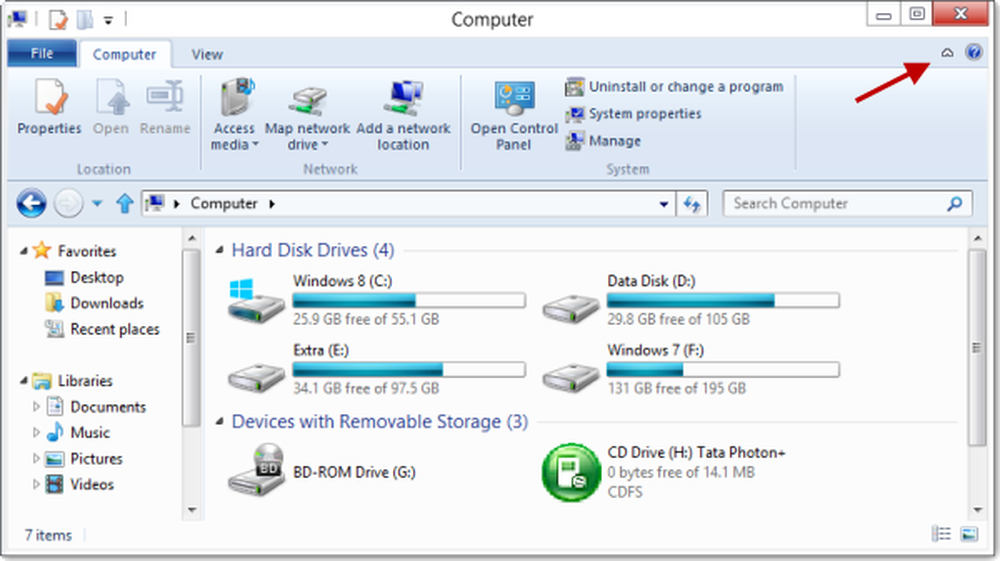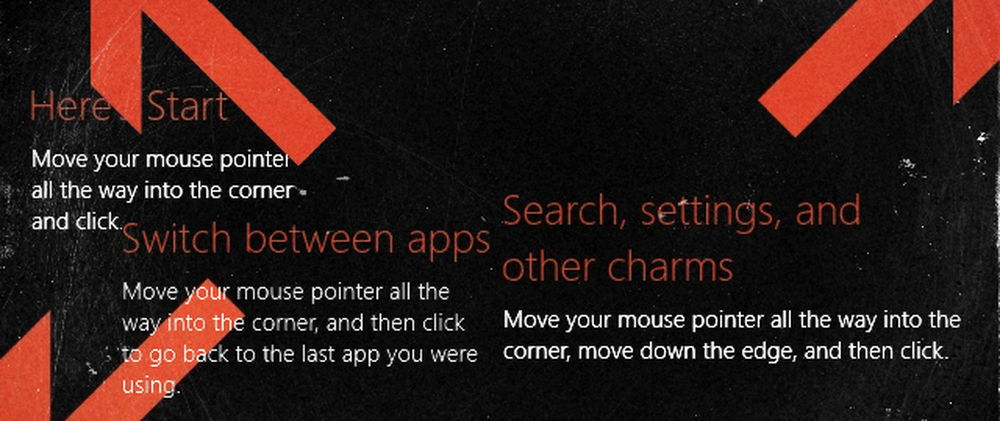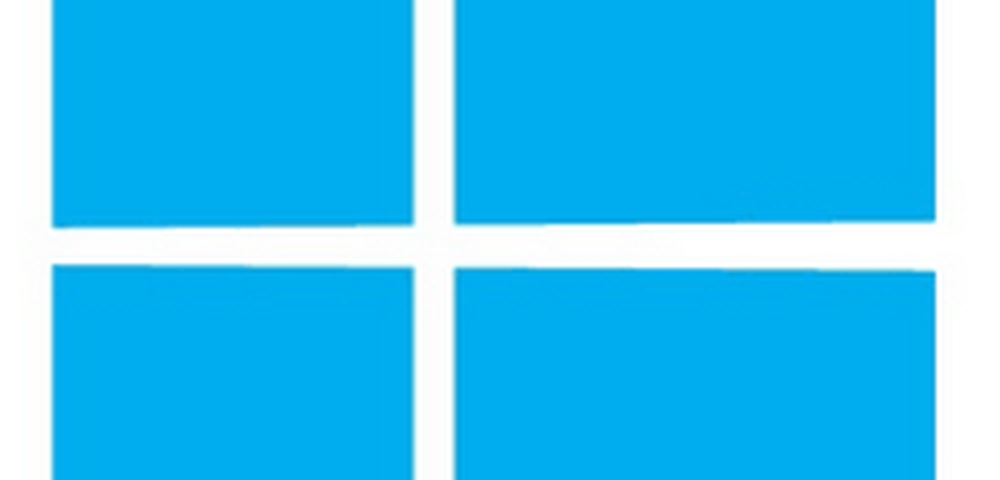Comment désactiver Windows 8 SmartScreen

Remarque: Si vous débutez dans Windows 8 ou si vous êtes un utilisateur inexpérimenté, je vous recommande de laisser SmartScreen activé. Cela vous aide à vous protéger contre l’installation de logiciels malveillants et pourrait même vous empêcher d’installer une barre d’outils, un fond d’écran ou un programme de partage de fichiers que vous pensiez sûr..
Windows 8 SmartScreen
Voici un exemple de ce que vous verrez sur SmartScreen lorsque vous essayez d'installer une application non reconnue. Je l’ai eu lors de l’installation du remplacement du menu Démarrer Open Source pour Windows 8 - Classic Shell.
Puisqu'il s'agit d'un programme sécurisé, cliquez sur Exécuter quand même. Ensuite, vous serez en mesure de naviguer dans l'assistant d'installation comme d'habitude.

Ce que je trouve drôle dans cet exemple, c’est Classic Shell, parmi d’autres paramètres de Windows 8, qui vous permet de désactiver SmartScreen. Mais je m'éloigne du sujet… pour savoir comment l'éteindre sous Windows.

Désactiver Windows 8 SmartScreen
Utilisez le raccourci clavier WinKey + W pour afficher le champ de recherche Paramètres et type: intelligent.

Puis sélectionnez Modifier les paramètres SmartScreen dans les résultats de la recherche..

L'écran Action Center apparaît sur le bureau. Cliquez sur le lien Modifier les paramètres Windows SmartScreen dans le volet de gauche..

Maintenant, sélectionnez "Ne rien faire (Désactiver Windows SmartScreen)" et cliquez sur OK.

Après l'avoir éteint, une info-bulle apparaîtra dans la zone de notification de la barre des tâches. Il suffit de cliquer pour le fermer.

En outre, vous verrez un message d'avertissement sous Sécurité dans le Centre de maintenance. Puisque vous savez ce que vous faites, cliquez sur le lien pour désactiver les messages concernant SmartScreen..