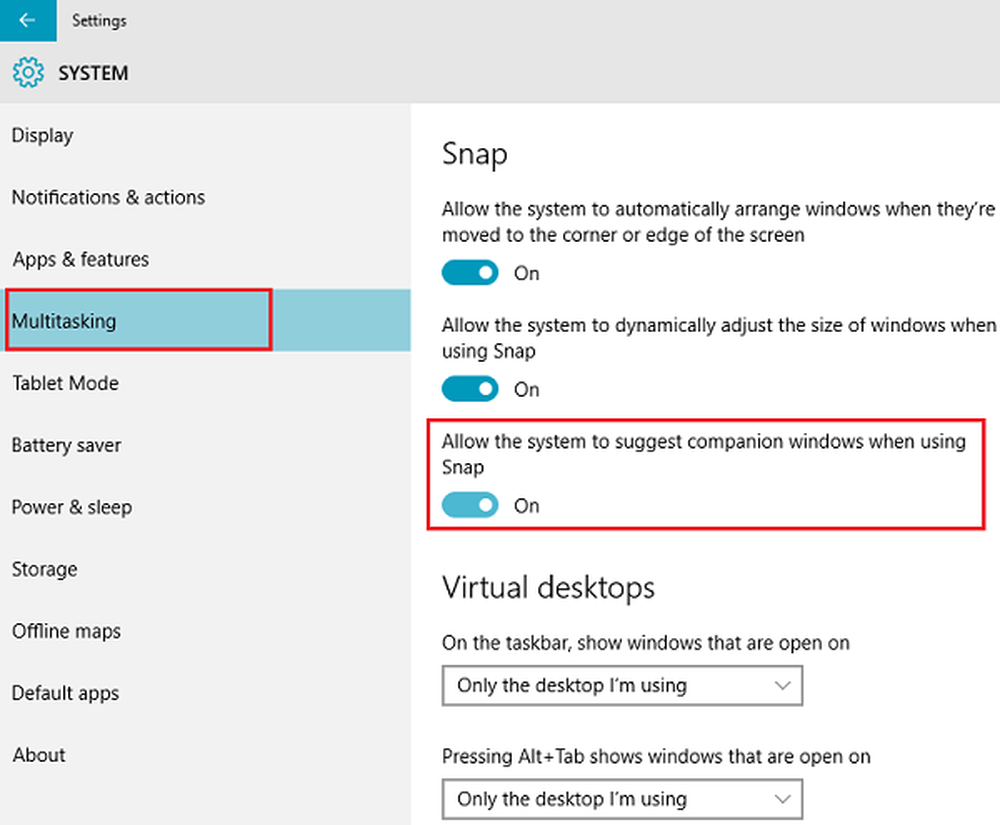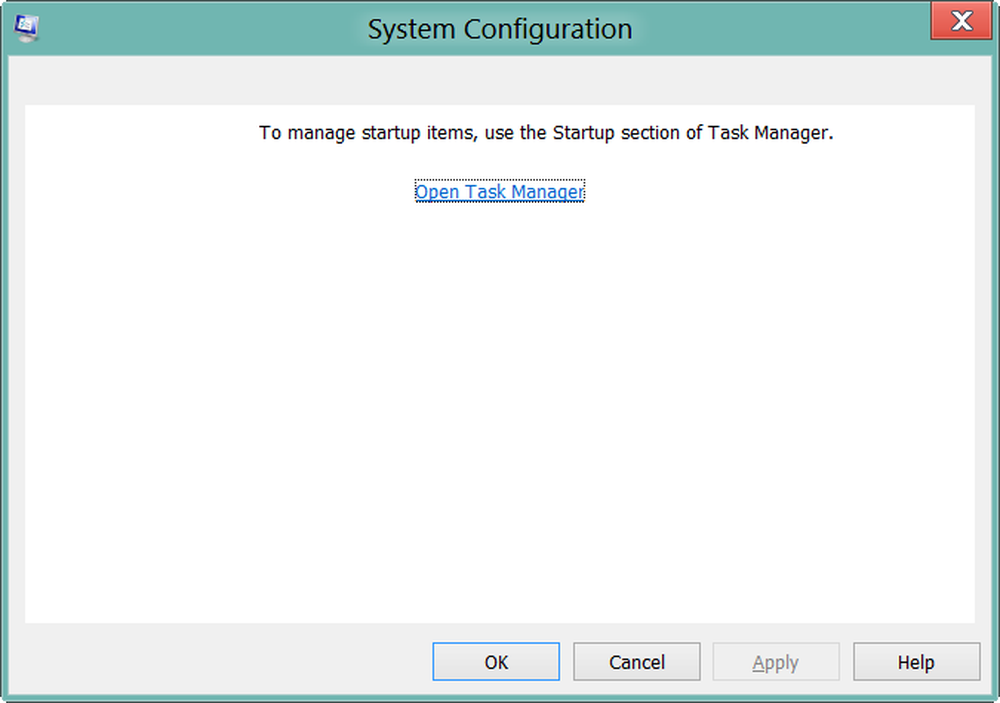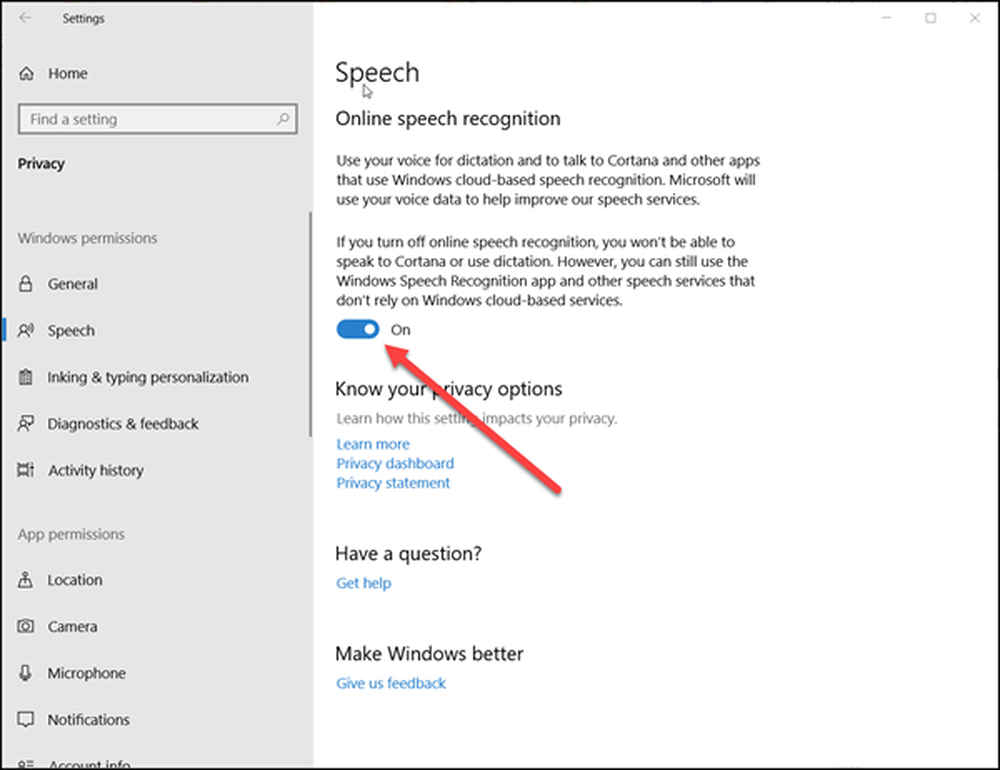Comment désactiver la vérification orthographique dans OneNote sous Windows 10
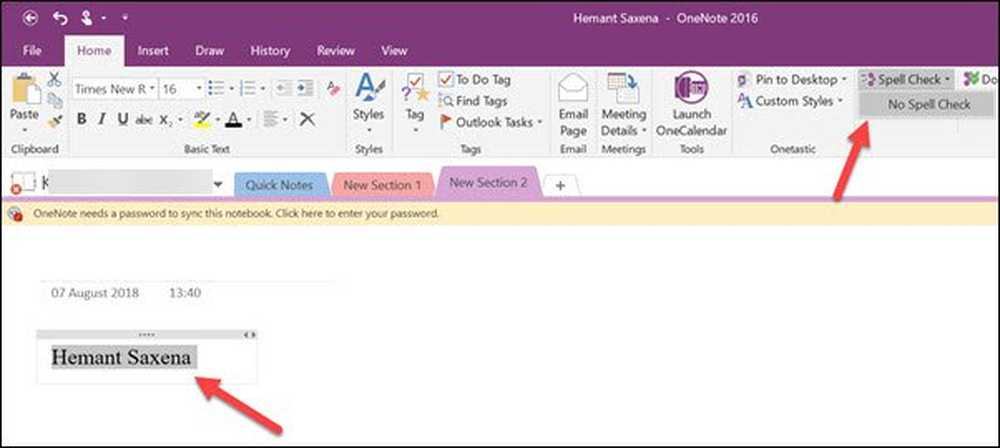
Si nécessaire, les paramètres des applications Microsoft Office telles que Word et PowerPoint peuvent être configurés pour activer ou désactiver la fonctionnalité de vérification orthographique. Ceci est particulièrement utile lorsque nous rédigeons une lettre ou prenons des notes pour un blog ou quelque chose du genre. À d'autres moments, nous n'en avons pas besoin. Par exemple, lorsque nous ajoutons des éléments tels que les noms de contact et d'autres noms propres, le vérificateur orthographique ne reconnaît pas la différence et, bien que cela ne soit pas obligatoire, les signale par des lignes ondulées rouges. L'application OneNote n'échappe pas à cette règle. Si vous ne voulez pas que la fonction de relecture soit Une note pour être désactivé, suivez les instructions.
Si vous souhaitez désactiver la vérification automatique de l'orthographe et de la grammaire dans OneNote 2016 ou dans l'application OneNote pour Windows 10, vous devrez modifier les paramètres du premier et utiliser l'addon Onetastic dans le second..
Désactiver la fonctionnalité d'erreur d'orthographe dans OneNote
OneNote a la même fonctionnalité de vérification orthographique et grammaticale que celle utilisée dans Microsoft Office. Nous verrons comment désactiver la fonctionnalité dans OneNote 2016 et dans OneNote pour Windows 10. Pour connaître la différence entre les deux, consultez notre précédent article sur la différence entre OneNote et OneNote 2016..
Désactiver la vérification orthographique dans OneNote 2016

Lancez OneNote 2016. Allez dans le menu "Fichier", cliquez dessus et sélectionnez "Options" dans la liste de gauche..
Ensuite, choisissez 'Vérification'onglet et sous la section'Correction de l'orthographe dans OneNote'décochez la case marquée contre'Vérifier l'orthographe lors de la frappe'option.
Enfin, cliquez sur le bouton 'Ok' pour que les modifications prennent effet.
App OneNote pour Windows 10
Ouvrez l'application OneNote et choisissez "Paramètres et plus'visible en 3 points.

Ensuite, sélectionnez "Paramètres"> Options et faites défiler pour trouver "Vérification'option.

Une fois trouvé, déplacez le curseur sur "Activé" de "Désactivé" pour masquer les fautes d'orthographe..
Utiliser Onetastic Addin
Onetastic est un complément gratuit pour Microsoft OneNote. L'outil facultatif ajoute une foule de nouvelles fonctionnalités à l'application OneNote (menus, macros, OneCalendar, Outils d'image, etc.). En outre, il peut copier et coller du texte à partir d'une image. La seule chose qui compte comme le manque de cet ingénieux complément, c'est sa disponibilité, limitée aux utilisateurs de Desktop. Les utilisateurs mobiles ne peuvent pas utiliser cette fonctionnalité. En outre, Onetastic est disponible uniquement sous Windows.
Pour le voir fonctionner, téléchargez-le et installez-le. Assurez-vous de sélectionner la version correcte de ce complément (version 32 bits ou 64 bits correspondant à votre version OneNote 2016).
Une fois cela fait, lancez le fichier exécutable et Démarrer OneNote, à l'invite.

Après cela, choisissez l'onglet "Accueil" et déplacez vers "Télécharger les macros'section comme indiqué dans la capture d'écran ci-dessous.

Une fois là-bas, cliquez sur l'onglet 'Show Macros from Macroland'.
Ensuite, sélectionnez 'Pas de vérification orthographique'macro et hit'Installer' bouton.

Une fois que vous avez terminé, vous remarquerez la notification de couleur bleue Installed No Spell Check. Sortir de la fenêtre.

Basculez vers OneNote 2016 et sous l'onglet "Accueil".Vérification orthographique'option devrait être visible pour vous. Cliquez simplement sur l'option et sélectionnez 'Pas de vérification orthographique'.

Lorsque cette option est sélectionnée, les lignes ondulées rouges apparaissant sous un mot disparaissent instantanément..
C'est tout!