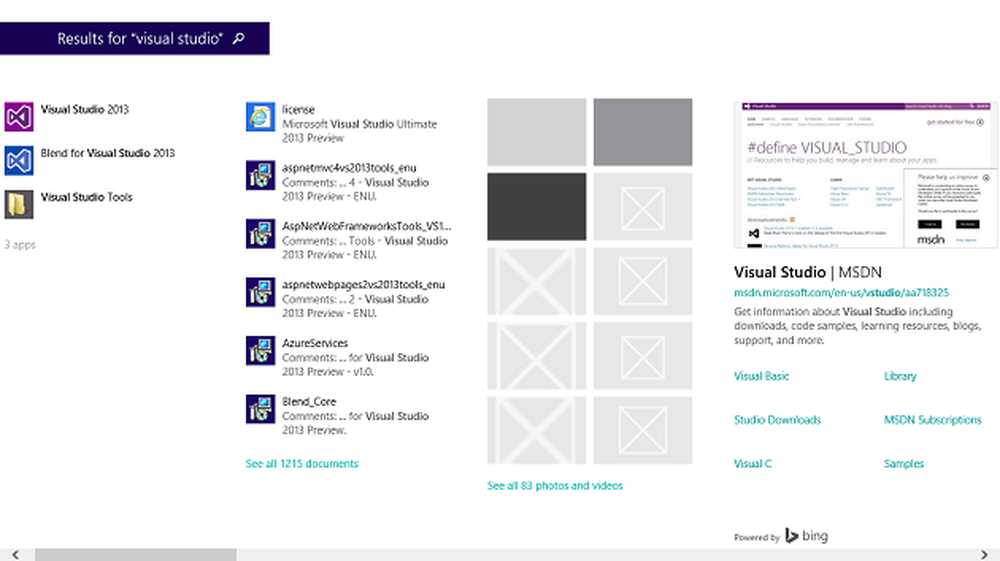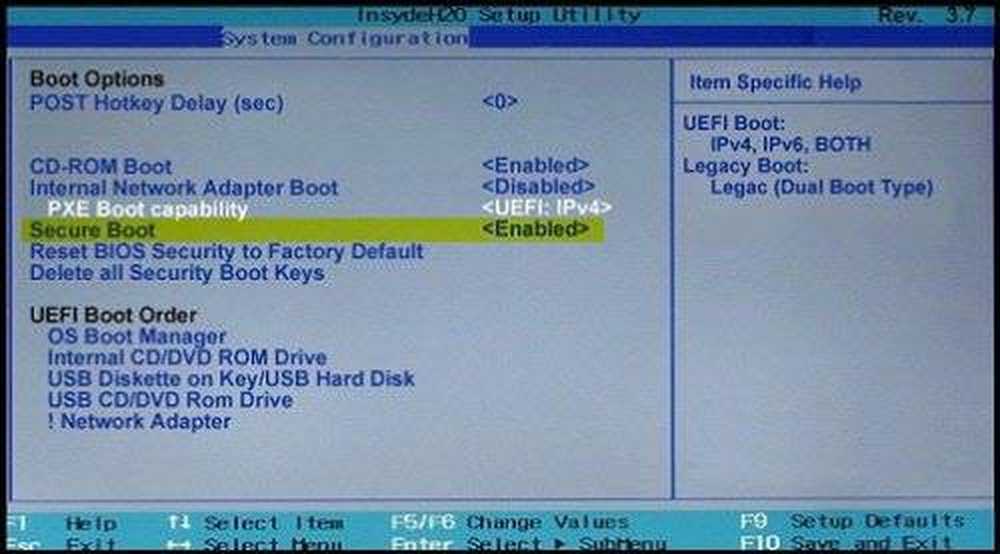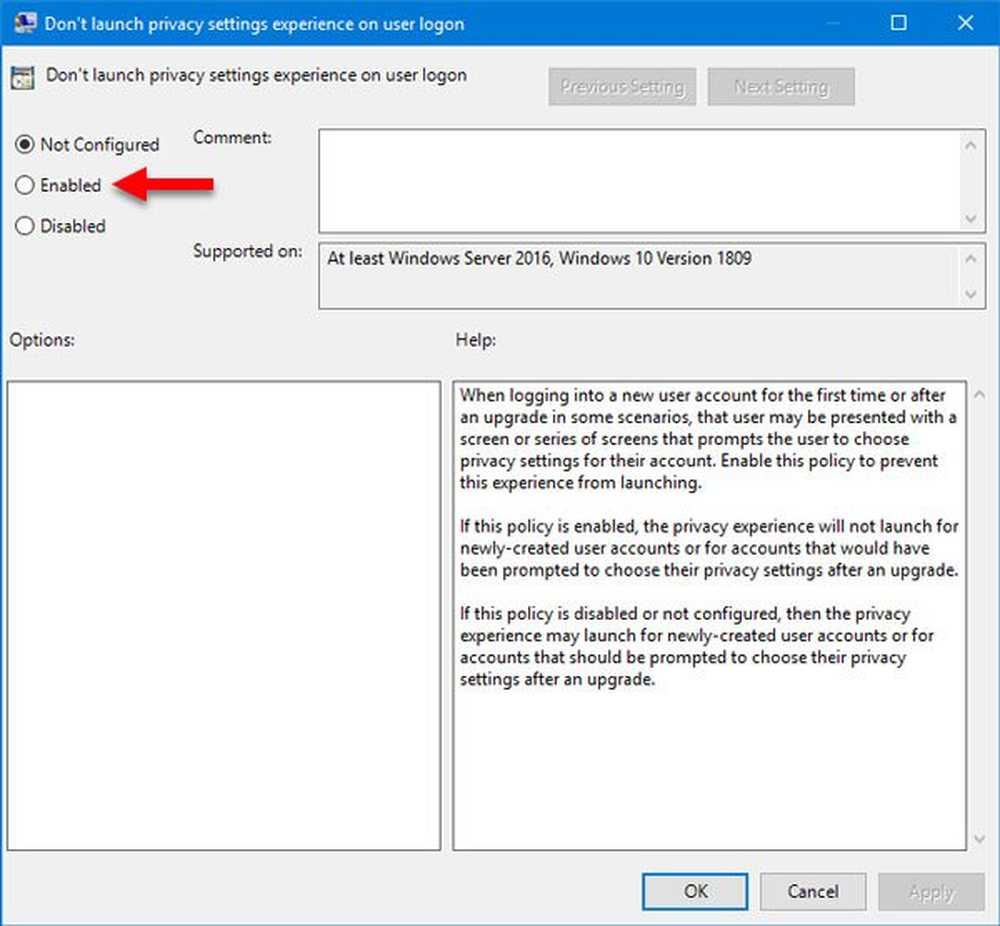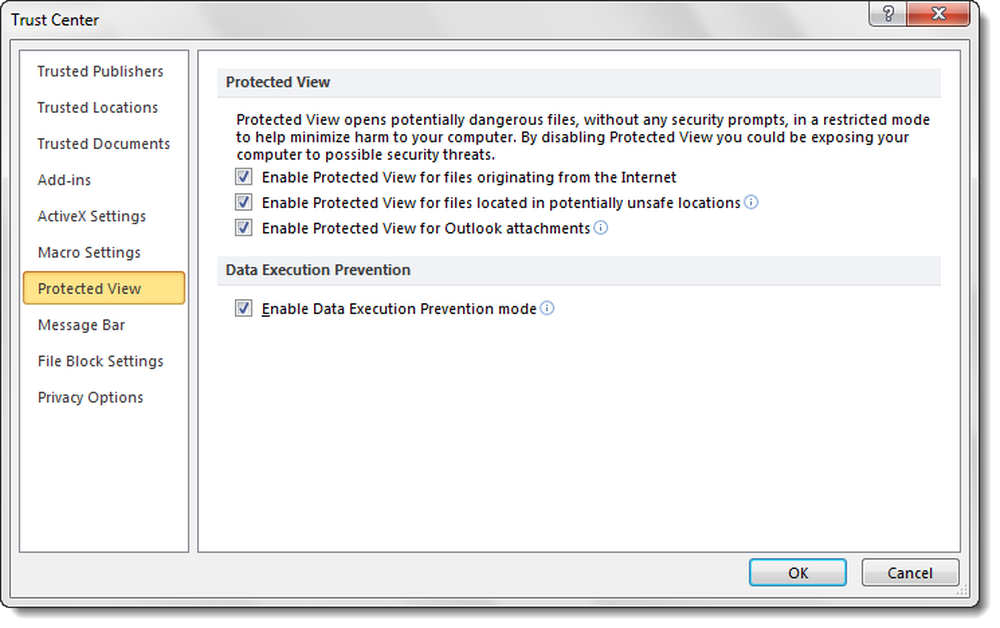Comment désactiver l'accès rapide dans l'Explorateur de fichiers Windows 10
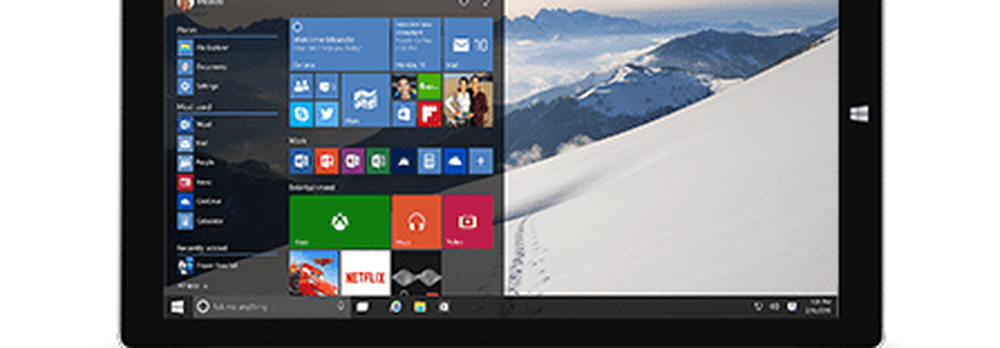
Une chose que vous n'aimeriez peut-être pas, c'est qu'il s'ouvre par défaut à Quick Access à chaque fois que vous ouvrez l'Explorateur de fichiers. Voici comment désactiver Quick Access si vous n'êtes pas un fan qui affiche votre travail récent, et préférez qu'il s'ouvre à la vue familière de ce PC.

Désactiver l'accès rapide Windows 10
Notez que cette opération est effectuée dans la version la plus récente de Windows 10 build 10130. Ce processus peut varier légèrement lorsque la version finale est publiée. Dans le cas contraire, nous mettrons à jour l'article pour refléter les modifications apportées..Tout d’abord, vous devez aller dans les options des dossiers en ouvrant le menu Démarrer et type: options de dossier dans la zone de recherche de Cortana et sélectionnez Options de l’explorateur de fichiers en haut..

Ou vous pouvez ouvrir l’Explorateur de fichiers, cliquez sur l’onglet Affichage, puis sur Options> Modifier le dossier et les options de recherche.

Quoi qu’il en soit, la fenêtre Options des dossiers s’ouvrira. De là changer le Ouvrir l'explorateur de fichiers pour liste déroulante à Ce PC et cliquez sur OK.

Maintenant, lorsque vous ouvrez l'Explorateur de fichiers, vous verrez la vue PC familière à laquelle vous êtes habitué depuis les versions précédentes de Windows..

Méthode de registre
Vous pouvez également désactiver l'accès rapide en modifiant le registre. Vous obtiendrez les mêmes résultats que ci-dessus, en ouvrant l’Explorateur de fichiers sur Mon PC - ce qui est le moyen le plus simple. Mais certaines personnes aiment suivre la voie du registre, nous avons donc pensé l'inclure ici. Bien sûr, avant de faire cela, assurez-vous de sauvegarder d'abord le registre ou de créer un point de restauration au cas où quelque chose se passerait mal..
Type: regedit dans la boîte de recherche Cortana et appuyez sur Entrée.

Accédez à: HKEY_CURRENT_USER \ Software \ Microsoft \ Windows \ CurrentVersion \ Explorer \ Advanced.
Et dans le volet de droite, double-cliquez sur Lancer vers et changez ses données de valeur à zéro. Maintenant, ouvrez l'explorateur de fichiers et vous verrez qu'il s'ouvre à Ce PC.

Personnellement, je trouve que l'accès rapide est une fonctionnalité avantageuse. Cela permet de gagner beaucoup de temps sans avoir à fouiller dans un grand nombre de répertoires pour trouver ce dont j'ai besoin. Vous pouvez également épingler les dossiers que vous fréquentez au démarrage, ce qui est également bénéfique.
Que pensez-vous de la nouvelle fonctionnalité d'accès rapide de Windows 10: aimez-vous ou détestez-vous? Laissez un commentaire ci-dessous et laissez-nous savoir vos pensées. Ou, comme toujours, vous pouvez participer à des discussions plus approfondies dans les forums Windows 10..