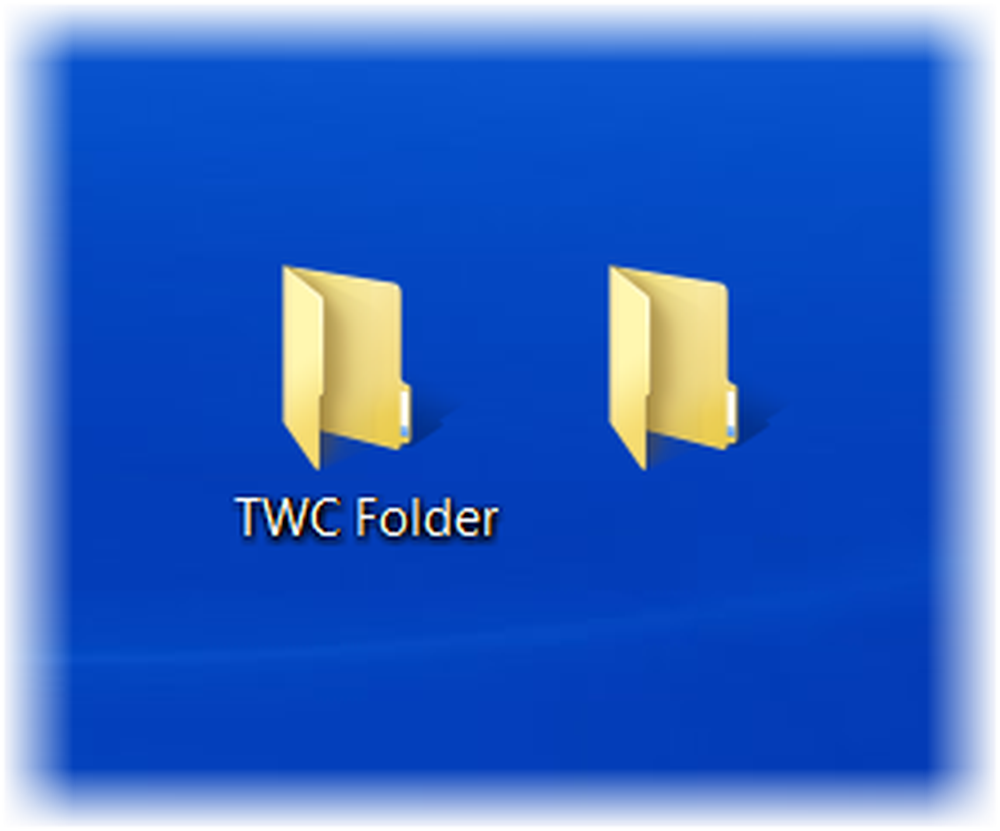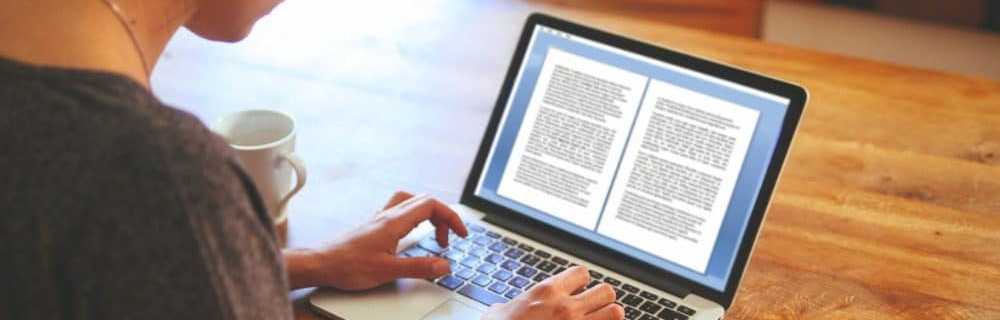Comment créer et utiliser des dossiers de recherche dans Outlook 2010

 Dans Outlook 2010, Dossiers de recherche vous permet de consulter des courriels similaires sur un ou tous vos comptes en un seul clic. Les dossiers de recherche sont similaires aux listes de lecture intelligentes dans iTunes et Windows Media Player et aux recherches enregistrées dans d'autres applications de productivité. Par exemple, un dossier de recherche peut afficher dynamiquement tous les messages non lus, tous les messages marqués pour suivi ou tous les messages provenant d'une liste de diffusion ou d'un expéditeur, etc. Les dossiers de recherche sont extrêmement faciles à configurer et à personnaliser. Poursuivez votre lecture pour apprendre à le faire.
Dans Outlook 2010, Dossiers de recherche vous permet de consulter des courriels similaires sur un ou tous vos comptes en un seul clic. Les dossiers de recherche sont similaires aux listes de lecture intelligentes dans iTunes et Windows Media Player et aux recherches enregistrées dans d'autres applications de productivité. Par exemple, un dossier de recherche peut afficher dynamiquement tous les messages non lus, tous les messages marqués pour suivi ou tous les messages provenant d'une liste de diffusion ou d'un expéditeur, etc. Les dossiers de recherche sont extrêmement faciles à configurer et à personnaliser. Poursuivez votre lecture pour apprendre à le faire.La première étape
Lancez Outlook et développez un compte ou votre fichier de données Outlook. Au bas de chaque arborescence de compte, vous remarquerez une icône indiquant Dossiers de recherche.
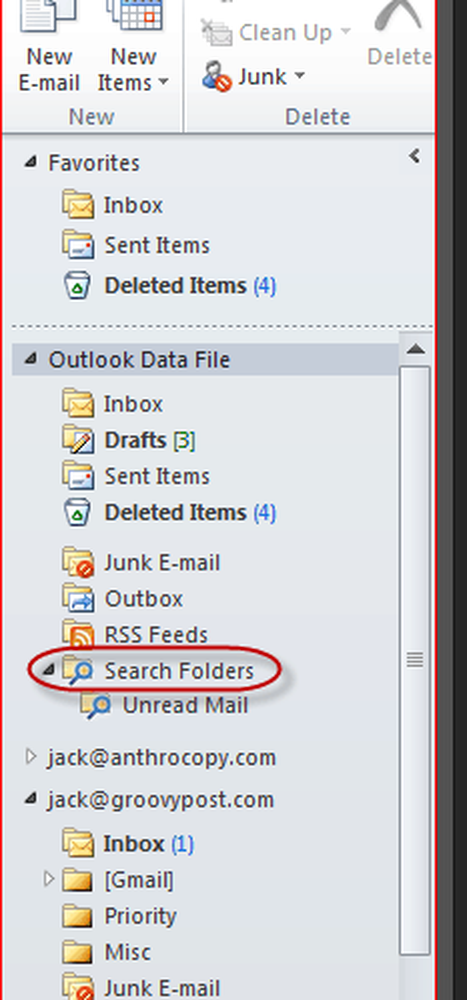
Deuxième étape
Clic-droit Dossiers de recherche dans le compte auquel vous souhaitez appliquer la recherche et Cliquez sur Nouveau dossier de recherche… . Si vous souhaitez que le dossier de recherche soit généré à partir de tous vos comptes, Clic-droit Dossiers de recherche sous Fichier de données Outlook.
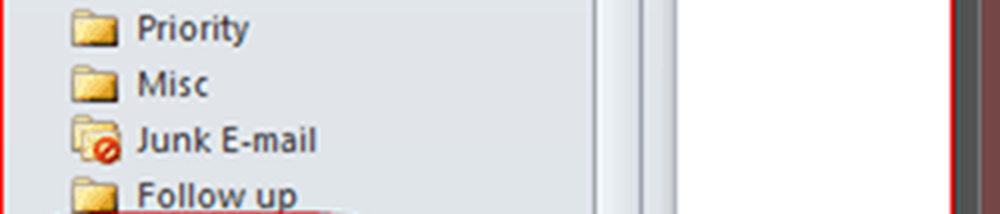
Troisième étape
Choisissez les critères de votre dossier de recherche et Cliquez sur D'accord.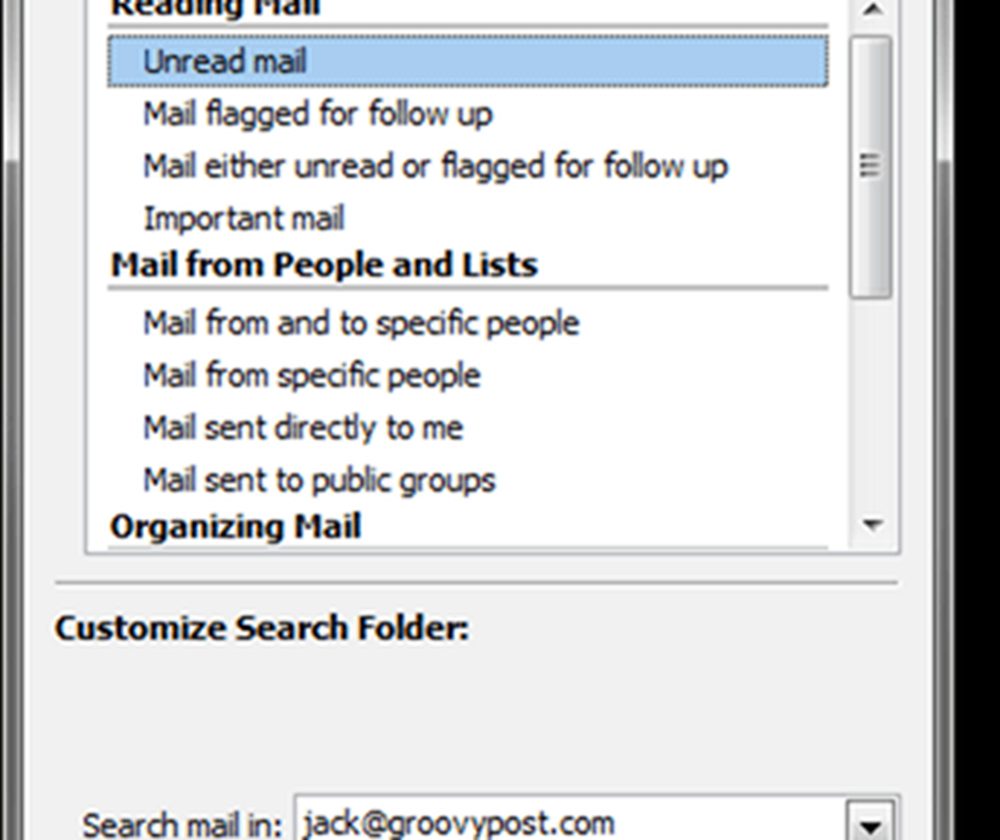
Outlook 2010 contient déjà un certain nombre de paramètres prédéfinis de dossier de recherche utiles. Ceux que vous voudrez peut-être ajouter incluent:
- Courrier non lu
- Courrier marqué pour suivi
- Email important
- Courrier avec pièces jointes
Certains dossiers de recherche requièrent des critères tels que “Mail avec des mots spécifiques.«C’est en fait l’un de mes types de dossiers de recherche préférés.. Sélectionner ça et Cliquez sur Choisir… entrer les mots de recherche et les mots à renvoyer avec votre dossier de recherche.
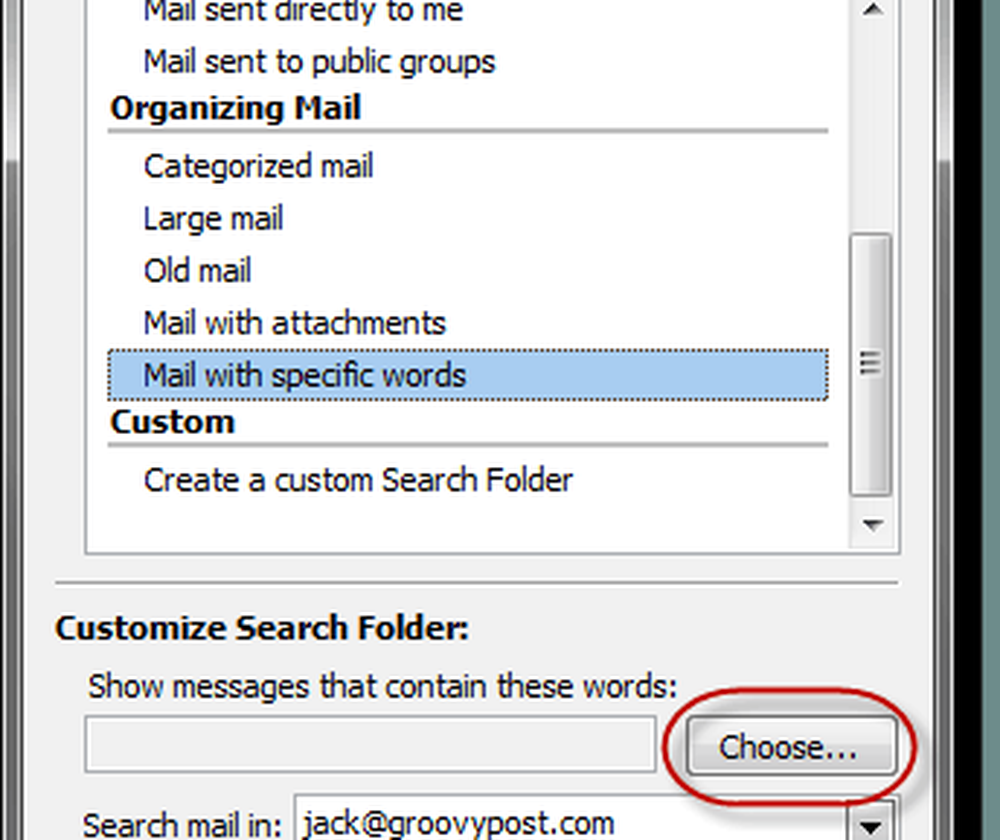
Vous pouvez entrer plusieurs mots-clés. Outlook insérera "ou" entre chaque élément, un email apparaîtra dans votre dossier de recherche s'il contient l'un des mots ou des chaînes que vous avez choisis ici..
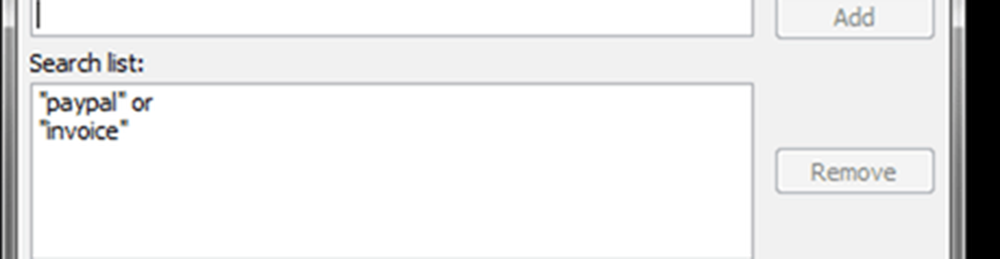
Tout en bas se trouve une option pour un dossier de recherche personnalisé qui comporte une quantité infinie de critères personnalisables que vous pouvez ajouter. Une excellente option pour les utilisateurs expérimentés..
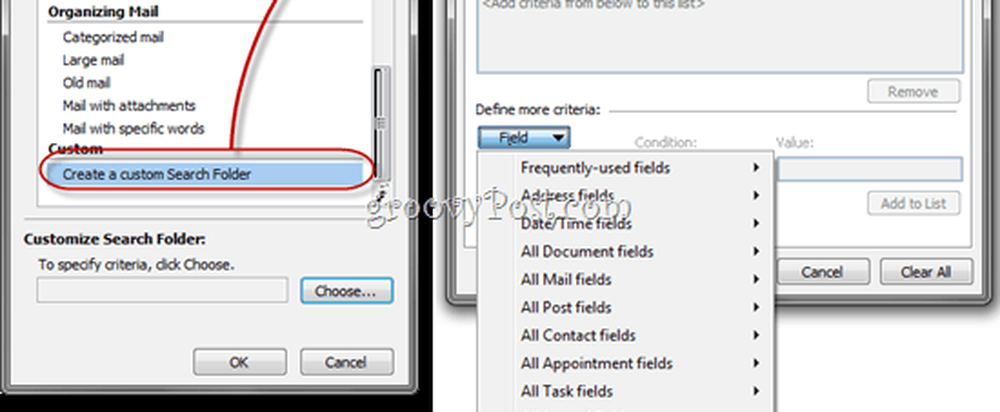
Quatrième étape
Cliquez sur D'accord quand vous avez fini de configurer votre dossier de recherche et ses critères. Remarque: vous pouvez modifier les boîtes aux lettres et les calendriers dans lesquels effectuer une recherche à l'aide du menu déroulant situé en bas de l'écran..
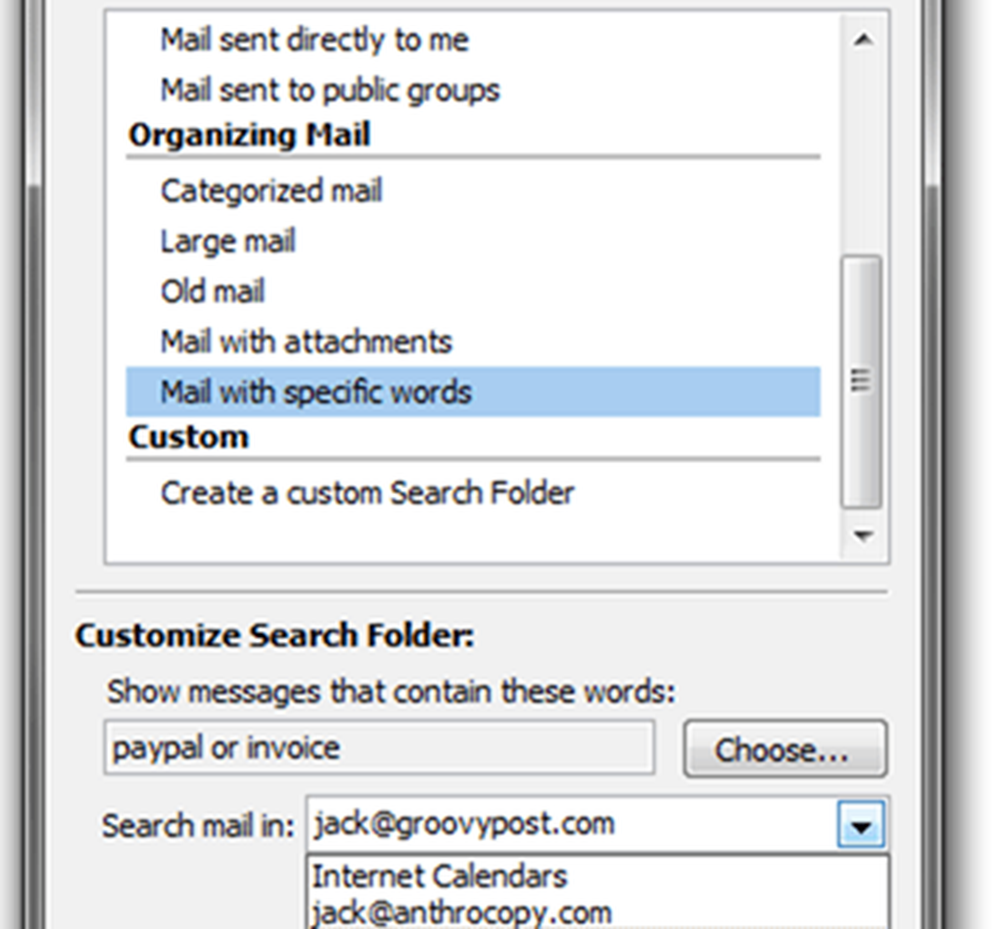
Cinquième étape
Cliquez sur sur votre nouveau Dossier de recherche afin de voir son contenu.
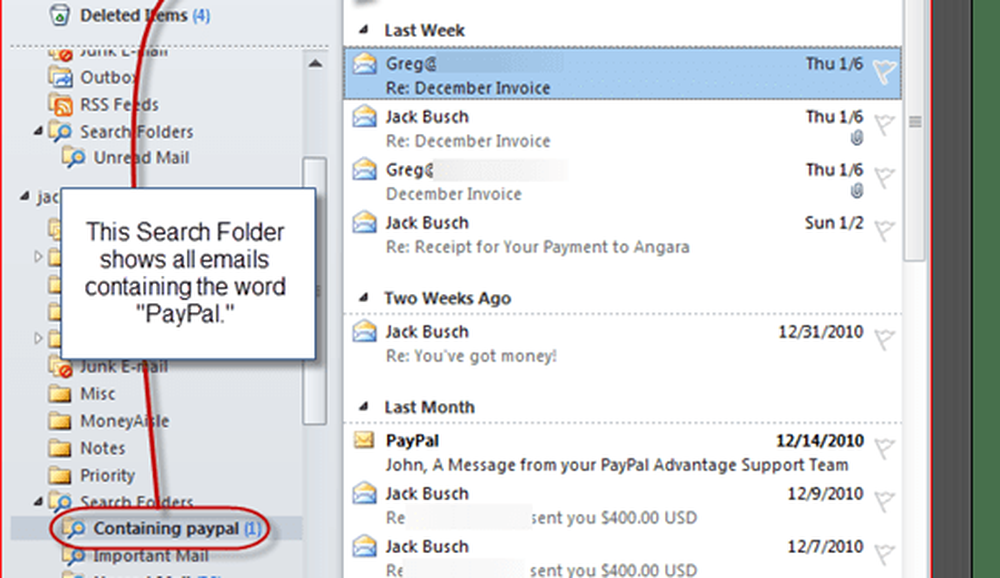
Remarque: Les dossiers de recherche ne sont pas mis à jour en direct. Vous devrez les actualiser ou les cliquer à nouveau pour les re-peupler. Par exemple, si vous avez un dossier de courrier non lu, les messages ne disparaîtront pas du dossier lorsque vous les lirez. Vous devrez actualiser le dossier pour que les éléments lus soient supprimés. Cela étant dit, les dossiers de recherche peuvent vous faire gagner beaucoup de temps et, à mon avis, constituent un meilleur moyen d'organiser vos courriers électroniques que de les affecter à des dossiers statiques..