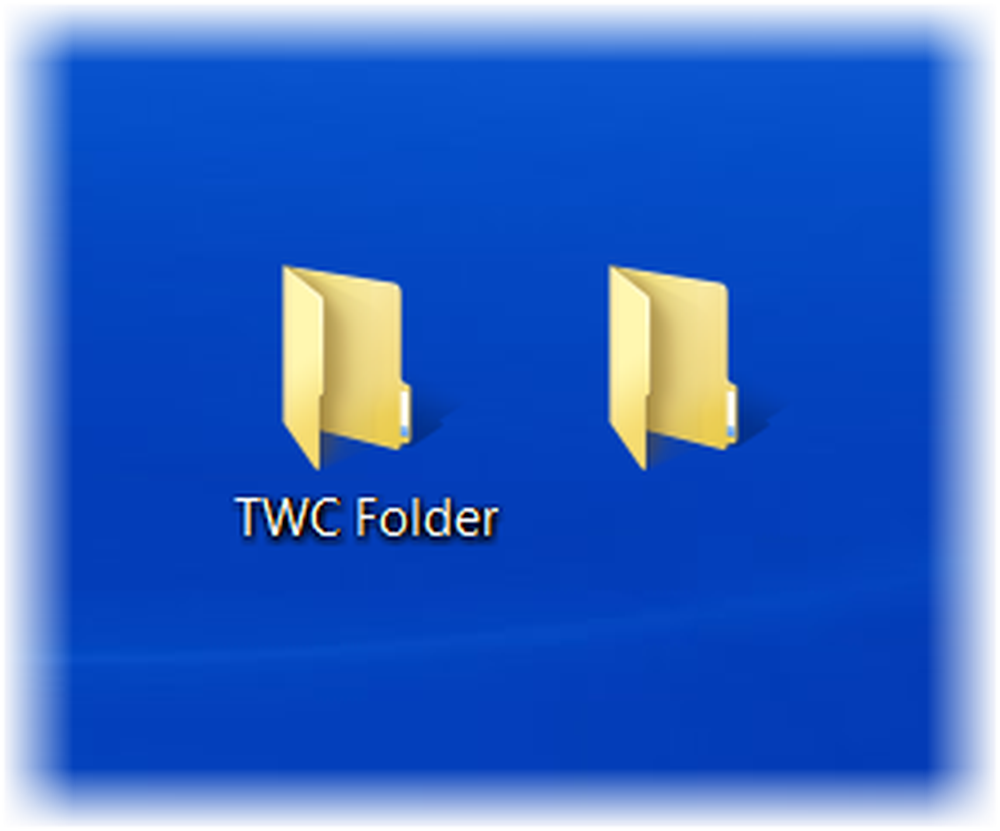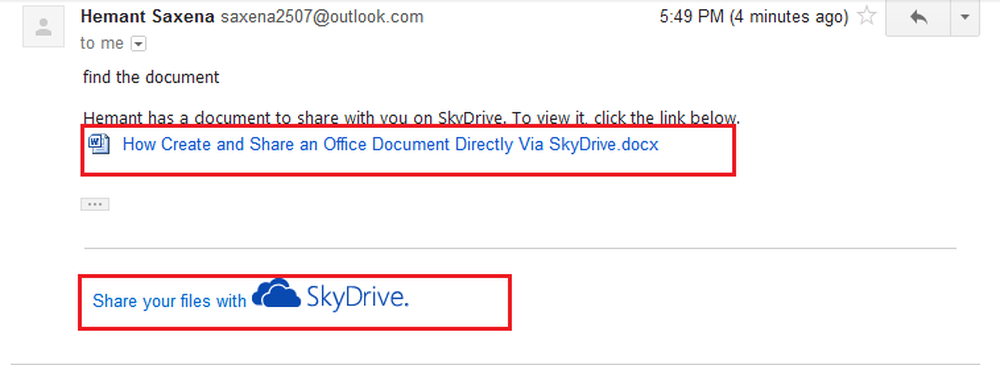Comment créer et utiliser des entrées d'insertion automatique dans Microsoft Word
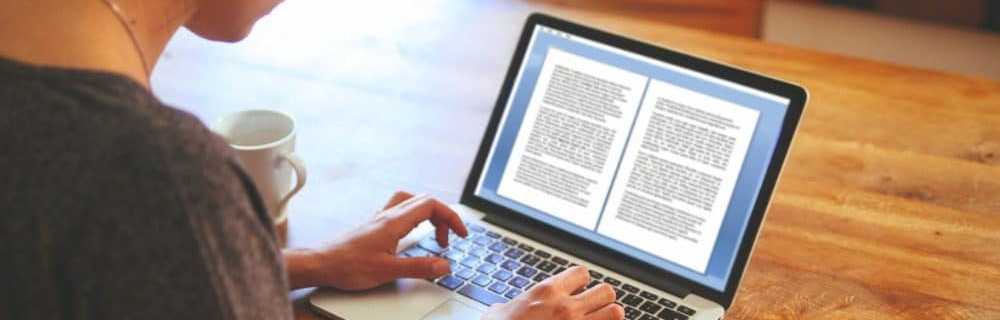
Vous pouvez stocker des blocs de texte dans des entrées d'insertion automatique et les insérer dans n'importe quel document Word de plusieurs manières simples. Aujourd'hui, nous allons vous montrer comment créer, modifier et supprimer des entrées d'insertion automatique, ainsi que plusieurs façons de les insérer facilement dans n'importe quel document Word..
Afficher les marques de paragraphe dans votre document
Si vous souhaitez que la mise en forme de tous les paragraphes, y compris le dernier, soit stockée avec le texte dans l'entrée d'insertion automatique, sélectionnez la dernière marque de paragraphe. La marque de paragraphe à la fin de chaque paragraphe stocke la mise en forme de ce paragraphe. Si vous avez appliqué une mise en forme de caractères, telle que gras ou italique, elle est automatiquement stockée dans l'insertion automatique..
Si vous ne voyez pas les marques de paragraphe dans votre document, cliquez sur le bouton Accueil languette. dans le Paragraphe section, cliquez sur le symbole de paragraphe. Maintenant, vous pouvez voir la dernière marque de paragraphe et la sélectionner.
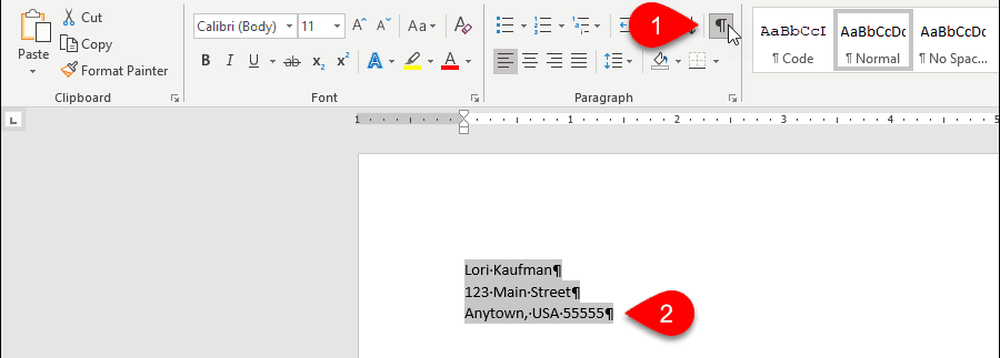
Créer une nouvelle entrée d'insertion automatique
Pour créer une nouvelle entrée d'insertion automatique, sélectionnez le texte que vous souhaitez ajouter à votre collection d'entrées d'insertion automatique. Ou, si vous n'avez pas le texte disponible, tapez le texte dans un document, puis sélectionnez-le..
Sur le Insérer onglet, cliquez Pièces rapides dans le Texte section. Ensuite, déplacez votre souris sur l'insertion automatique et sélectionnez Enregistrer la sélection dans la galerie d'insertion automatique du sous-menu.
Vous pouvez voir d’autres éléments dans la galerie d’insertion automatique, comme des éléments que vous avez copiés dans Spike..
Remarque: Vous pouvez également remarquer le Enregistrer la sélection dans la galerie de pièces rapide option disponible au bas de la Pièces rapides menu. Cette option ajoute le texte sélectionné en tant qu'entrée de pièces rapides, pas d'insertion automatique. Les entrées rapides et les insertions automatiques sont des blocs de construction et stockent du texte pour une utilisation ultérieure. Vous pouvez stocker l'entrée en tant que pièce rapide, mais nous allons utiliser les entrées d'insertion automatique dans cet article..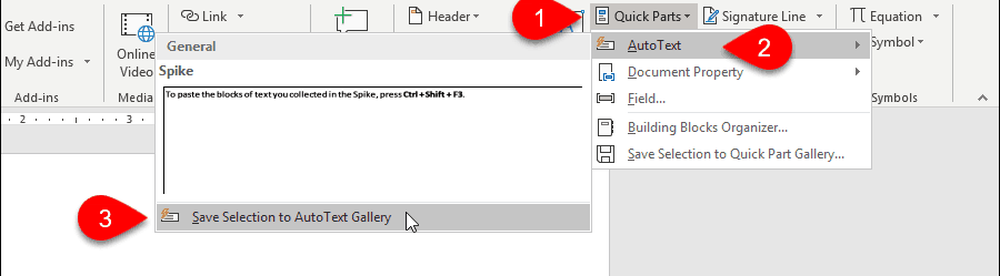
Comme les entrées d’insertion automatique sont des blocs de construction, la Créer un nouveau bloc de construction affiche la boîte de dialogue.
Entrez un unique prénom pour l'entrée d'insertion automatique. Plus loin dans cet article, nous allons vous montrer comment entrer une entrée d'insertion automatique dans votre document en tapant quelques caractères. Pour ce faire, vous devez différencier le début du nom de votre insertion automatique des autres entrées automatiques. Si c'est comme les noms des autres entrées, vous devrez saisir plus de caractères pour que Word sache l'entrée que vous souhaitez insérer..
Assurez-vous que l'insertion automatique est sélectionnée dans la liste déroulante Galerie. Ce devrait être par défaut.
Général est sélectionné par défaut dans le Catégorie la liste déroulante. Au départ, c’est le seul choix et nous allons sélectionner le Général catégorie pour notre exemple. Mais vous pouvez créer une catégorie personnalisée en sélectionnant Créer une nouvelle catégorie du Catégorie la liste déroulante. Entrez un nom pour votre catégorie personnalisée sur le Créer une nouvelle catégorie boîte de dialogue et cliquez D'accord. La nouvelle catégorie est ajoutée et sélectionnée automatiquement dans Catégorie la liste déroulante.
Vous pouvez entrer un La description pour l’insertion automatique, s’il est utile de préciser son utilité. Si l'entrée est explicite, vous n'avez pas besoin de saisir de description..
Les entrées d'insertion automatique sont enregistrées dans des modèles et non dans des documents. De cette façon, ils sont disponibles dans n’importe quel document basé sur le modèle dans lequel ils sont enregistrés. Ordinaire modèle est la sélection par défaut dans le Sauver dans la liste déroulante. Vous pouvez enregistrer des entrées d'insertion automatique dans des modèles personnalisés, mais nous allons accepter la valeur par défaut pour enregistrer notre nouvelle entrée dans le modèle «Normal.dotm»..
Remarque: Pour enregistrer une entrée d'insertion automatique dans un modèle personnalisé, ce modèle doit être ouvert pour être disponible dans le répertoire. Sauver dans la liste déroulante.Enfin, il y a quelques Les options à choisir parmi:
- Pour insérer l’insertion automatique sur sa propre page d’un document, sélectionnez Insérer du contenu dans sa propre page. Cela désactivera le texte de l'insertion automatique du reste de votre document avec des sauts de page..
- Pour insérer l’insertion automatique dans son propre paragraphe, même si votre curseur est au milieu d’un paragraphe, sélectionnez Insérer le contenu dans son propre paragraphe.
- Pour tout autre contenu, sélectionnez Insérer uniquement du contenu.
Cliquez sur D'accord.
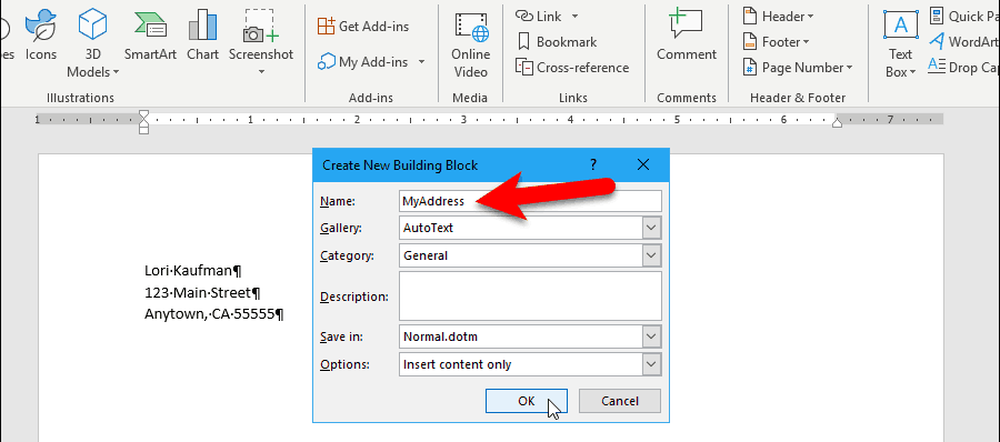
Lorsque vous fermez le dernier document Word ouvert, le document suivant peut s'afficher, si vous avez l'option activée pour vous inviter à enregistrer le modèle Normal..
Cliquez sur sauvegarder enregistrer le modèle «Normal.dotm» avec votre entrée d'insertion automatique ajoutée.
Remarque: Si Word ne vous invite pas à enregistrer le modèle Normal lorsque vous le modifiez, voir ci-dessous pour activer l'option..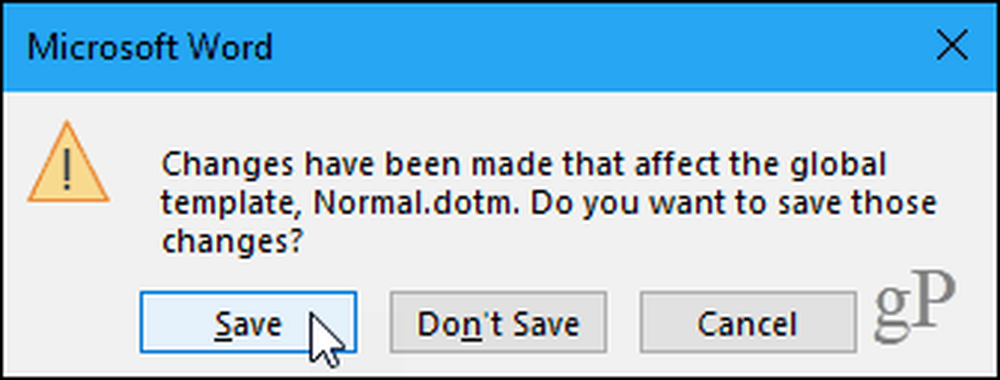
Si vous n'obtenez pas la boîte de dialogue ci-dessus et que vous souhaitez être invité à enregistrer le modèle Normal lorsque vous le modifiez, accédez à la section Fichier> Options> Avancé. dans le sauvegarder section à droite, vérifiez la Demander avant d'enregistrer un modèle normal boîte. Cliquez sur D'accord.
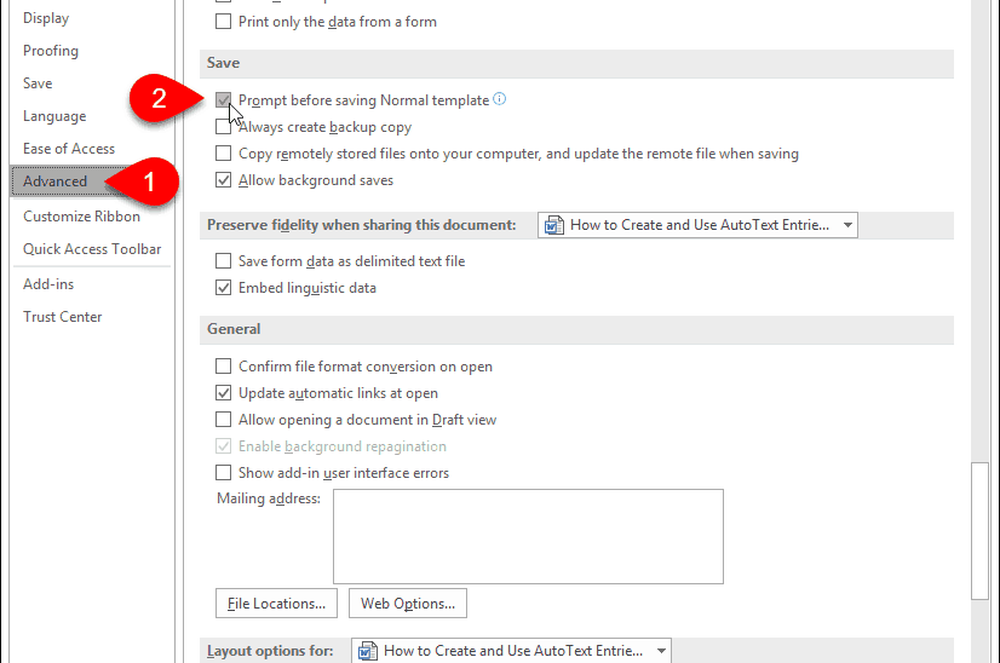
Insérer une entrée d'insertion automatique à partir de l'onglet Insérer
Il existe plusieurs méthodes simples pour insérer une insertion automatique dans un document Word. Une façon utilise le Pièces rapides bouton.
dans le Texte section sur le Insérer onglet, cliquez Pièces rapides.
Déplacez votre souris sur l'insertion automatique dans le menu, puis cliquez sur l'entrée d'insertion automatique à insérer dans le sous-menu..
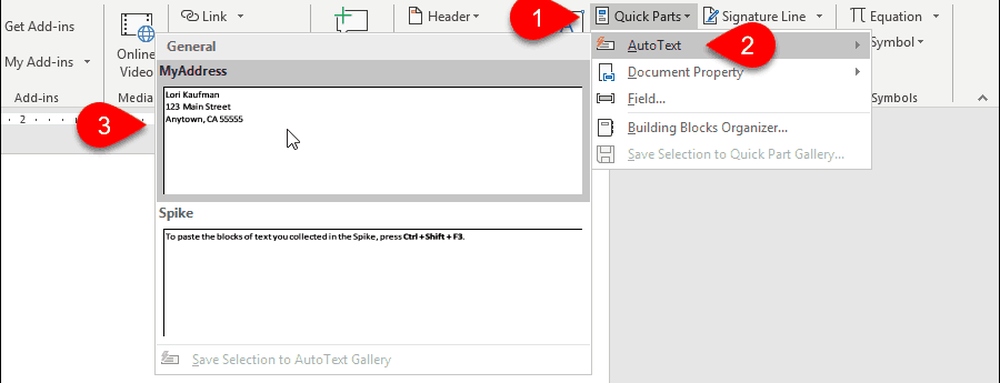
Insérer une entrée d'insertion automatique à l'aide de la saisie semi-automatique
Une autre façon d'insérer une entrée d'insertion automatique consiste à commencer à taper le nom de l'entrée d'insertion automatique. Une petite fenêtre contextuelle affiche une partie de l’insertion automatique correspondante et vous invite à appuyer sur Entrer insérer. presse Entrer pour insérer l'entrée dans votre document au niveau du curseur. Vous pouvez également appuyer sur F3 insérer l'entrée correspondante.
Le contenu de l’insertion automatique est inséré dans votre document, y compris le formatage original et les sauts de ligne..
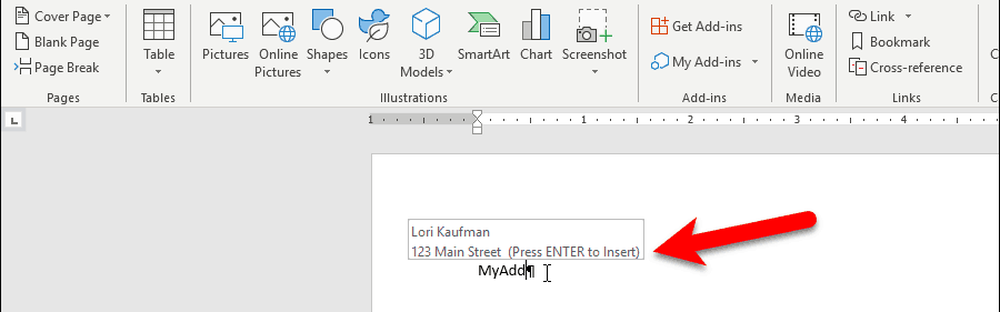
Si la suggestion de saisie semi-automatique ne s'affiche pas lorsque vous commencez à taper le nom de votre entrée d'insertion automatique, l'option Afficher les suggestions de saisie semi-automatique n'est pas activée..
Pour activer cette option, allez à Fichier> Options> Avancé.
dans le Options d'édition section, vérifiez la Afficher les suggestions de saisie semi-automatique boîte.
Cliquez sur D'accord.
Vous devriez maintenant voir votre entrée d’insertion automatique s’ouvrir lorsque vous commencez à taper son nom. presse Entrer l'insérer.
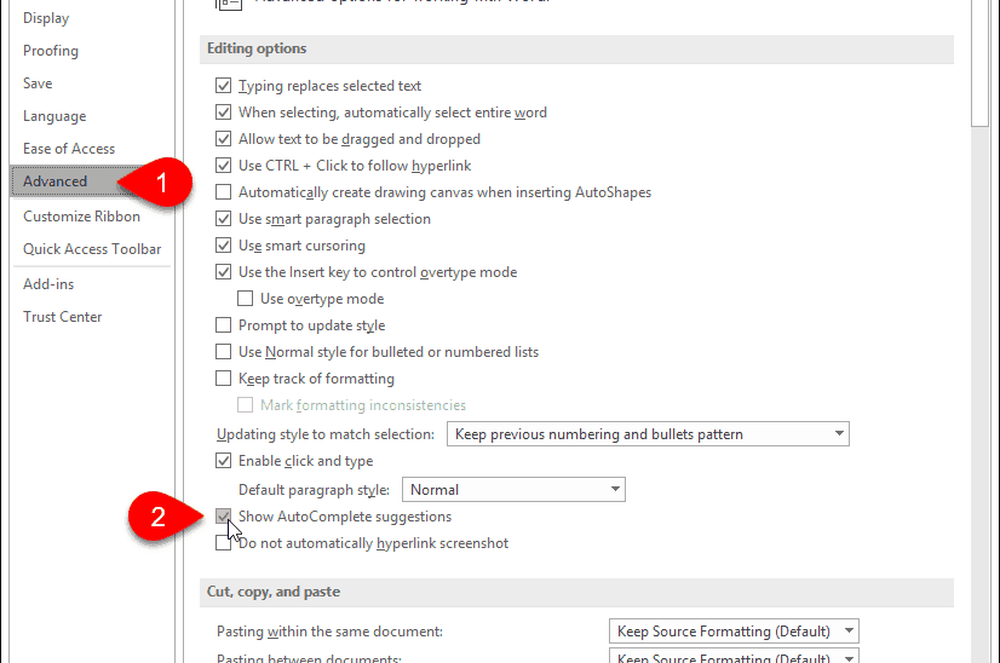
Ajouter une insertion automatique à la barre d'outils Accès rapide
Vous pouvez rendre l'insertion d'insertion automatique plus rapide et plus facile en ajoutant le bouton Insertion automatique à la barre d'outils Accès rapide..
Cliquez sur la flèche vers le bas dans la barre d’accès rapide et sélectionnez Plus de commandes.
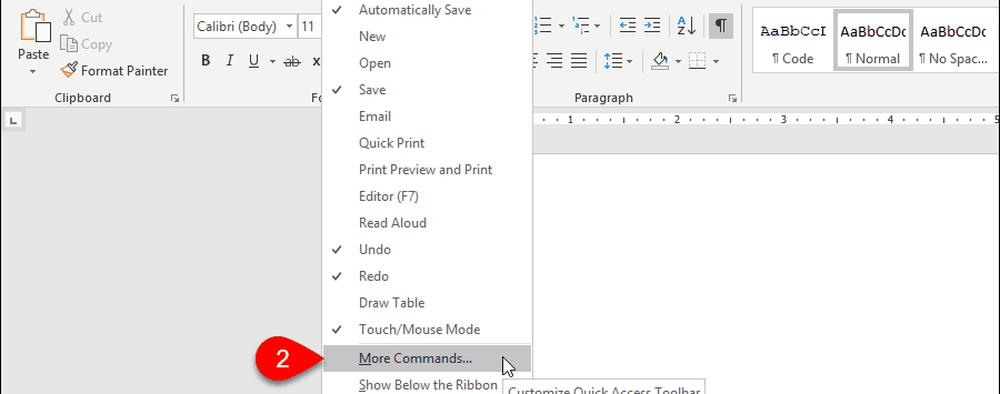
le Barre d'accès rapide l’écran s’affiche sur le Options Word boite de dialogue.
Sélectionner Toutes les commandes du Choisissez des commandes parmi la liste déroulante.
Ensuite, sélectionnez AutoText dans la liste de gauche et cliquez sur Ajouter ajouter le bouton Insertion automatique à la liste de droite.
Cliquez sur D'accord.
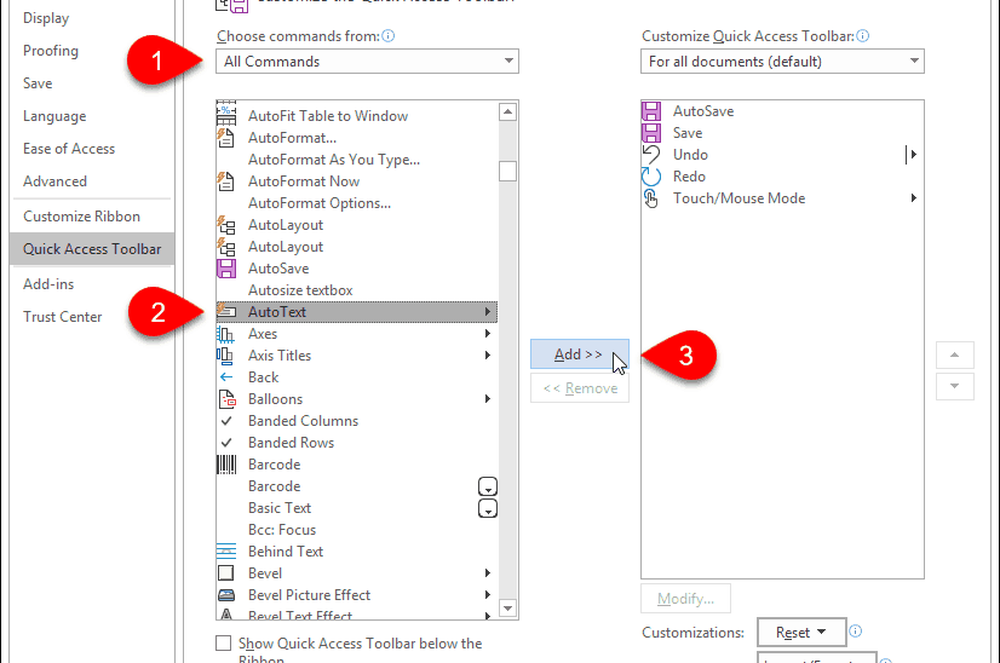
Pour insérer une entrée d'insertion automatique, cliquez sur le bouton Insertion automatique de la barre d'outils Accès rapide, puis cliquez sur une entrée du menu..
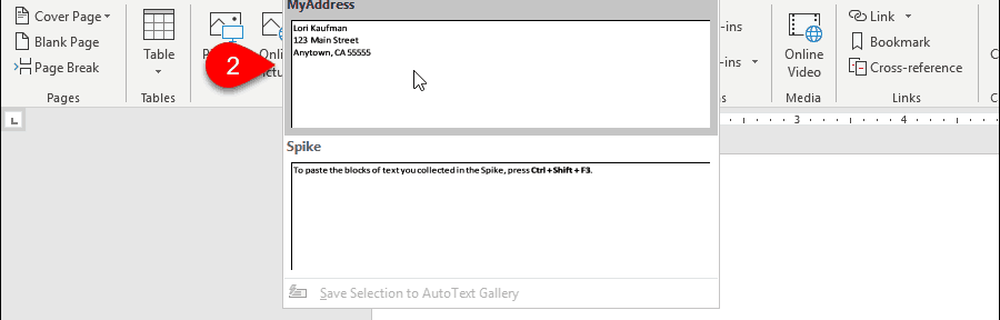
Créer un raccourci pour une entrée d'insertion automatique
Si vous préférez utiliser le clavier, vous pouvez ajouter un raccourci clavier pour l’insertion automatique créée..
Cliquez avec le bouton droit sur le ruban et sélectionnez Personnaliser le ruban.
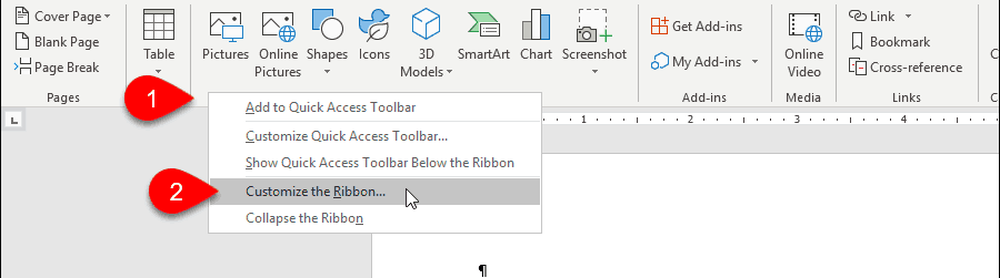
le Personnaliser le ruban écran sur le Options Word affiche la boîte de dialogue.
Au bas de la liste des commandes à gauche, cliquez sur Personnaliser à côté de Raccourcis clavier.
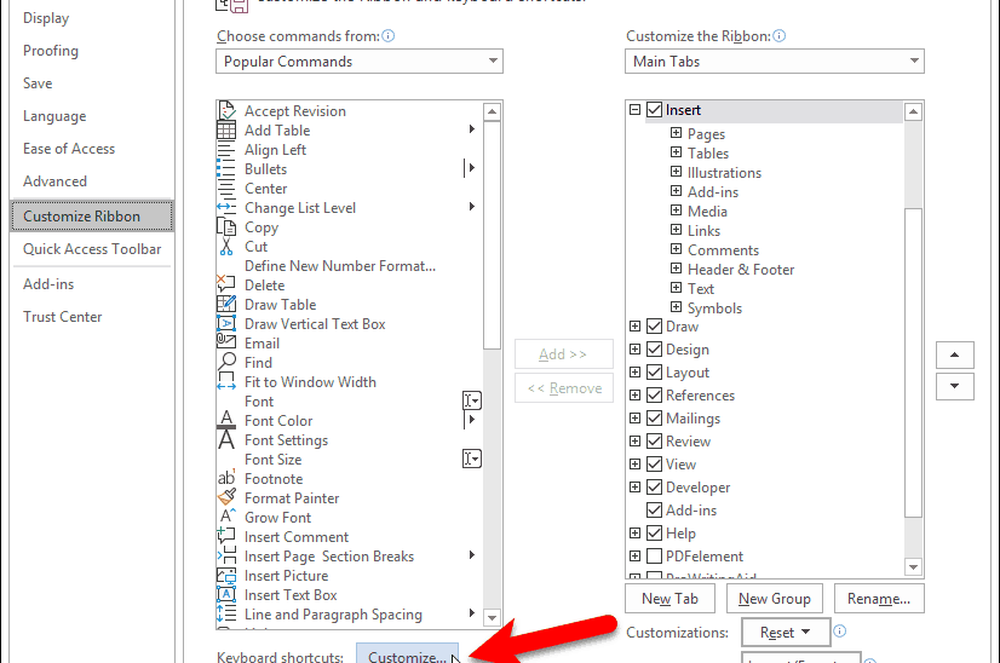
dans le Les catégories boîte sur le Personnaliser le clavier boîte de dialogue, sélectionnez Blocs de construction.
Ensuite, sélectionnez votre insertion automatique dans la liste. Blocs de construction case à droite. Par exemple, nous sélectionnons notre entrée d’insertion automatique Mon adresse.
Placez votre curseur dans le Appuyez sur la nouvelle touche de raccourci boîte et appuyez sur le raccourci clavier que vous souhaitez utiliser.
Cliquez sur Attribuer.
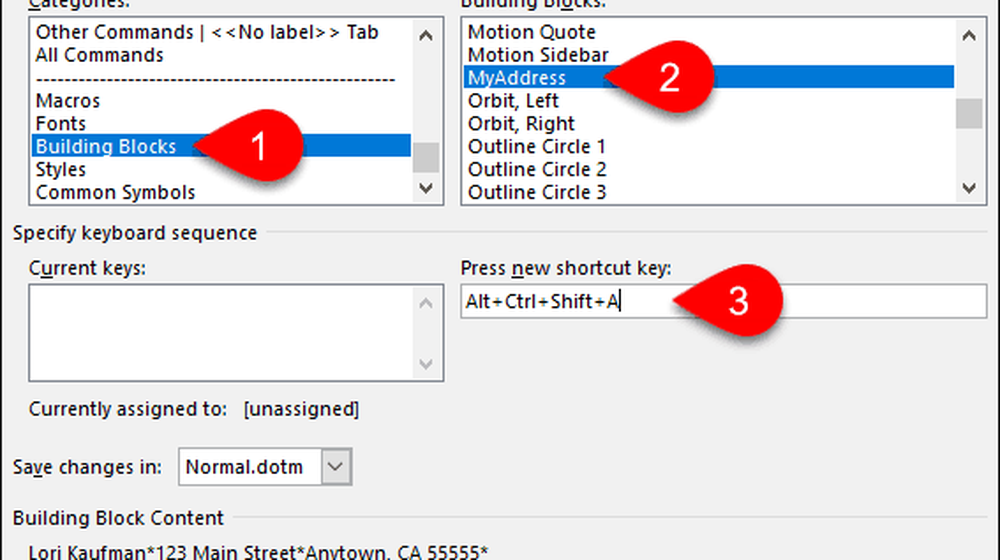
Votre raccourci est ajouté à la Clés actuelles boîte.
Cliquez sur Fermer.
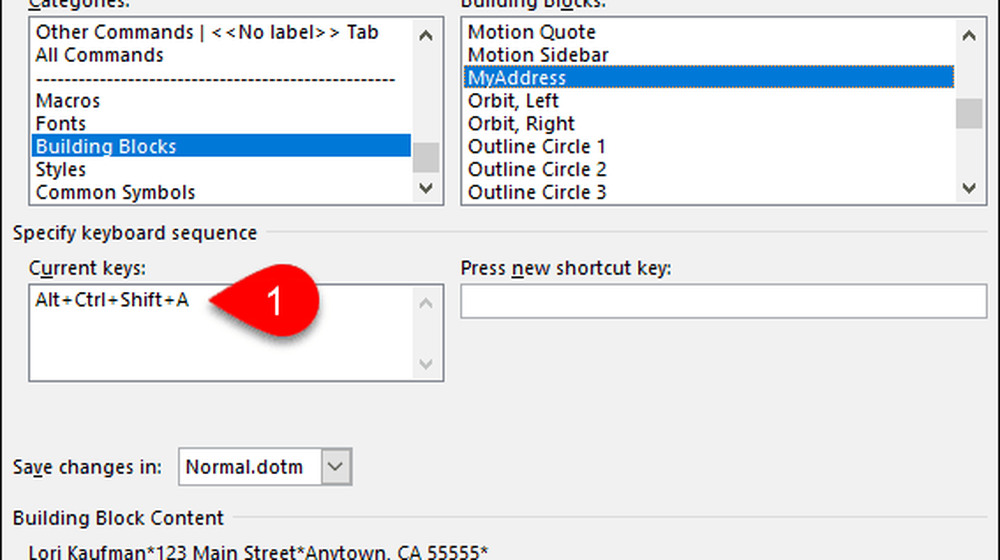
Cliquez sur D'accord sur le Options Word boîte de dialogue pour la fermer.
Maintenant, vous pouvez utiliser votre nouveau raccourci clavier pour insérer votre entrée d'insertion automatique.

Modifier le contenu d'une entrée d'insertion automatique
Que faire si vous devez modifier une entrée d'insertion automatique que vous avez créée? Vous avez peut-être déménagé et vous devez modifier votre adresse. Entrée automatique.
Commencez par saisir l’entrée modifiée dans un document Word nouveau ou existant. Ensuite, sélectionnez-le avec la dernière marque de paragraphe, si vous souhaitez conserver la mise en forme.
Sur le Insérer onglet, cliquez Pièces rapides dans le Texte section. Ensuite, déplacez votre souris sur l'insertion automatique et sélectionnez Enregistrer la sélection dans la galerie d'insertion automatique à partir du bas du sous-menu.
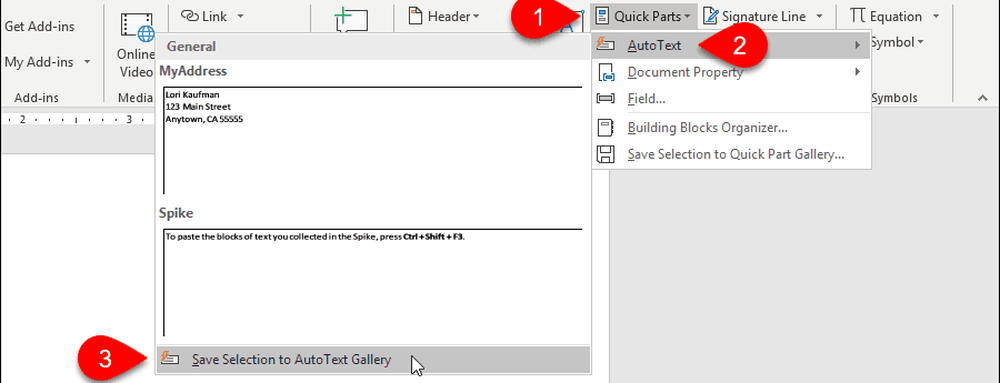
Sur le Créer un nouveau bloc de construction boîte de dialogue, entrez le même nom dans le champ prénom zone en tant que texte automatique existant que vous souhaitez modifier.
Cliquez sur D'accord.
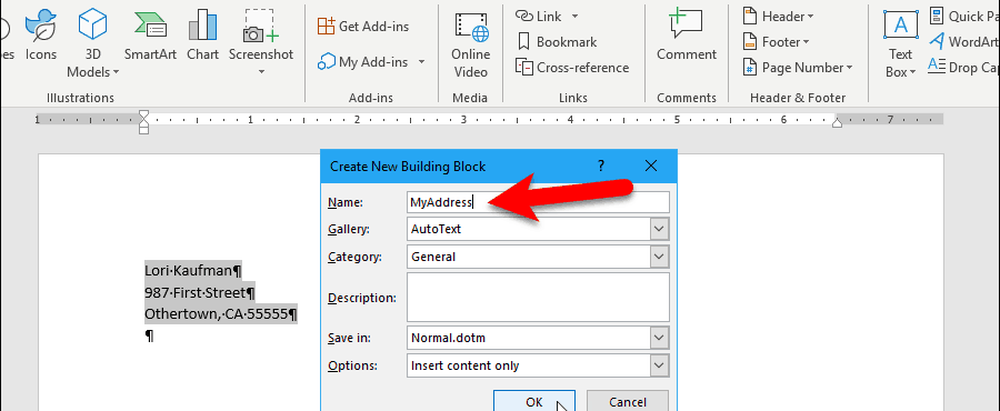
Cliquez sur Oui lorsqu'on lui demande si vous voulez redéfinir l'entrée du bloc de construction.
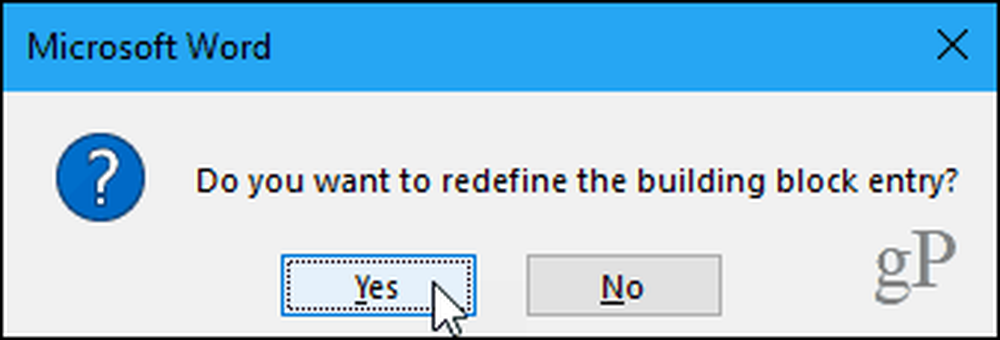
Maintenant, vous pouvez insérer l’insertion automatique mise à jour dans n’importe quel document Word nouveau ou existant..
Remarque: La modification d'une entrée d'insertion automatique ne modifie pas le contenu de cette entrée où vous l'avez déjà insérée. L'entrée d'insertion automatique modifiée n'est utilisée que chaque fois que vous l'insérez après l'avoir modifiée.Modifier les propriétés d'une entrée d'insertion automatique existante
En plus de modifier le contenu d'une entrée d'insertion automatique, vous pouvez également modifier les propriétés d'une entrée d'insertion automatique, telles que sa catégorie et sa description, ainsi que le modèle dans lequel elle est enregistrée..
Pour modifier les propriétés d'une entrée d'insertion automatique, cliquez sur Pièces rapides dans le Texte section sur l'onglet Insérer et sélectionnez Organisateur de blocs de construction.
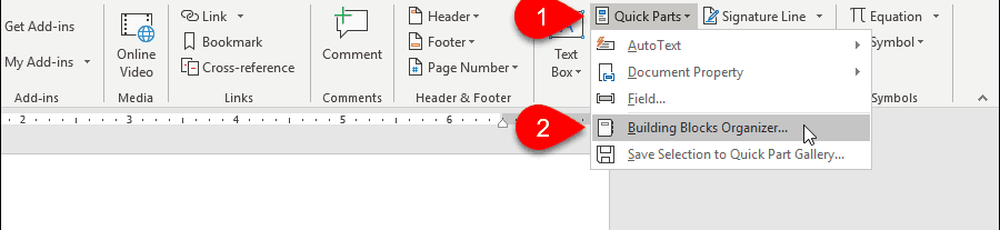
Sur le Organisateur de blocs de construction boîte de dialogue, vous verrez la liste complète de tous les blocs de construction disponibles avec le prénom de chacun, et qui Galerie, Catégorie, et Modèle chacun est en. Ils sont répertoriés dans l'ordre alphabétique par Galerie, qui définit le type de chaque bloc de construction.
En haut de la liste, vous trouverez les entrées d'insertion automatique. Sélectionnez celui dont vous souhaitez modifier les propriétés, puis cliquez sur Modifier les propriétés.
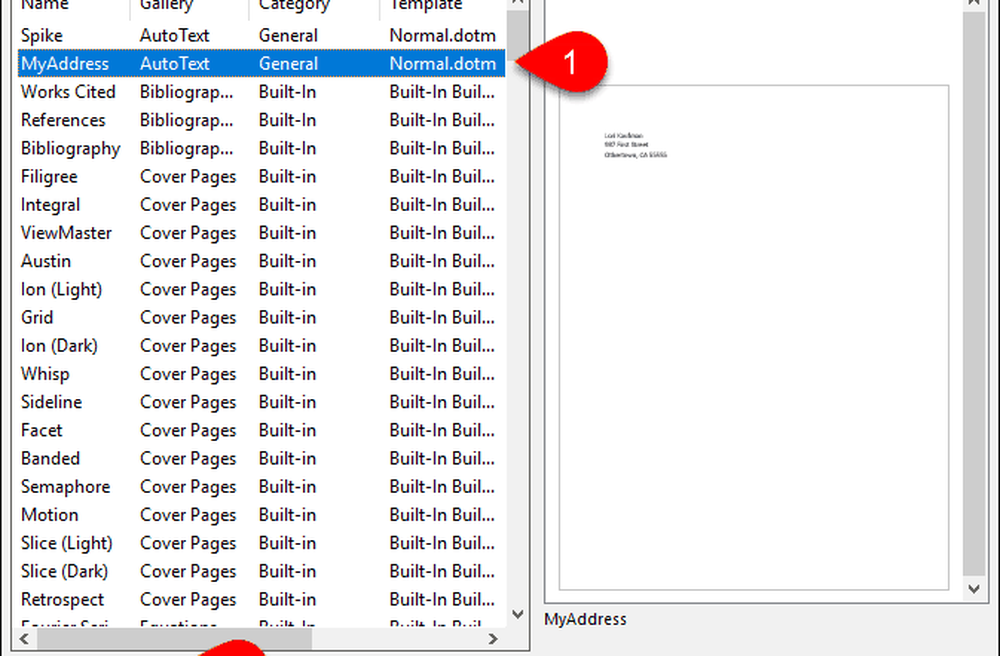
le Modifier le bloc de construction La boîte de dialogue affiche les mêmes options que Créer un nouveau bloc de construction boîte de dialogue que vous avez utilisée pour créer l'entrée d'insertion automatique.
Apportez les modifications souhaitées au Galerie, Catégorie, La description, Sauver dans, et Les options des champs. Consultez la section Créer une nouvelle entrée d'insertion automatique au début de cet article pour plus d'informations sur ces champs..
Cliquez sur D'accord.
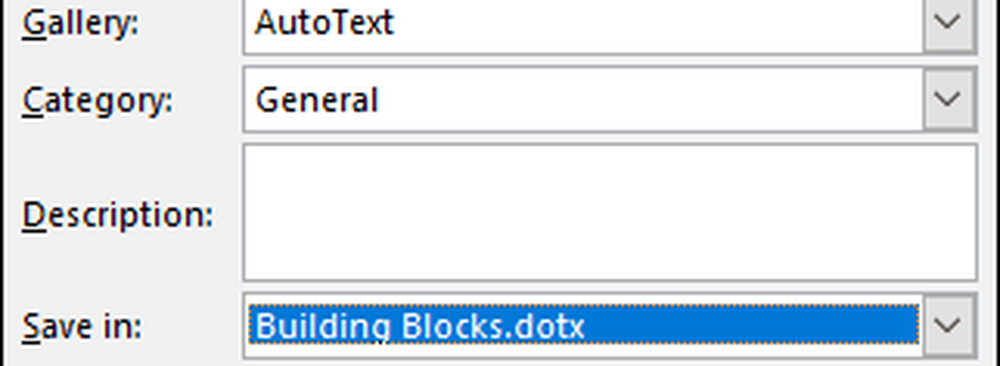
Cliquez sur Oui dans la boîte de dialogue de confirmation s’affiche pour enregistrer vos modifications et redéfinir l’insertion automatique..
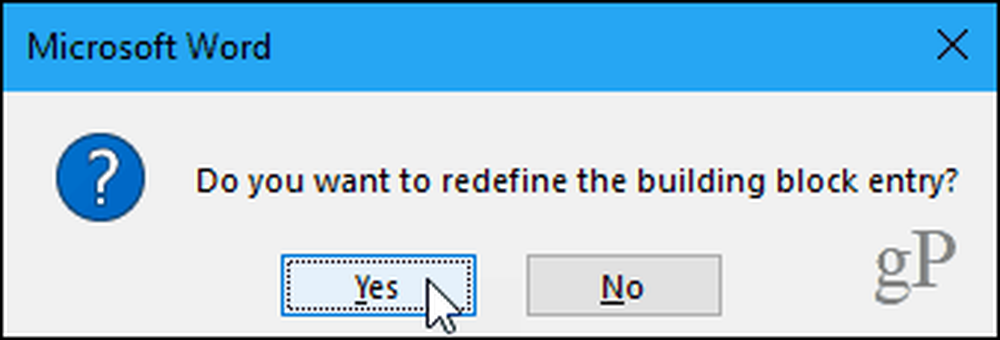
Supprimer une entrée d'insertion automatique
Si vous décidez que vous n'avez plus besoin d'une entrée d'insertion automatique ou si vous ne souhaitez plus cette opération, vous pouvez la supprimer..
Pour supprimer une insertion automatique de la liste des blocs de construction, cliquez sur Pièces rapides dans le Texte section sur le Insérer onglet puis sélectionnez Organisateur de blocs de construction.
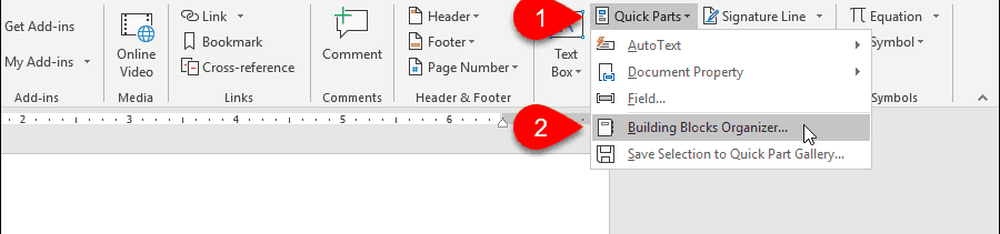
Sélectionnez l’insertion automatique que vous souhaitez supprimer dans la liste. Blocs de construction liste.
Puis clique Effacer.
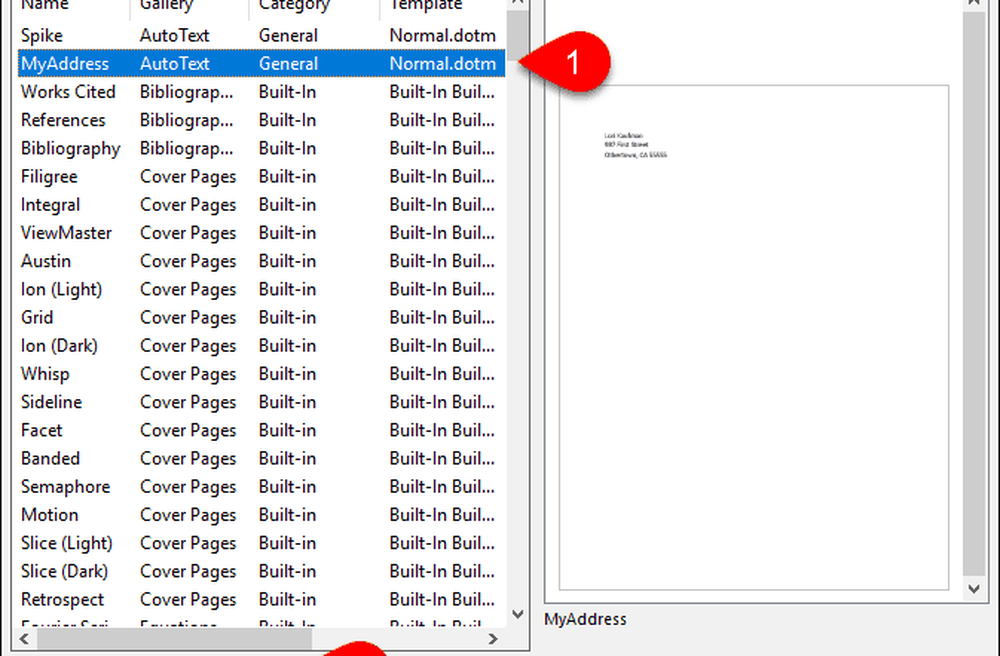
Cliquez sur Oui dans la boîte de dialogue de confirmation pour supprimer l’entrée et la retirer de la liste des Blocs de construction.
Cliquez sur Fermer sur le Organisateur de blocs de construction boîte de dialogue pour revenir à votre document.
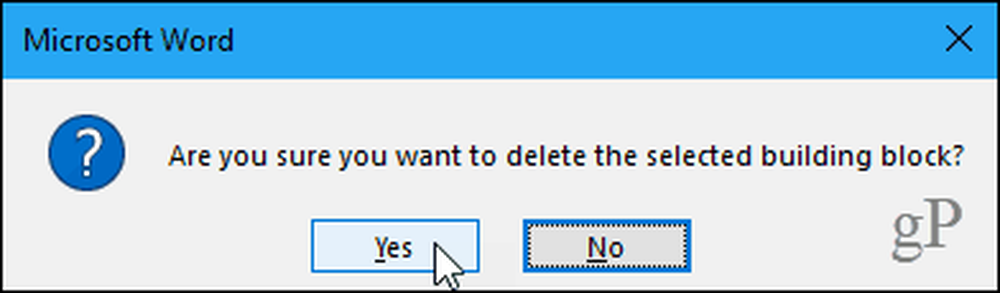
Gagnez du temps et réduisez les erreurs avec l'insertion automatique
Les insertions automatiques sont un excellent moyen de gagner du temps et de réduire les erreurs lors de la saisie dans Word. Vous pouvez également automatiser des tâches dans Word à l'aide de macros pour gagner du temps et augmenter votre productivité..