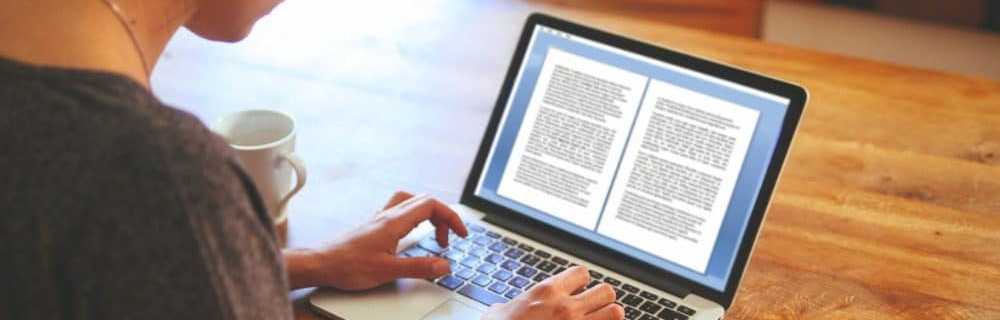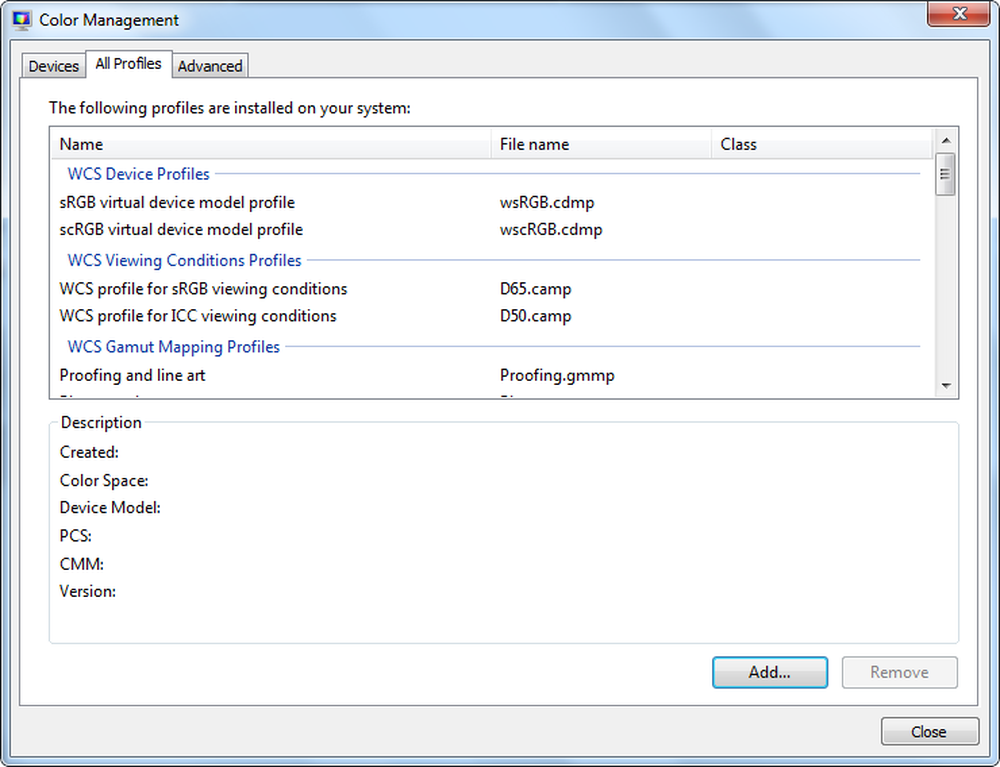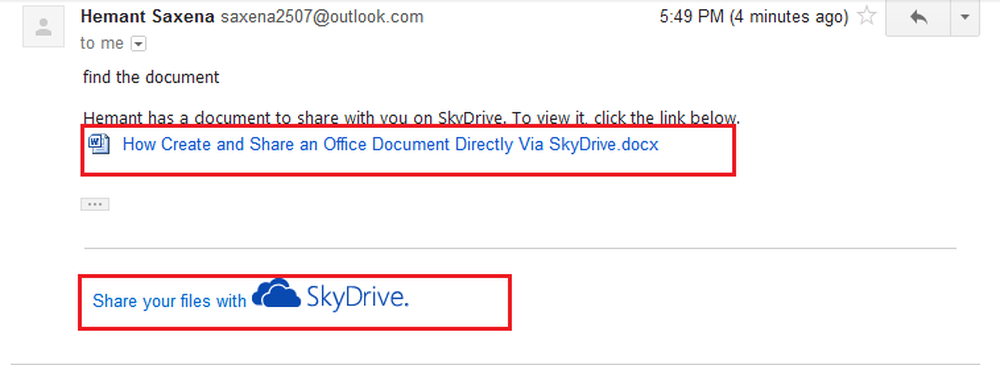Comment créer et publier des articles de blog à partir de Word 2013 ou 2016

Mettre à jour: Cet article a été écrit avec Word 2013, mais les étapes sont les mêmes dans Office 2016..
Remarque: Etant donné que vous ne pouvez pas installer de programmes de bureau dans Windows RT, cela s'avère pratique si vous êtes en déplacement avec une Surface RT et que vous souhaitez créer des blogs. N'oubliez pas que Office 2013 Student & Home Edition est offert gratuitement avec une tablette Surface RT, prix que Microsoft a baissé à 349 $.Blog de Word 2013 ou 2016
Ouvrez Word et allez à Fichier> Nouveau et si vous souhaitez un modèle, sélectionnez-le dans la liste..
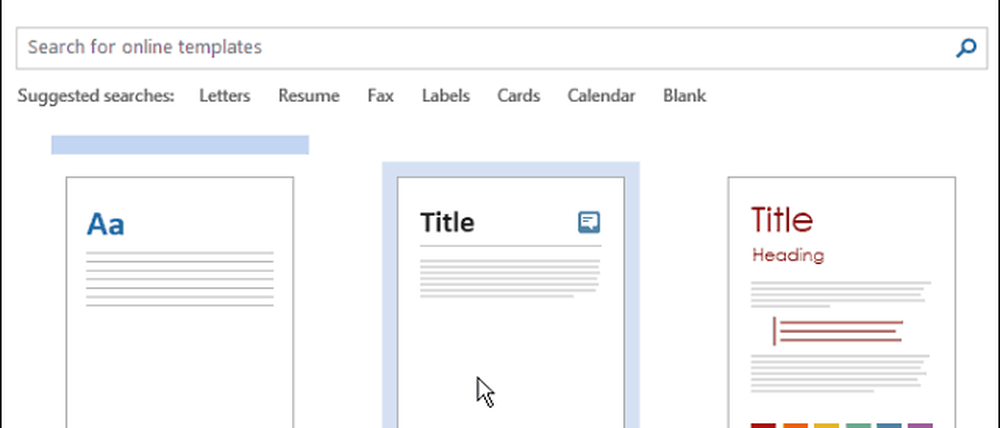
Ensuite, lorsque le modèle apparaît, cliquez sur le bouton Créer..
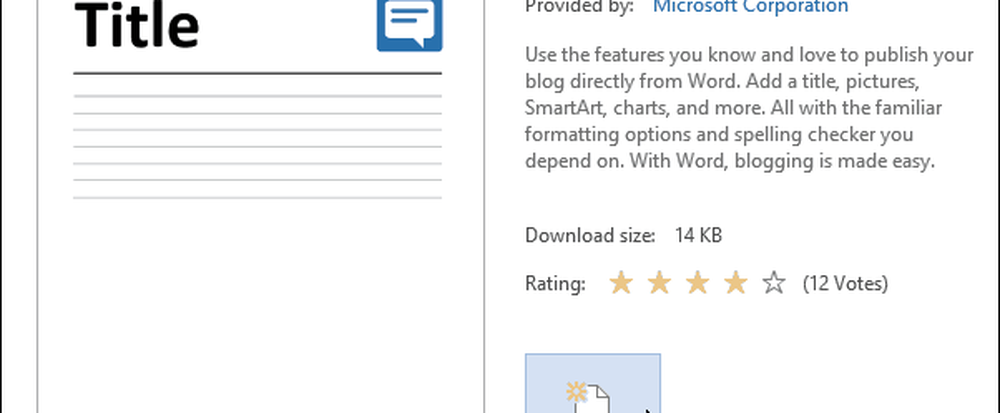
Vous allez maintenant avoir un assistant pour vous aider à configurer votre compte de blog actuel. Tout d'abord, sélectionnez votre fournisseur actuel. Si vous n'en avez pas encore, vous pouvez en créer un sur l'un des fournisseurs proposés..
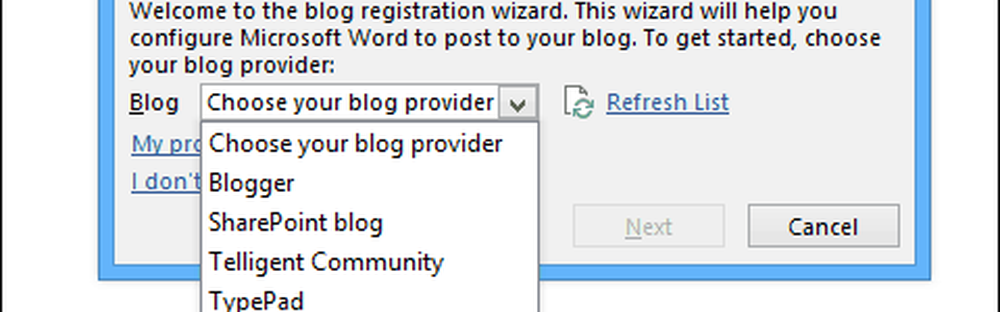
Entrez l'URL de votre blog, votre nom d'utilisateur et votre mot de passe, puis sélectionnez vos options d'image..
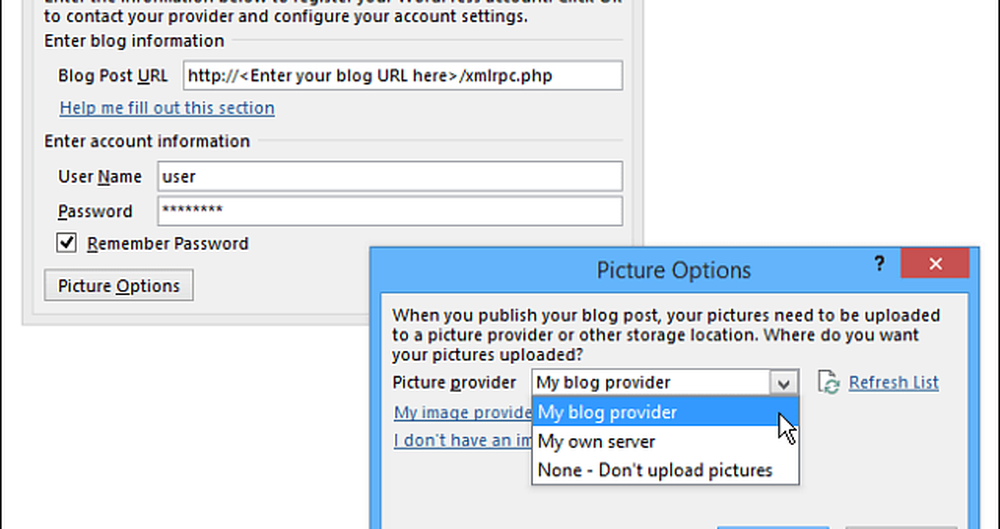
Une fois que vous avez tout configuré, vous pouvez commencer votre premier message. Voici un exemple d'article que j'ai commencé sur la création d'un blog dans Word 2013. Si vous connaissez la nouvelle version de Word, vous trouverez l'interface et les commandes intuitives permettant de créer un article de qualité..
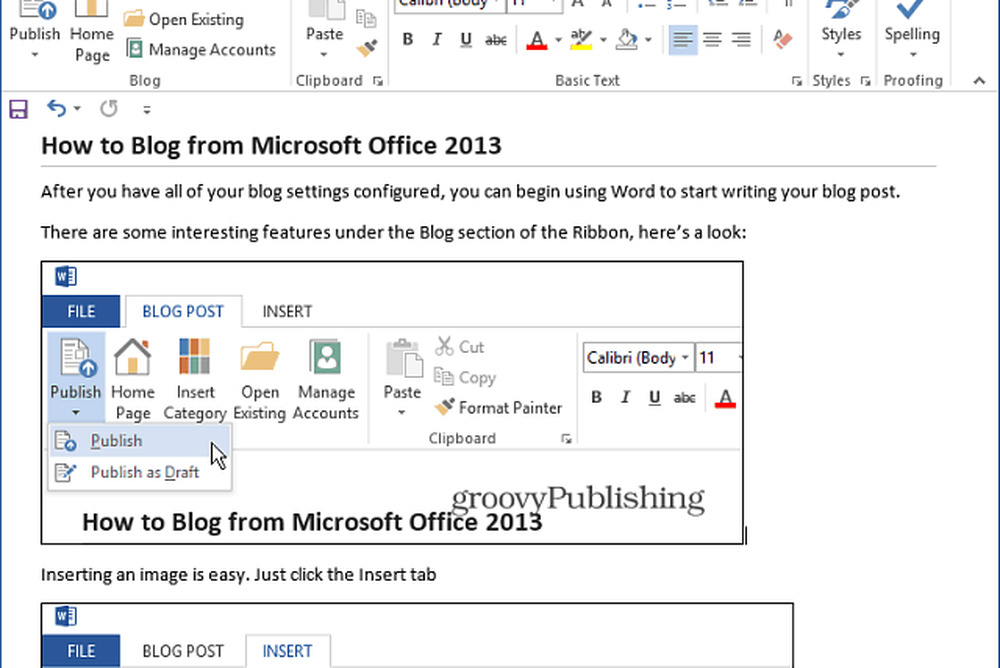
Insérer une image est facile, il suffit de placer le curseur à l'endroit souhaité et de sélectionner Insérer> Images. Notez que vous pouvez également ajouter ici des éléments SmartArt, des graphiques, des captures d’écran, des symboles, etc. C'est parfait pour faire passer votre message dans un article de blog.
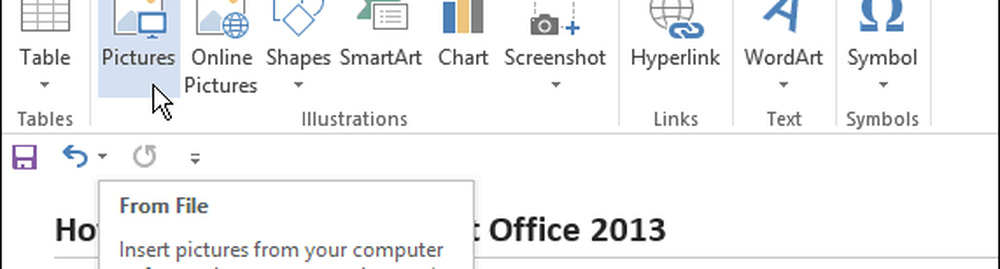
Ensuite, sélectionnez l'image que vous souhaitez insérer. Ou, vous pouvez simplement faire glisser et déposer de l'art dans votre message, aussi.
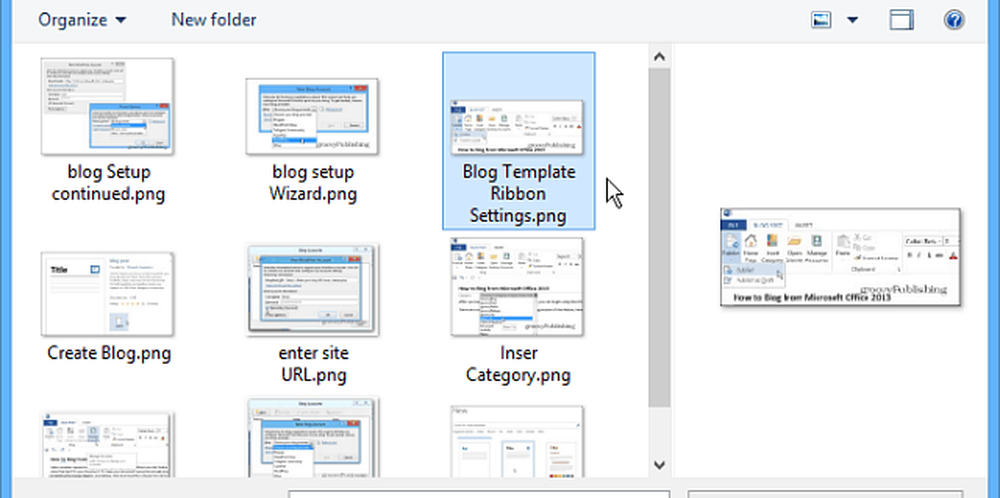
Lorsque vous êtes prêt à publier votre message pour le monde entier, sélectionnez l'onglet Blog Publier et le bouton Publier ou publiez-le sous forme de brouillon afin de pouvoir le modifier sur votre système de gestion de contenu tel que WordPress..

Si vous utilisez Word 2010, consultez l'article d'Austin: Comment utiliser Word 2010 en tant qu'éditeur de blog.