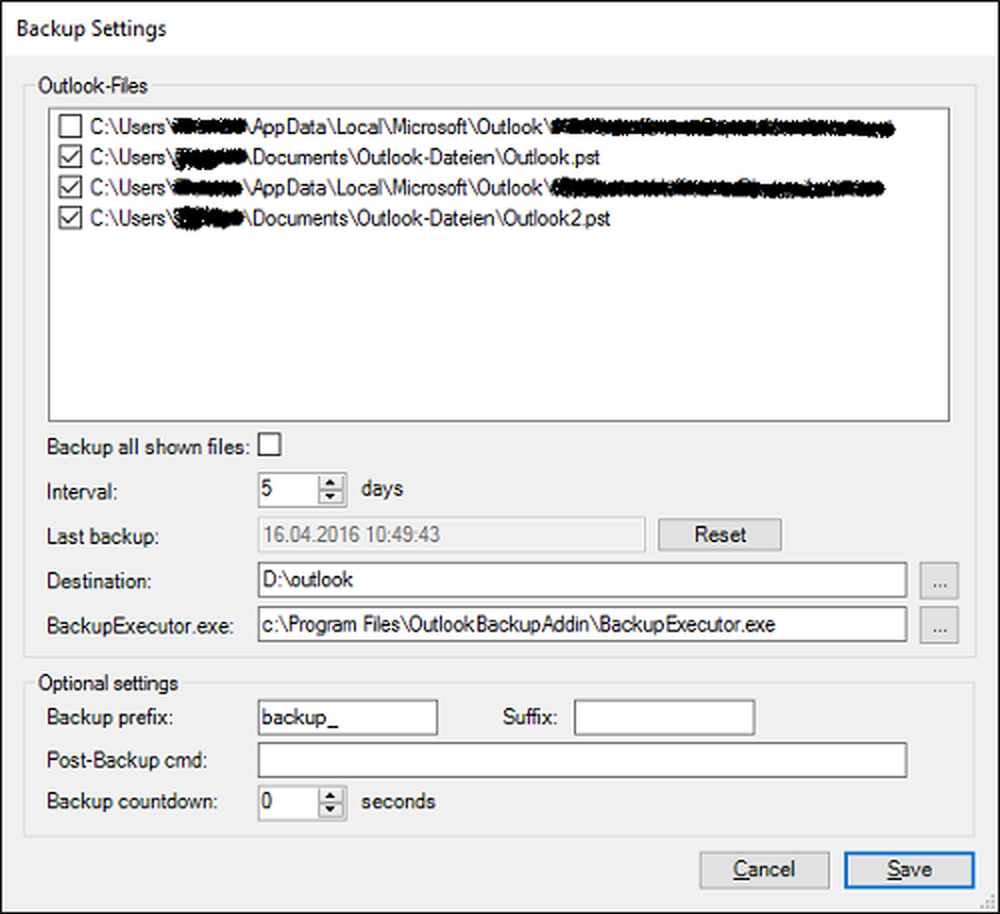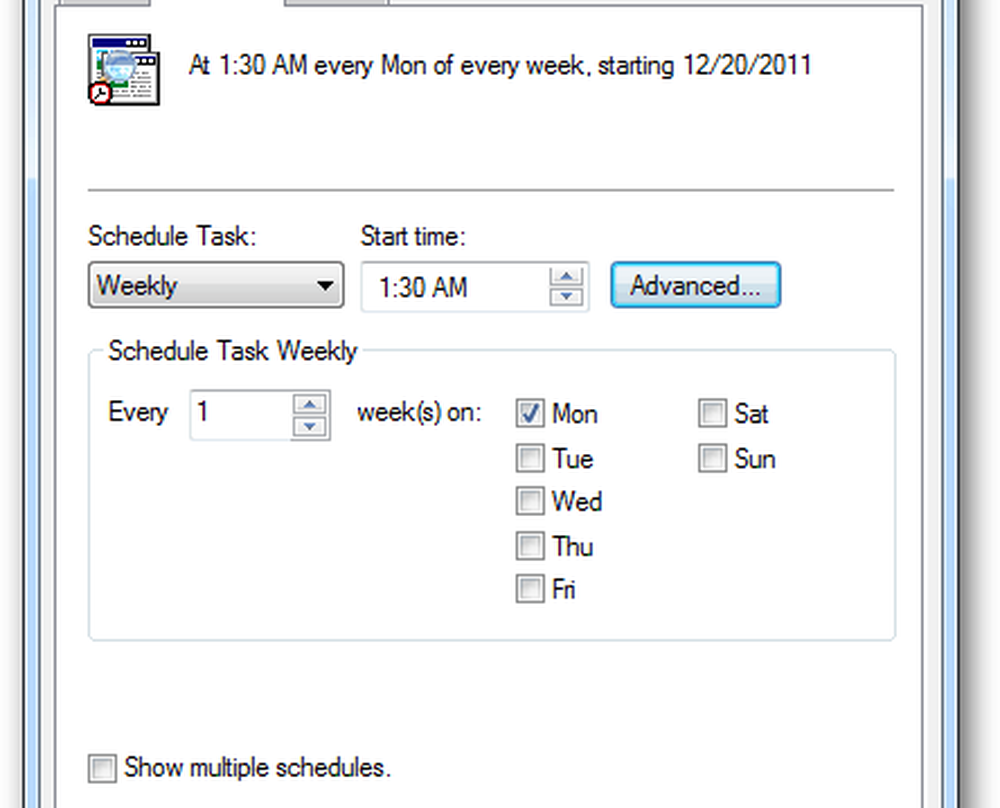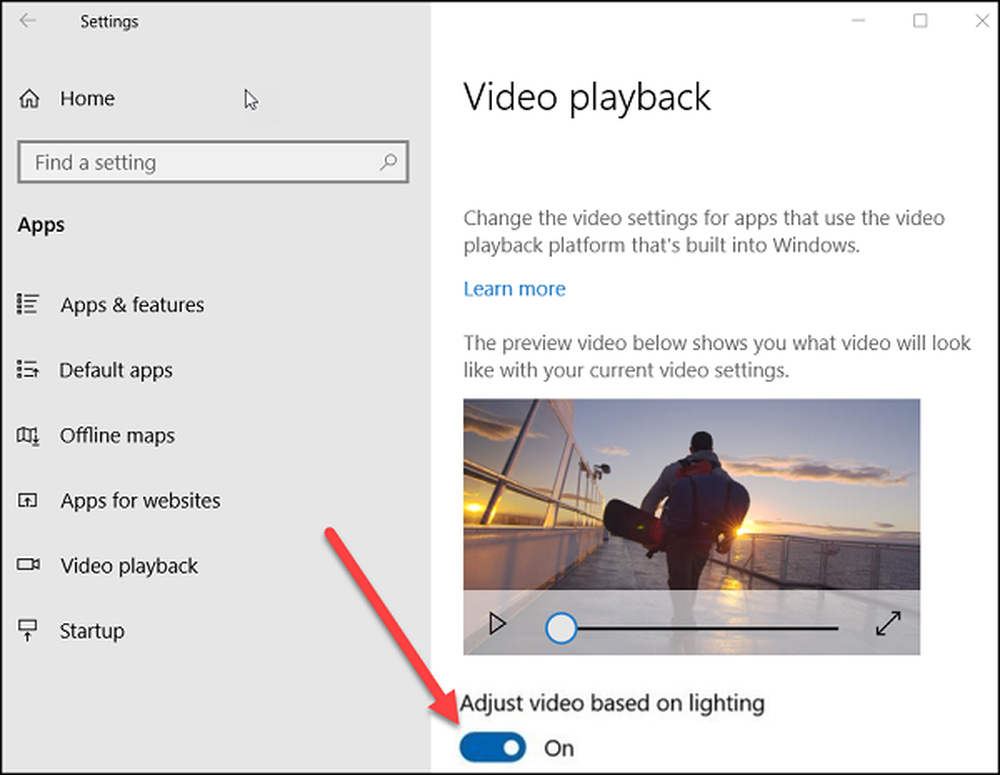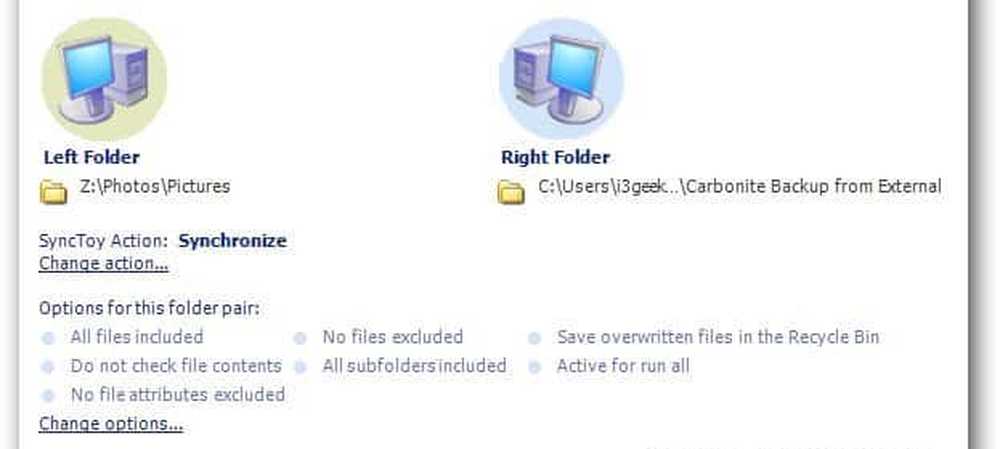Procédure d'automatisation des tâches sur un PC Windows ou MAC à l'aide d'une ou plusieurs actions

 Hé là, groovyReaders! Avez-vous déjà utilisé votre ordinateur pour faire des rotations ou renommer des photos et pour déplacer et compresser des fichiers sur votre disque dur externe? Vous savez, ce sont ces actions de base que nous faisons souvent et que nous souhaiterions pouvoir automatiser ou laisser quelqu'un d'autre faire pour nous! Heureusement, il y en a! Aujourd'hui, je vais rapidement passer en revue une application gratuite basée sur Java appelée Actes) qui peut facilement automatiser la plupart de ces processus gênants à la fois sous MAC OS et Windows 7 et versions antérieures. Commençons!
Hé là, groovyReaders! Avez-vous déjà utilisé votre ordinateur pour faire des rotations ou renommer des photos et pour déplacer et compresser des fichiers sur votre disque dur externe? Vous savez, ce sont ces actions de base que nous faisons souvent et que nous souhaiterions pouvoir automatiser ou laisser quelqu'un d'autre faire pour nous! Heureusement, il y en a! Aujourd'hui, je vais rapidement passer en revue une application gratuite basée sur Java appelée Actes) qui peut facilement automatiser la plupart de ces processus gênants à la fois sous MAC OS et Windows 7 et versions antérieures. Commençons!Screencast Vidéo

Étape 1 - Action de téléchargement (s)
Tout d’abord, vous devez télécharger une ou plusieurs actions.. (Remarque: vous devez avoir Javainstallé pour que cela fonctionne). Commencez par aller à app.jbbres.com. À partir de là, vous pouvez lire des informations utiles sur le programme en plus de le télécharger. Pour commencer votre téléchargement, appuyez simplement sur le bouton rouge à droite de l'écran et suivez toutes les étapes pour terminer l'installation..

Passez rapidement par le processus de téléchargement…
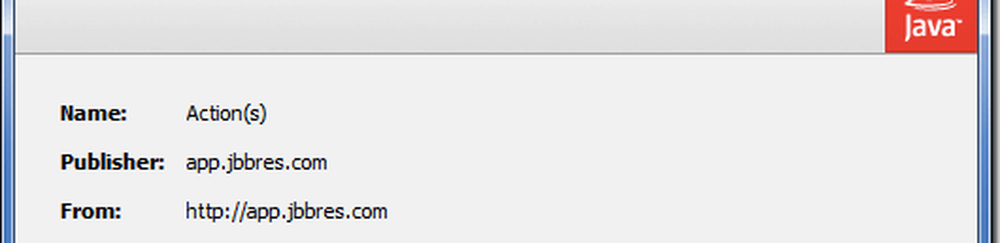
… Accepte les conditions d'utilisation…
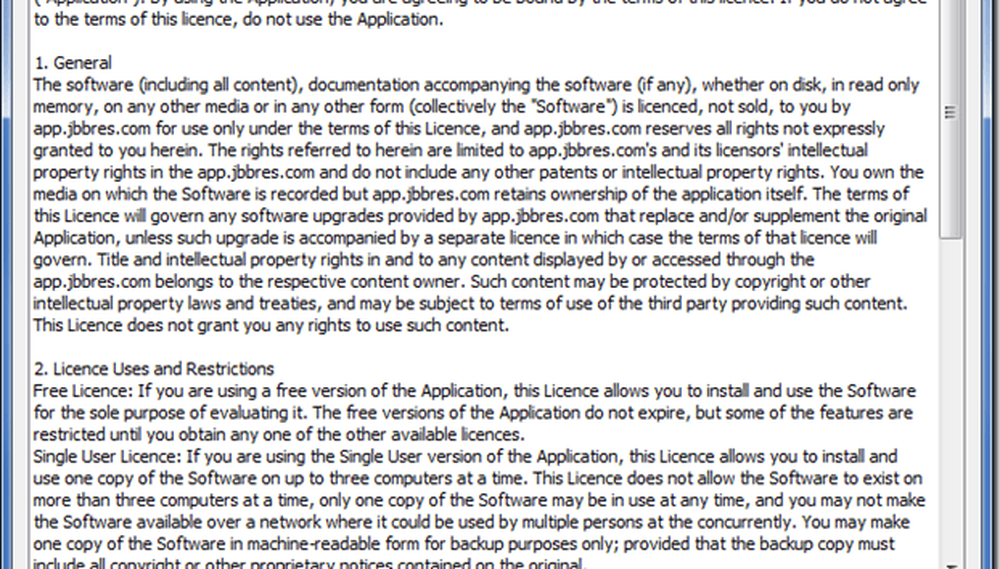
… Faites confiance à l'éditeur de l'application si on vous le demande…
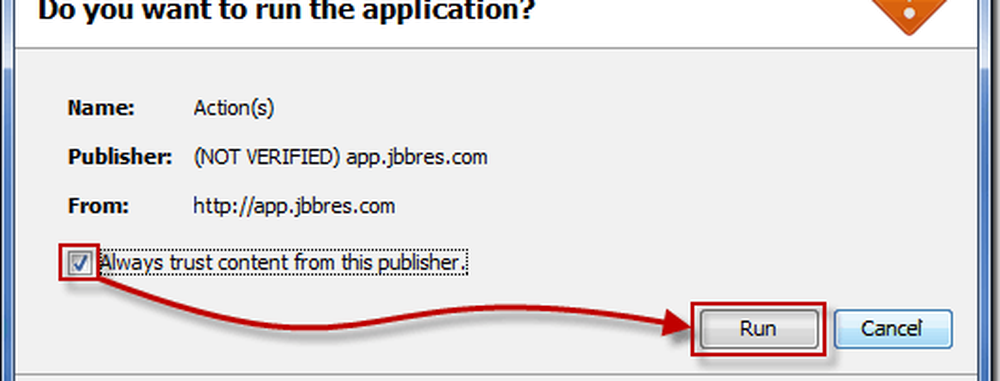
… Et puis l'application devrait commencer.

Étape 2 - Création de votre premier flux de travail
Une fois que Action (s) se charge, vous remarquerez que son interface est assez simple. Sur le côté gauche, vous avez toutes les actions que vous pouvez effectuer et sur le côté droit, vous avez votre flux de travail, où vous pouvez organiser toutes vos actions et créer un flux de travail simple que l'application peut effectuer pour vous autant de fois que nécessaire. vous aimez.
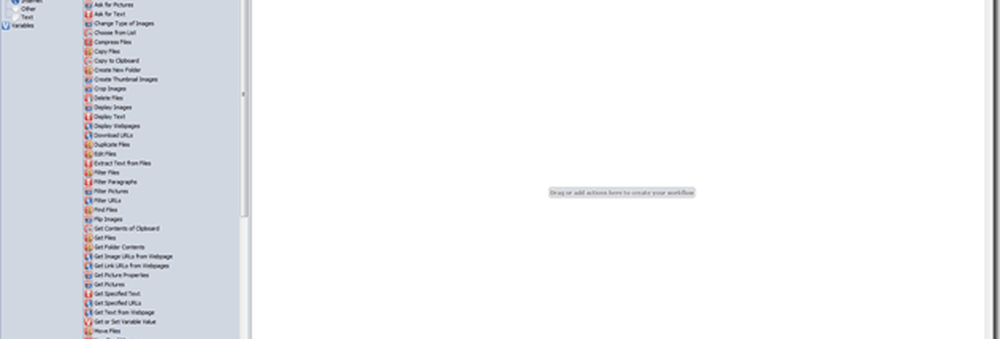
Aujourd'hui, nous allons essayer de créer un flux de travail rapide pour renommer les images que nous venons de recevoir de notre appareil photo numérique. D'abord, nous allons commencer par faire glisser le Demander des photos action dans notre flux de travail. Nous allons laisser le nom de l'invite à sa valeur par défaut et nous pouvons changer le Commencer à partir de option à ce qui convient à nos besoins. Personnellement, je vais configurer mon mini-navigateur pour qu'il démarre à partir du bureau..

Ensuite, nous pouvons faire glisser dans le Renommer des fichiers action dans le flux de travail. A partir de là, nous avons quelques options supplémentaires, mais pour de meilleurs résultats, nous allons définir la première option du menu déroulant sur Faire séquentiel et définir des images pour avoir un nouveau nom, en plaçant les chiffres après le nom et en les séparant par espace. En bas à gauche de l'action dans le flux de travail, vous pouvez également voir un exemple de la façon dont vos noms de fichiers ressembleraient une fois le flux de travail complet terminé..

Étape 3 - Exécuter des flux de travail
Une fois votre flux de travail terminé, vous pouvez le tester en appuyant sur le bouton Courir bouton dans le coin supérieur droit de l'écran.
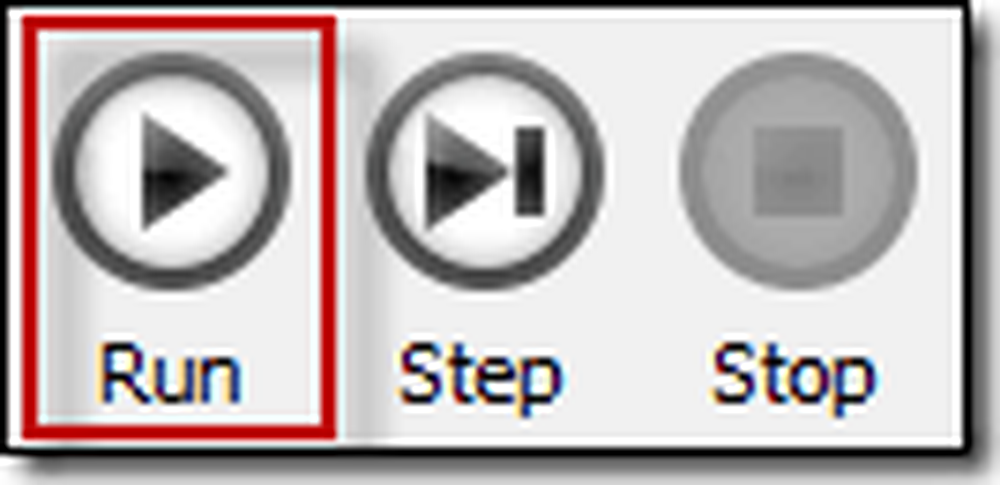
Depuis que notre flux de travail a été créé pour renommer des images, nous devons pointer vers un emplacement contenant des images prêtes à être renommées. Sélectionnez simplement toutes vos photos et cliquez sur Ouvrir…
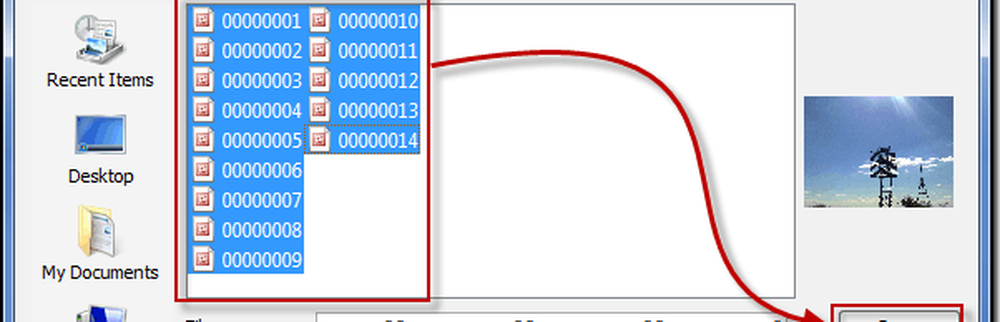
… Et en un instant toutes vos photos seront renommées.
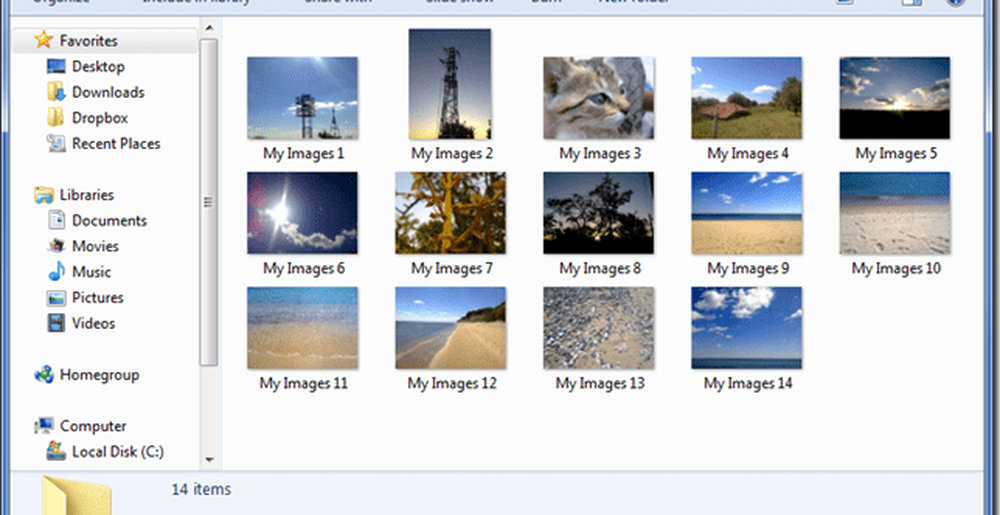
Étape 4 - Enregistrement des flux de travail
Si les résultats obtenus par votre flux de travail vous ont aidé, vous pouvez l'enregistrer pour une utilisation ultérieure, chaque fois que vous en aurez besoin. Appuyez simplement sur la disquette sauvegarder icône en haut à gauche du programme…
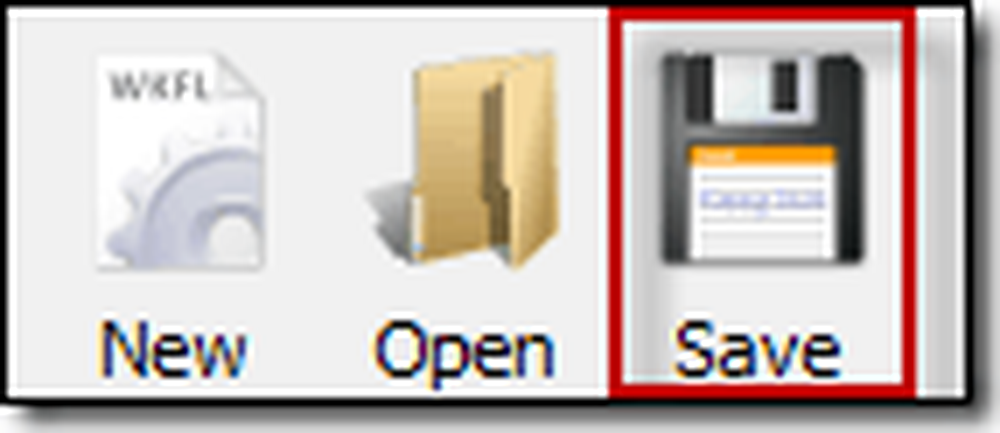
… Et choisissez un emplacement où vous souhaitez enregistrer votre flux de travail.
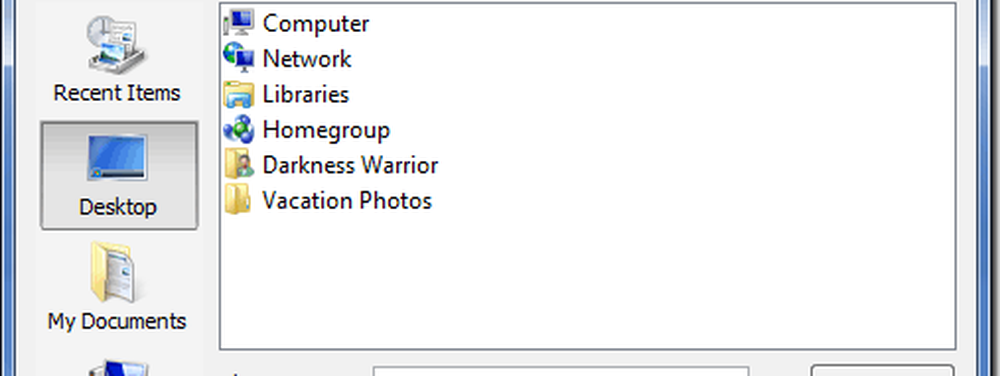
Votre flux de travail sera enregistré avec un .wkfl extension de fichier et peut être ouvert simplement en double-cliquant sur le flux de travail réel à tout moment si nécessaire. Vous pouvez copier vos flux de travail sur une clé USB pour les utiliser sur un autre ordinateur, mais notez que, pour ce faire, des actions doivent également être installées sur cet ordinateur..
Voilà un moyen simple et rapide d’automatiser des tâches simples sur votre PC Windows ou MAC. Avez-vous un conseil pour un logiciel ou un service vraiment génial sans lequel vous ne pourriez pas vivre? Parlez-nous ci-dessous ou envoyez-nous un email à [email protected]