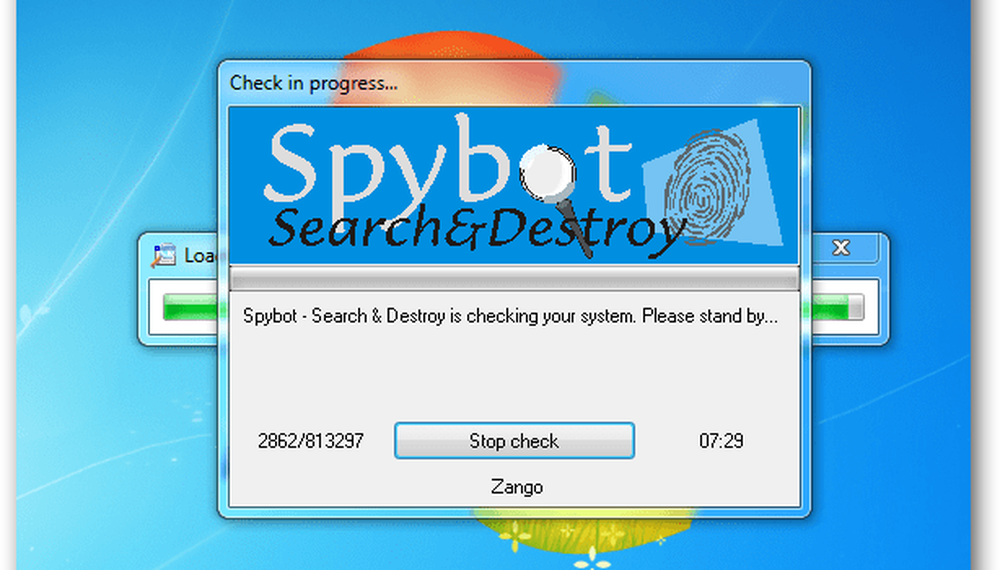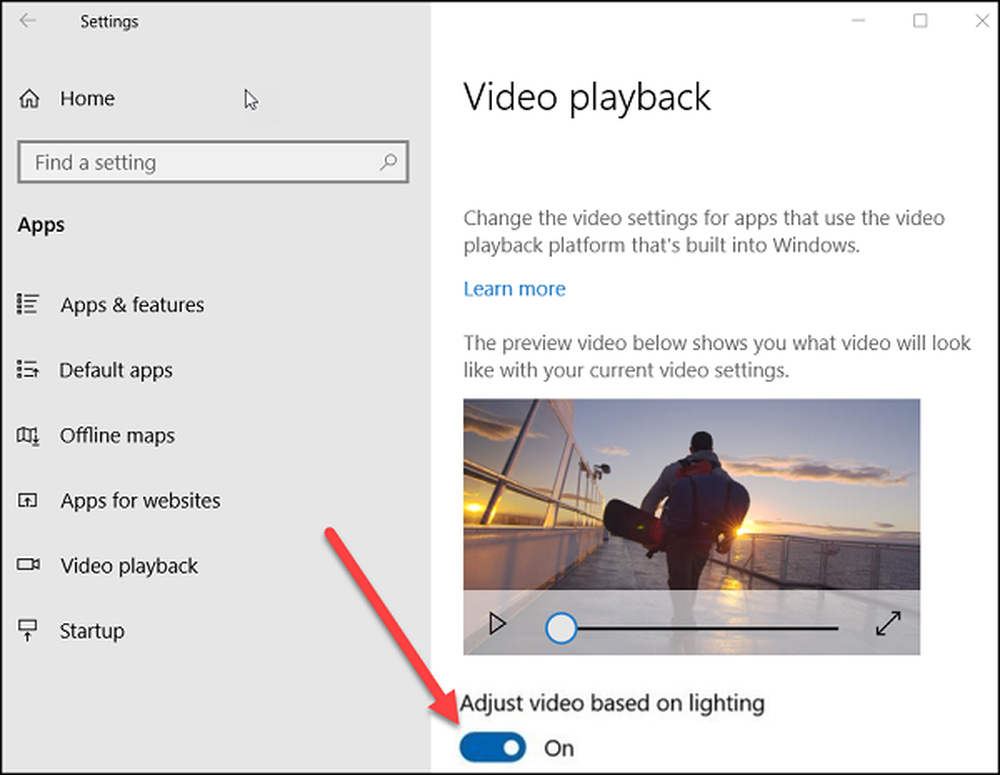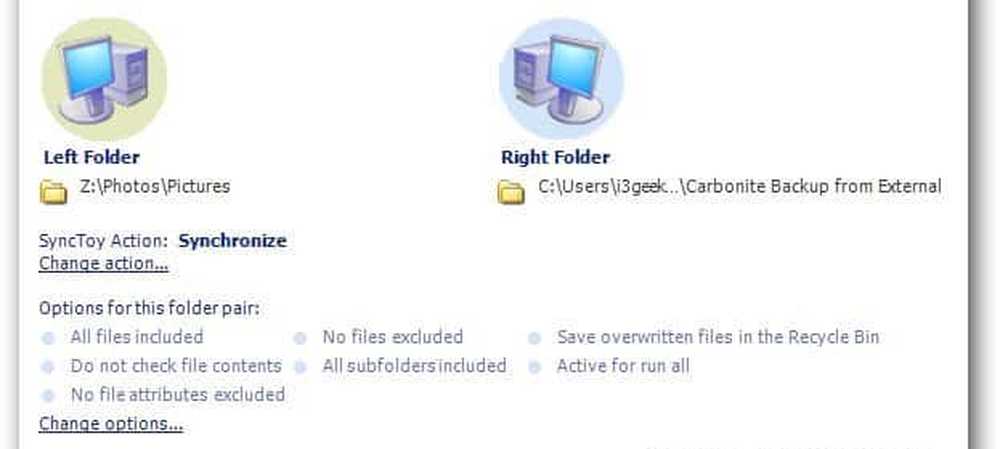Comment automatiser les analyses Spybot Search & Destroy
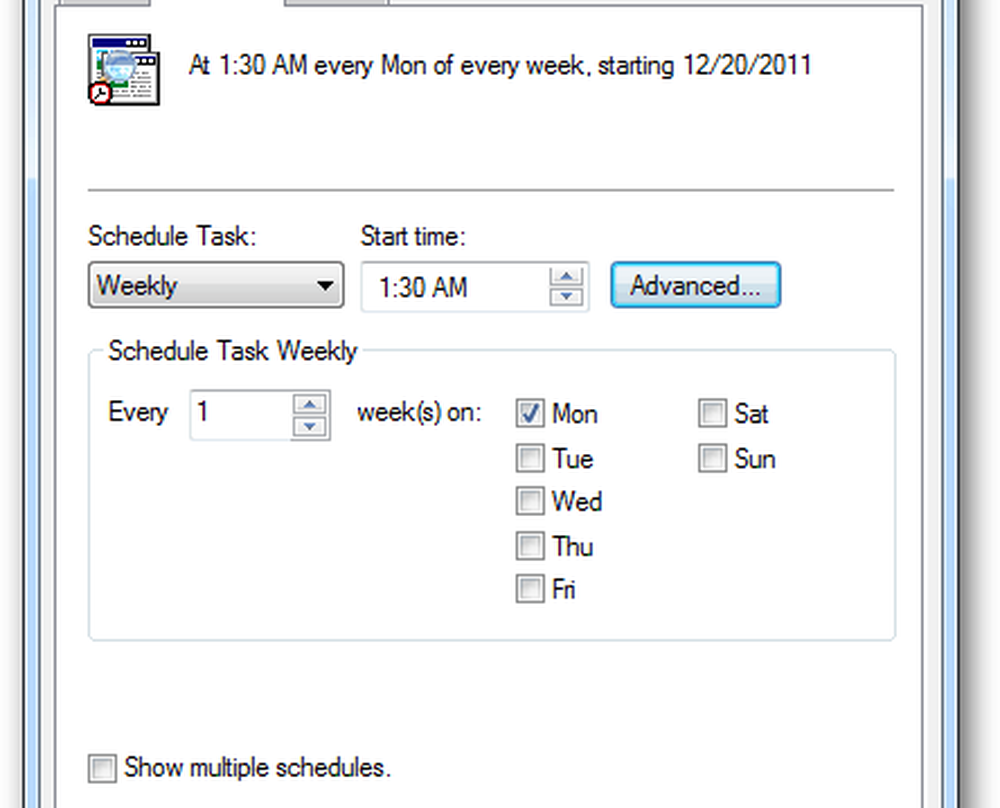
Voici comment analyser votre PC Windows avec Spybot Search & Destroy automatiquement.
Télécharger Spybot Search & Destroy.
Pendant l'installation, décochez tous les composants sauf l'intégration de Security Center. Cliquez sur Suivant.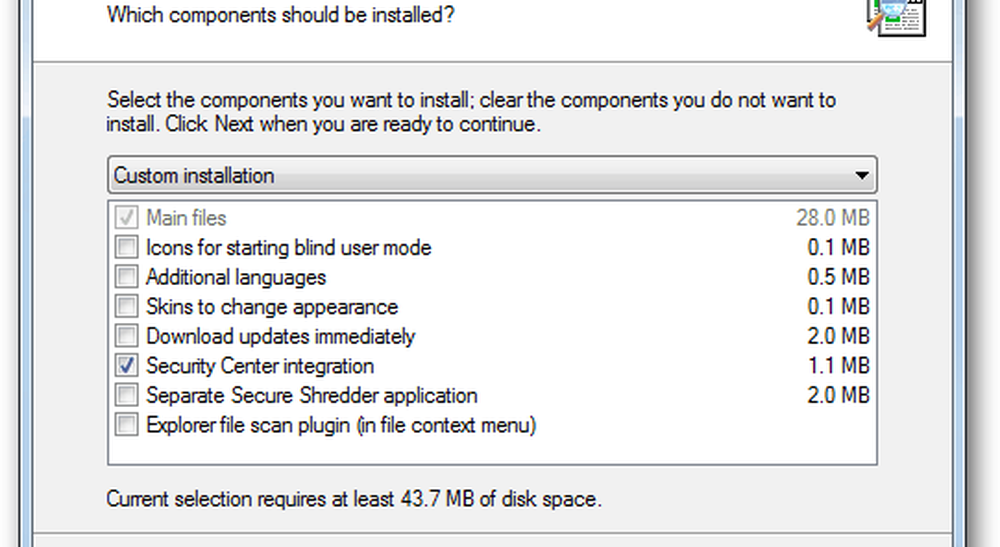
Comme un pare-feu, TeaTimer vous posera des questions sur les processus en cours. Bien que de nombreux programmes portent des noms évidents, comme Excel étant excel.exe, d’autres non. Il est facile de bloquer en permanence un service dont vous avez besoin. Je trouve que le risque l'emporte sur les avantages.
Décochez l'option Utiliser les protections des paramètres système (TeaTimer). C'est une bonne idée en théorie, mais je trouve que beaucoup d'utilisateurs ont des problèmes.
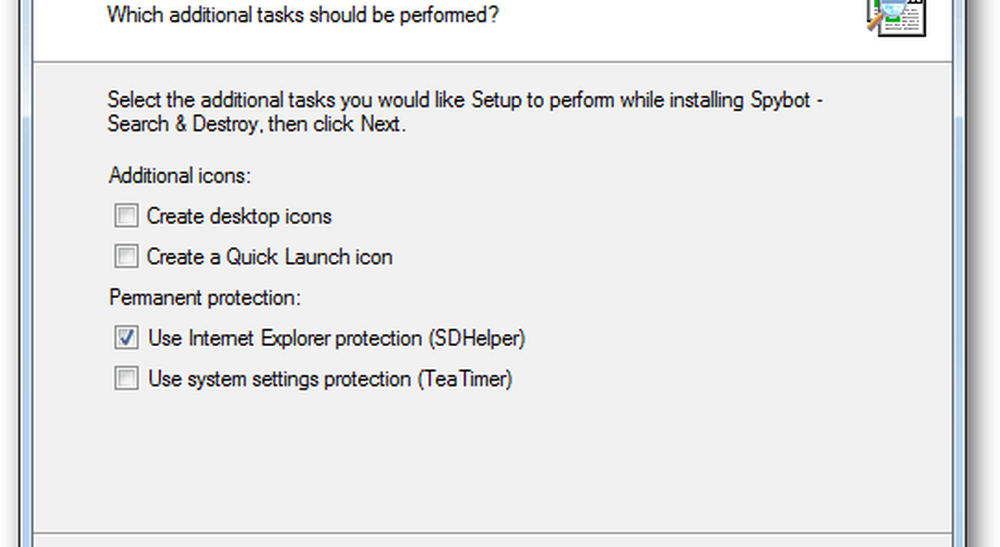
Maintenant, configurez Spybot Search & Destroy pour une mise à jour et une analyse automatiques. Depuis l'interface principale, allez à Mode >> Mode avancé.
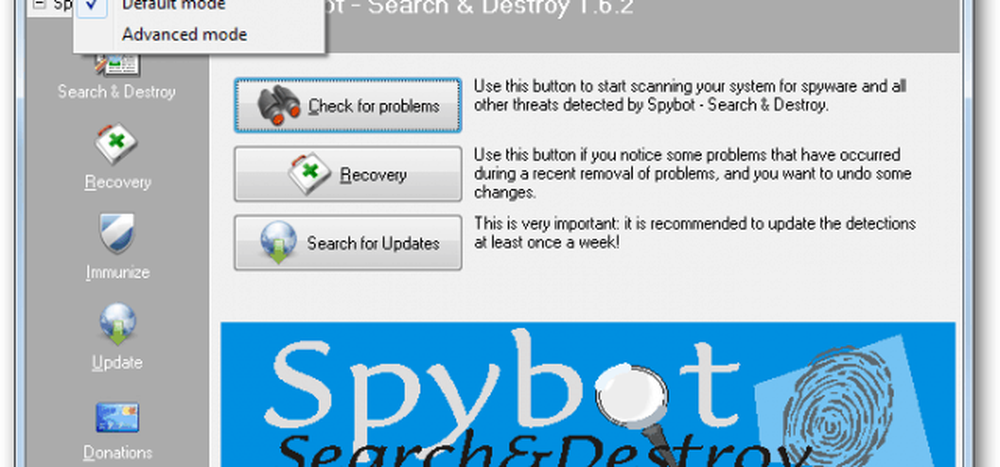
Vous recevrez un message d'avertissement. Cliquez sur Oui.
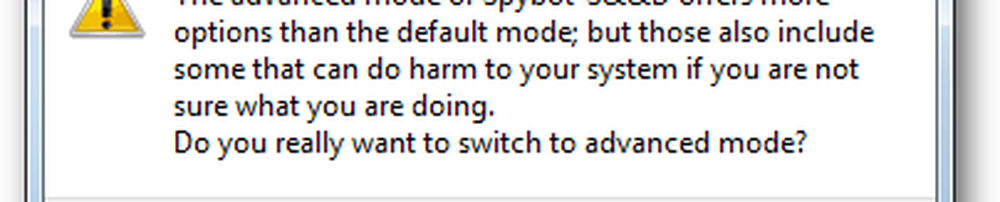
Vous verrez maintenant plus d'options dans le volet inférieur gauche. Cliquez sur celui qui dit Paramètres
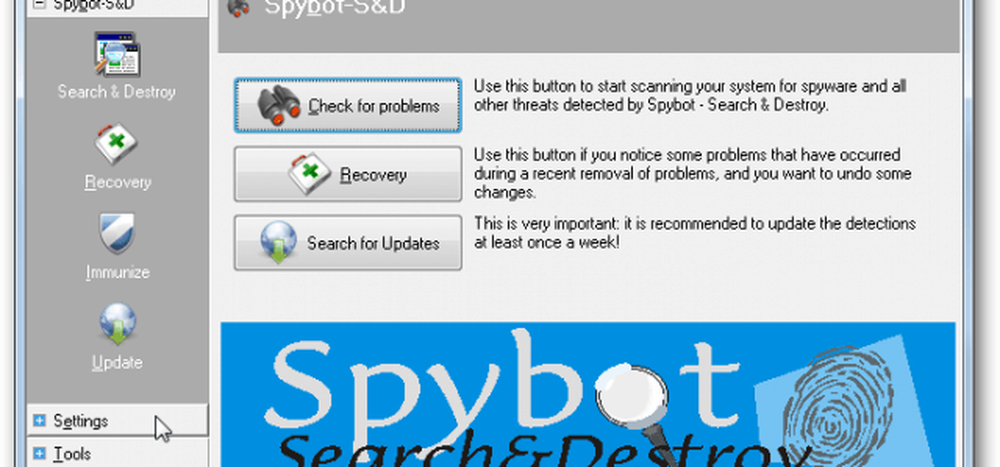
Cliquez sur le planificateur.
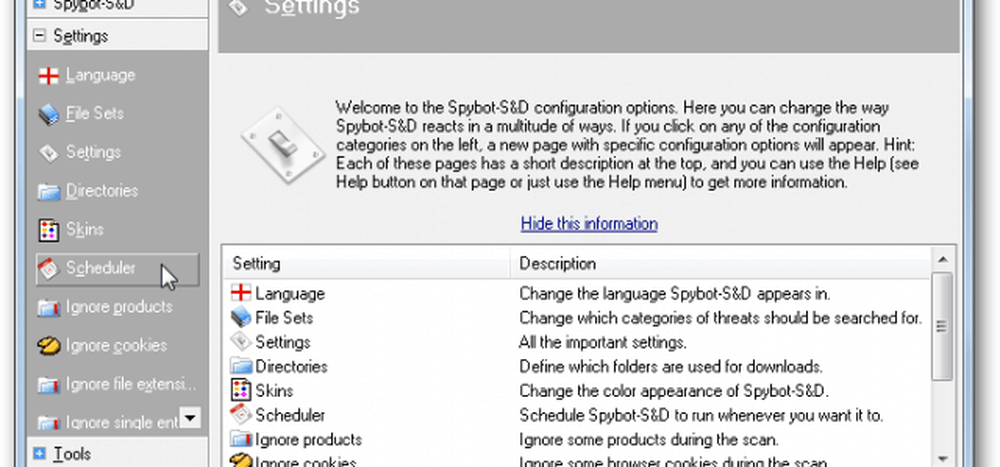
Cliquez ensuite sur Ajouter (Updater) dans le coin supérieur droit, puis sur Modifier (Updater)..
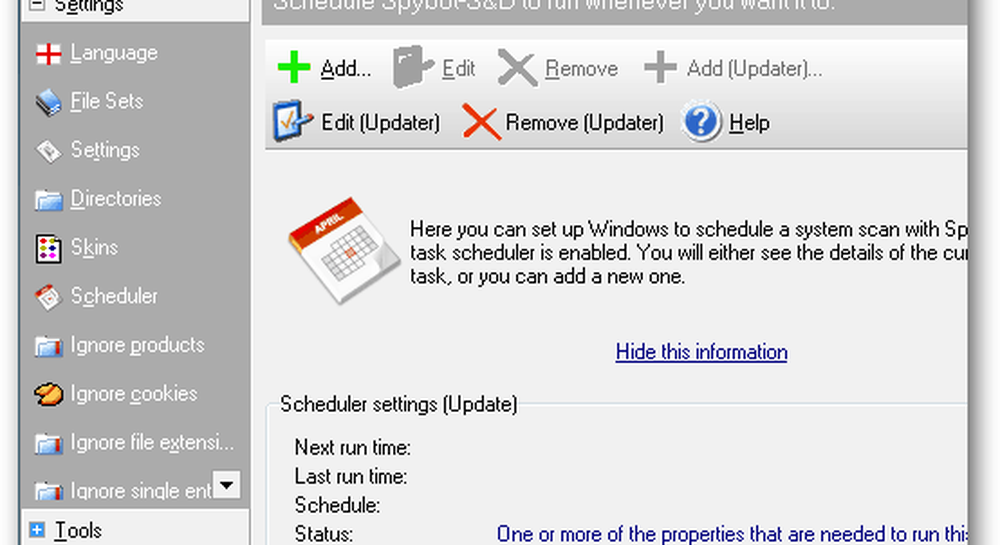
Cliquez sur l'onglet Schedule puis New.
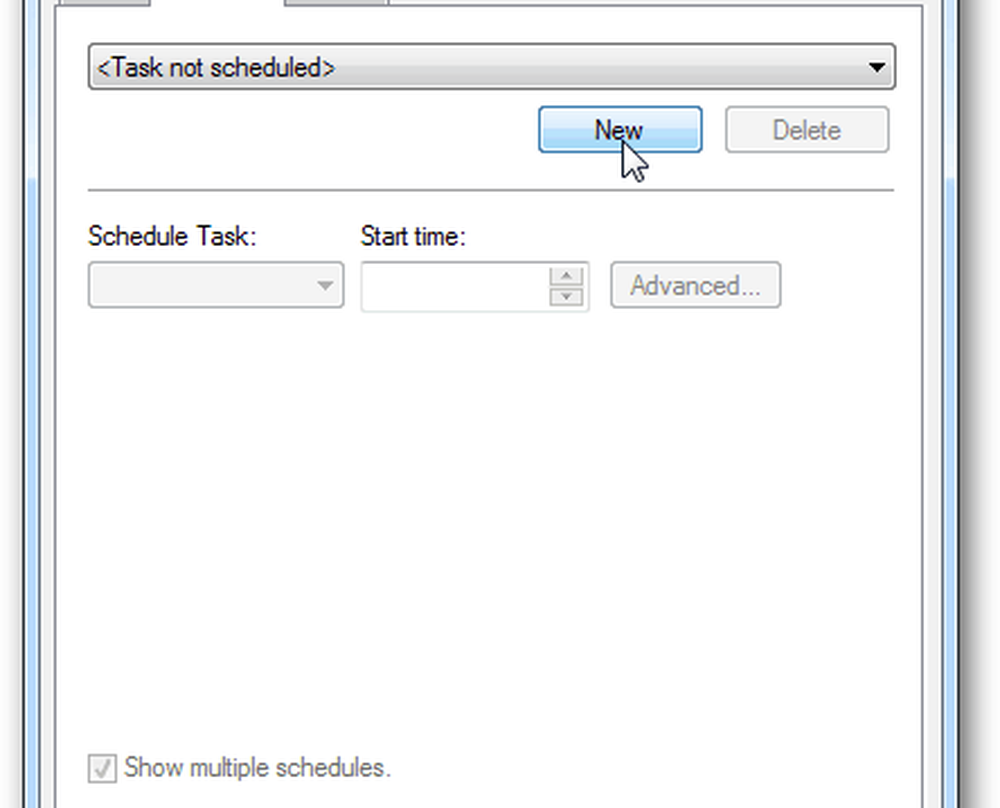
Configurez le moment pour exécuter la mise à jour - je suggère hebdomadaire. Cliquez sur OK.
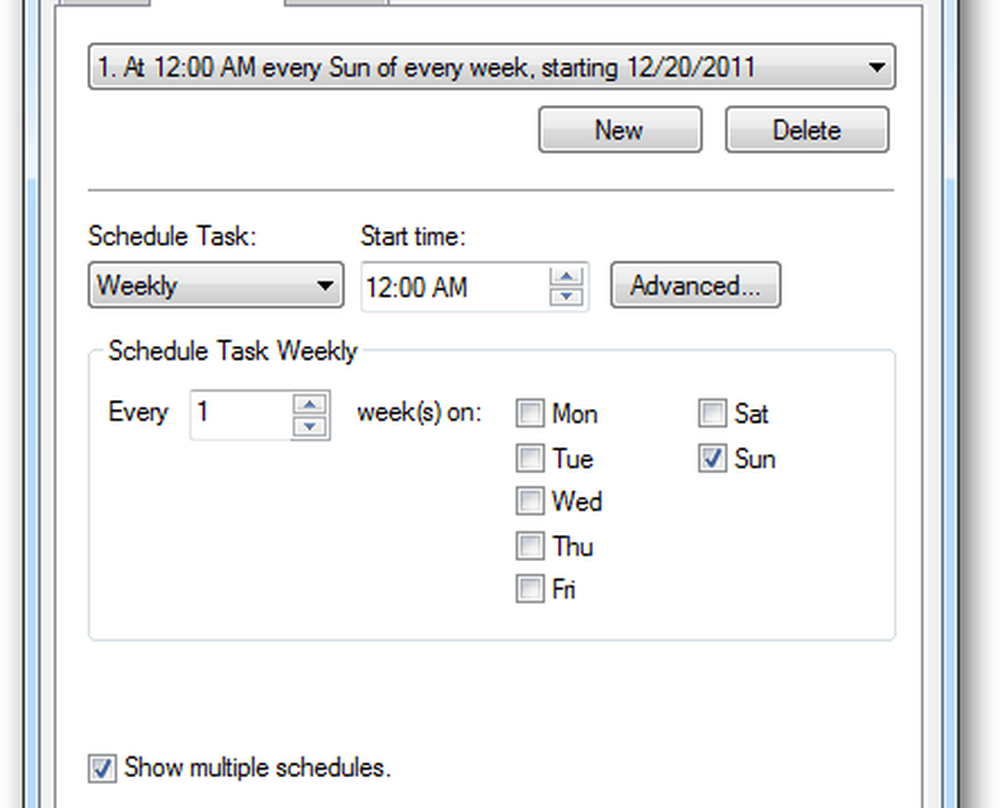
Tapez le nom d'utilisateur et mot de passe pour votre compte. Windows n'exécutera pas de tâches planifiées sans mot de passe.
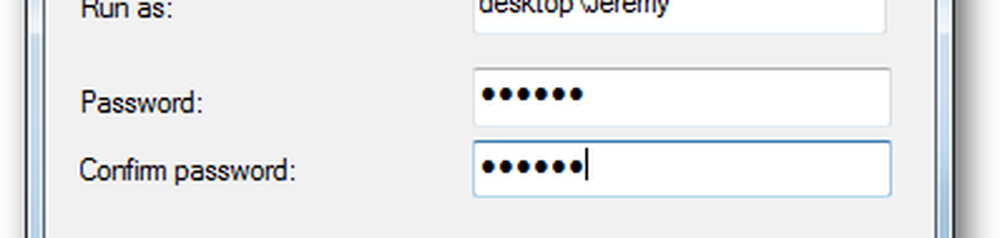
Vous devez maintenant automatiser le processus de numérisation. Cliquez sur Ajouter, puis sur Modifier et définissez l'analyse. Assurez-vous que votre analyse est prévue après la mise à jour..
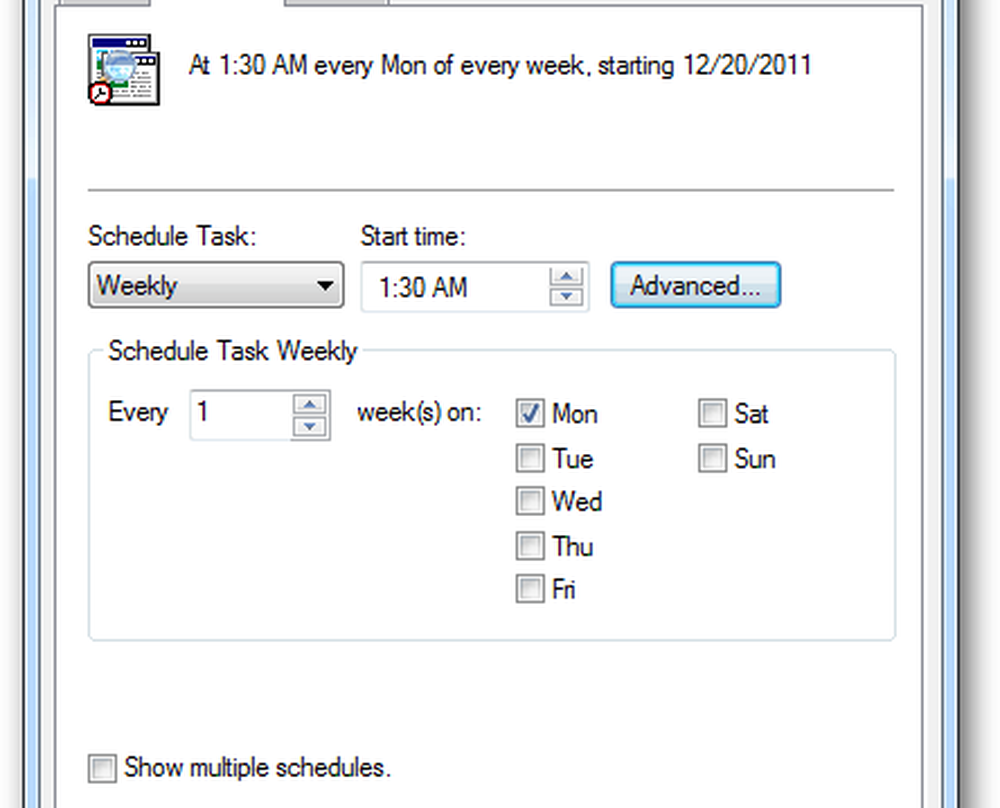
Sur l'écran du planificateur, cochez les deux cases pour résoudre les problèmes après le scan programmé et fermer le programme après la fin du programme..
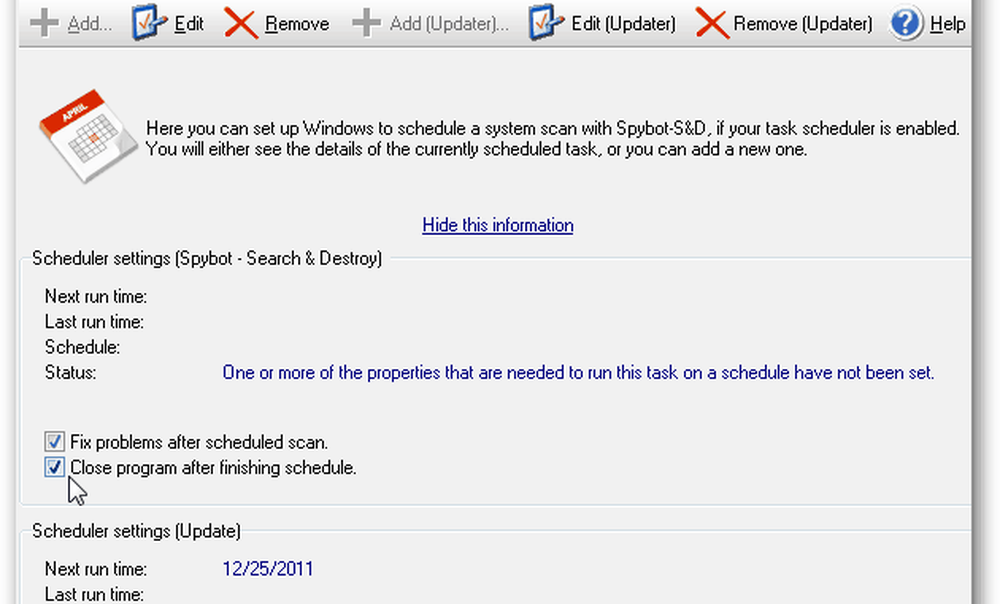
Les analyses prennent plusieurs minutes pour s'exécuter. Planifiez-le à un moment où votre PC est allumé et que vous ne l'utilisez pas..