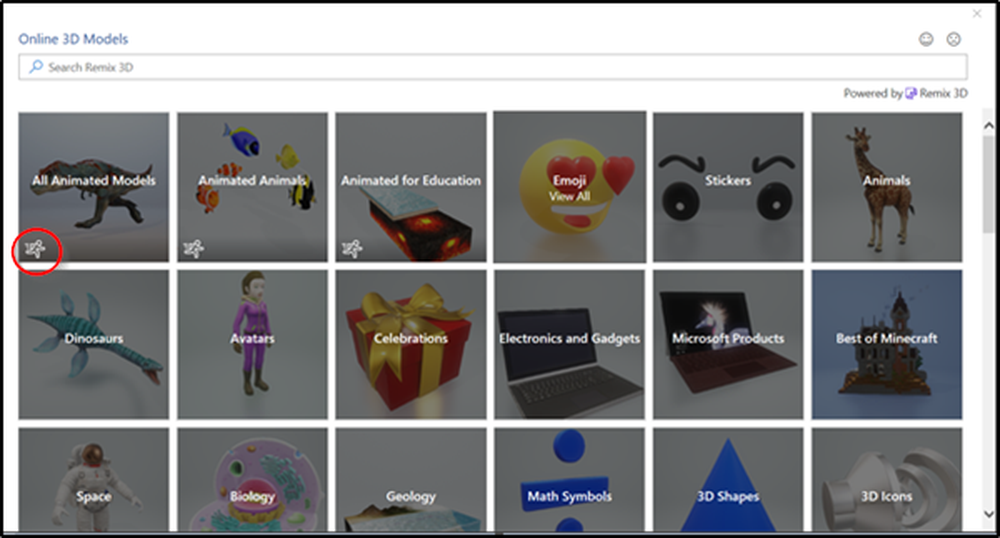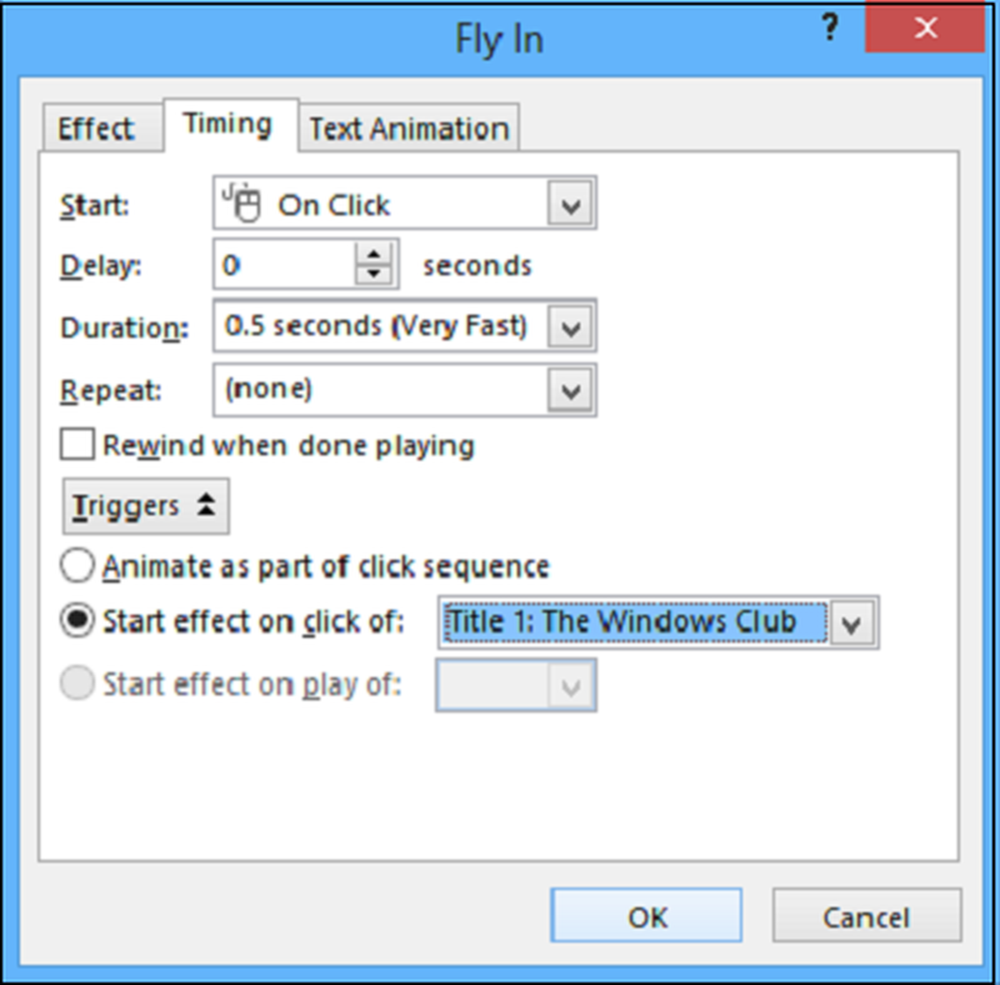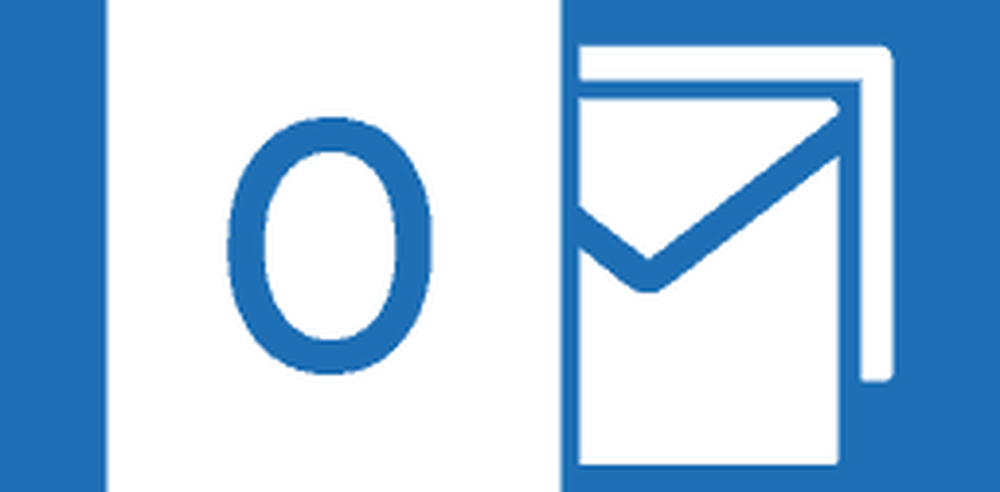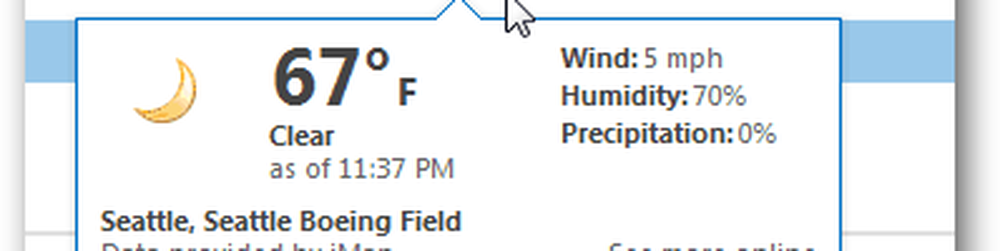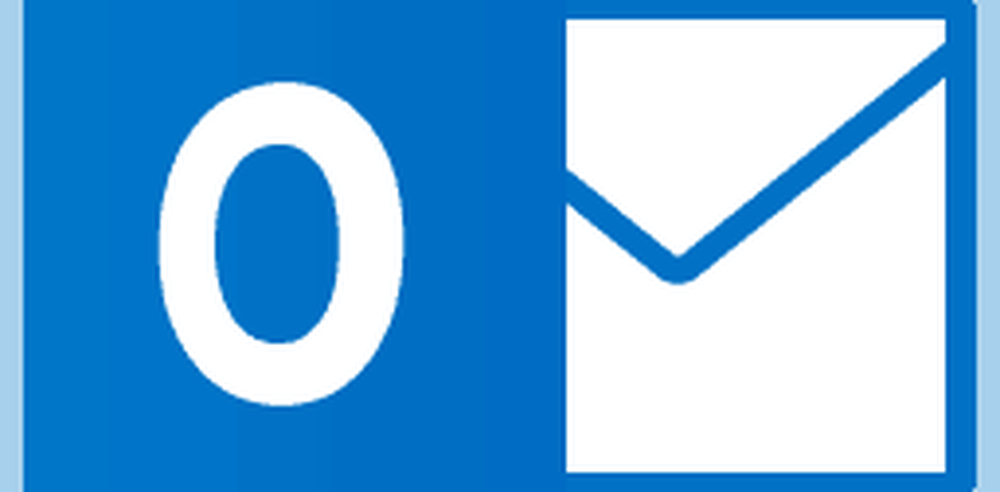Comment ajouter et gérer de nouveaux utilisateurs dans Windows 8
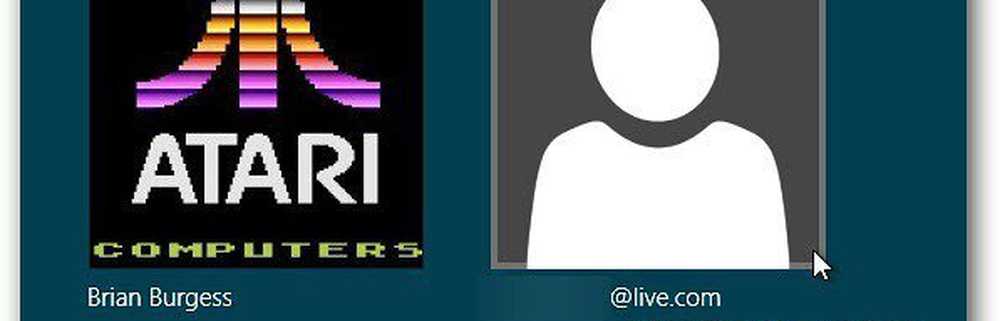
Vous aurez besoin des droits d'administrateur pour ajouter un nouvel utilisateur. Chaque nouvel utilisateur ajouté aura un type de compte d'utilisateur standard..
Ajouter un utilisateur via l'interface utilisateur Metro
Dans l'interface de métro (moderne), passez votre souris dans le coin inférieur droit de l'écran et cliquez sur Paramètres dans la barre Icônes. Ou utilisez le raccourci clavier Touche Windows + C pour l'afficher.
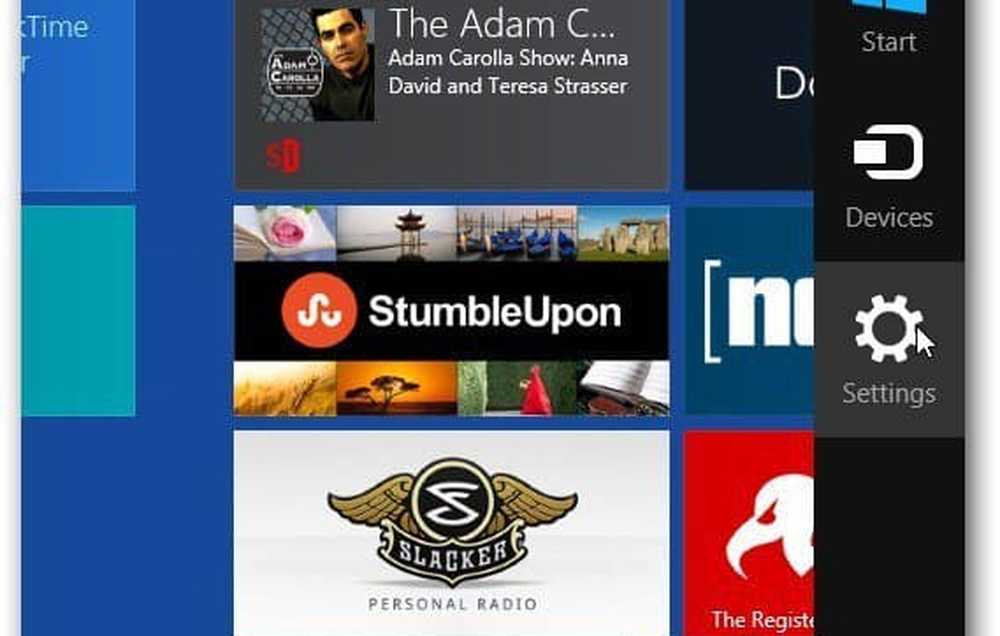
Puis clique Changer les paramètres du PC.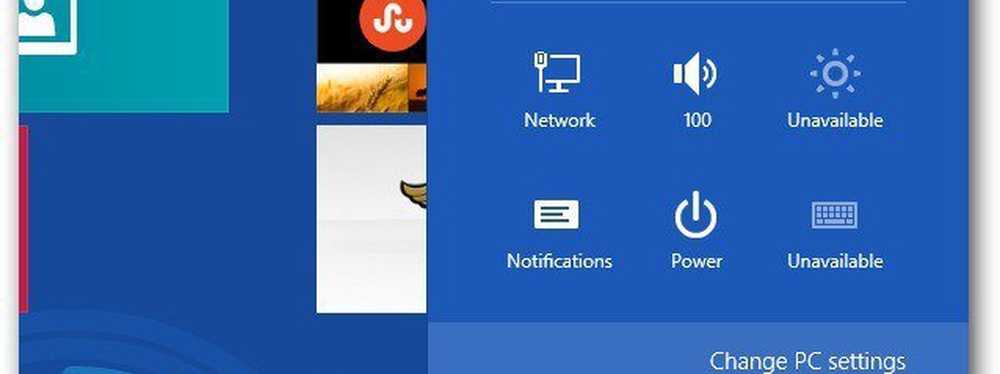
Le nouveau Panneau de configuration Windows 8 apparaîtra. Sélectionnez Utilisateurs sous Paramètres du PC à gauche et cliquez sur Ajouter un utilisateur sous Autres utilisateurs à gauche.
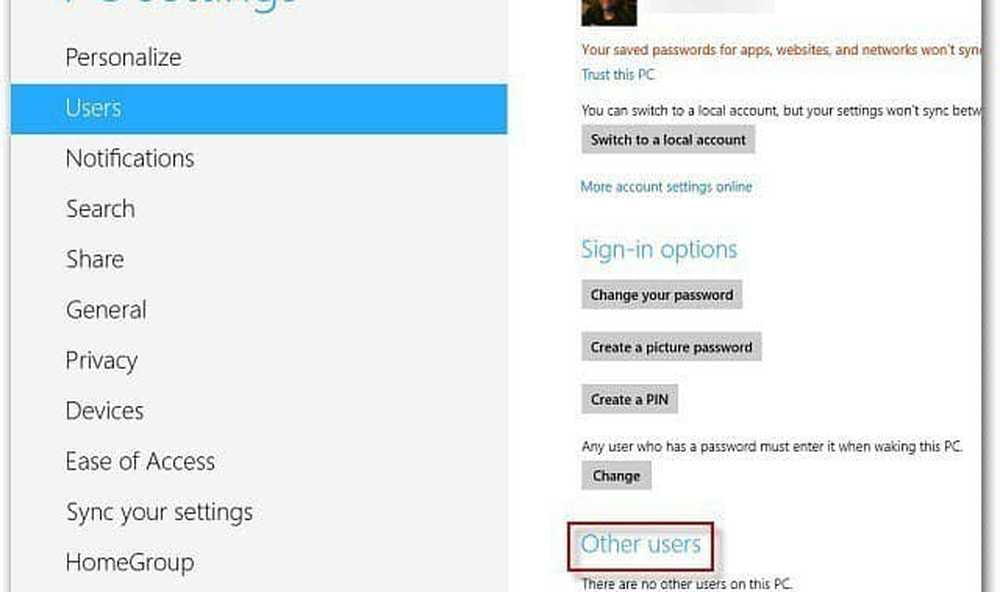
Entrez l'adresse de messagerie du compte Microsoft du nouvel utilisateur. Ou, si vous souhaitez en faire un utilisateur local, cliquez sur Connexion sans compte Microsoft. Cliquez sur Suivant.
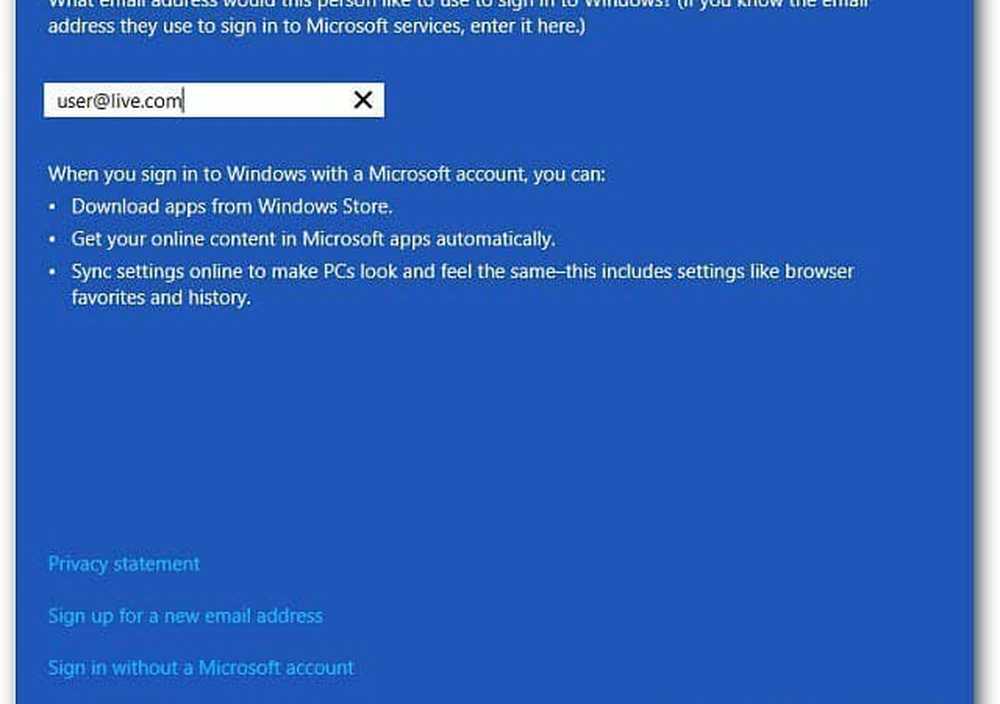
L'e-mail du compte Windows du nouvel utilisateur s'affiche. Si vous le configurez pour l'un de vos enfants, vous pouvez activer la fonctionnalité Sécurité familiale..
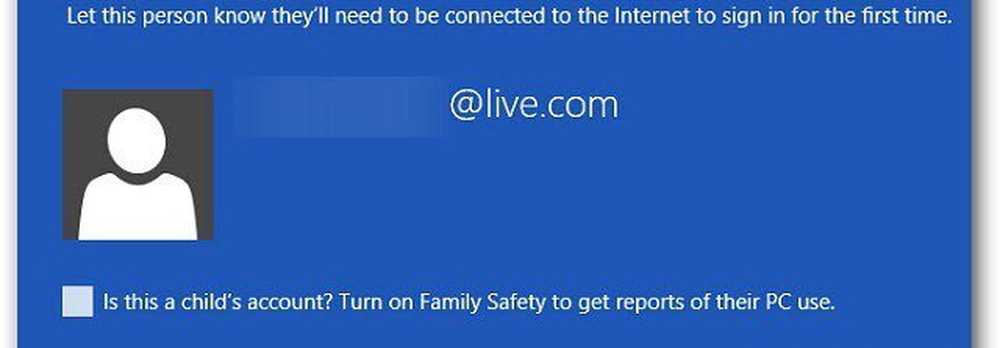
Retour sous Comptes utilisateurs dans l'interface utilisateur Metro, le nouvel utilisateur sera affiché sous Autres utilisateurs..
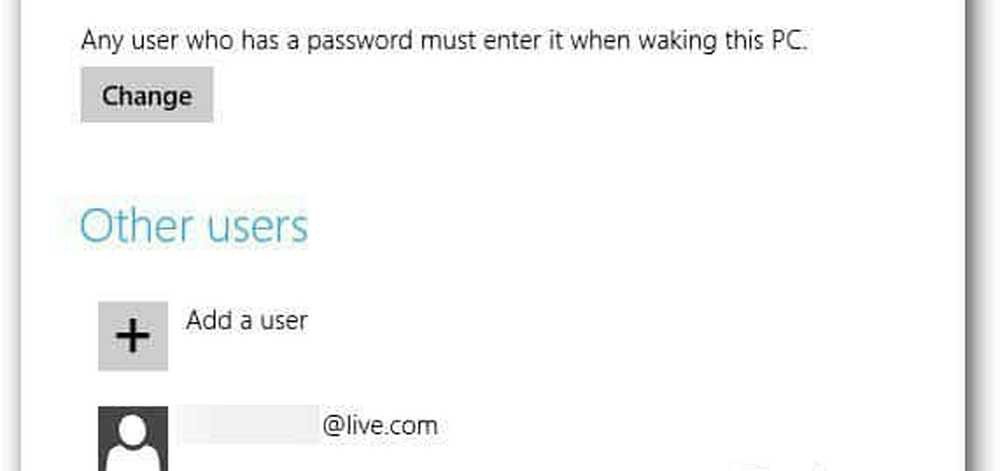
La prochaine fois que le nouvel utilisateur se connectera, il devra cliquer sur la flèche pour changer d'utilisateur..
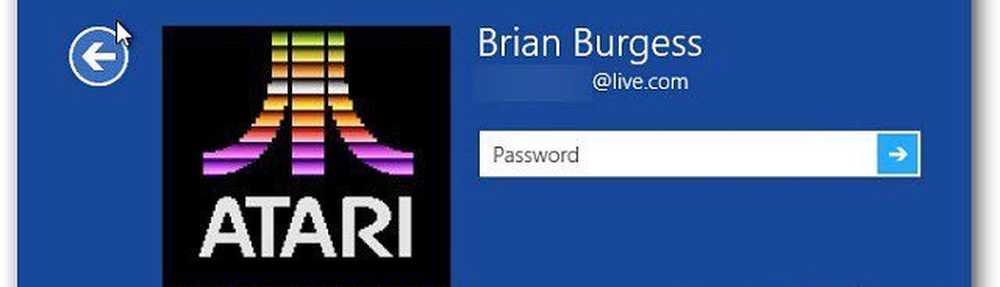
Ensuite, il leur suffit de cliquer sur l'icône de leur compte pour se connecter..
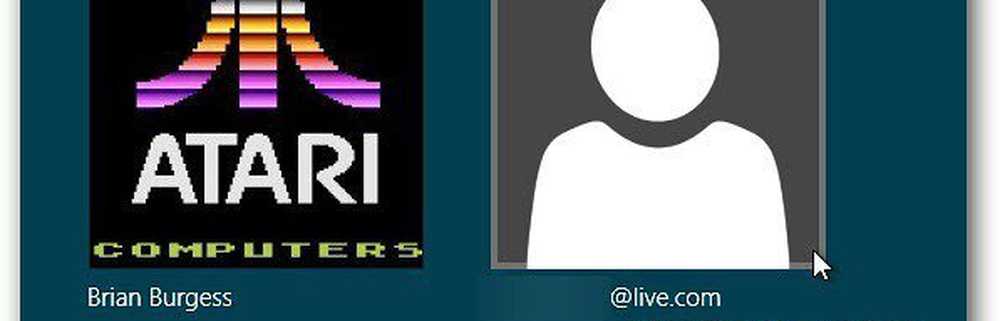
Gérer les comptes d'utilisateurs à partir du bureau
Vous pouvez également accéder aux comptes d'utilisateurs à partir du bureau. Affichez le menu Windows 8 Power User et sélectionnez Panneau de configuration..
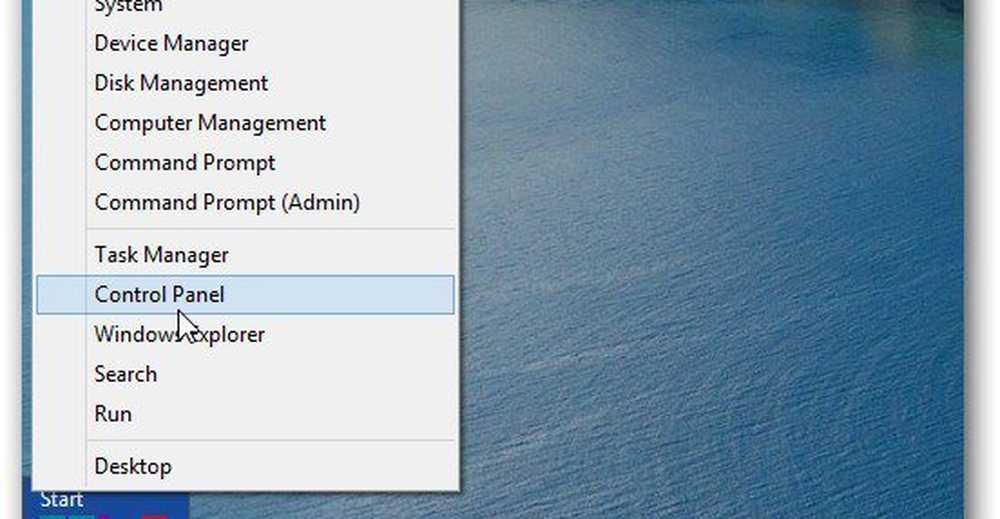
Une fois le panneau de configuration ouvert, modifiez l’affichage en Grandes icônes, faites défiler vers le bas et sélectionnez Comptes utilisateur.
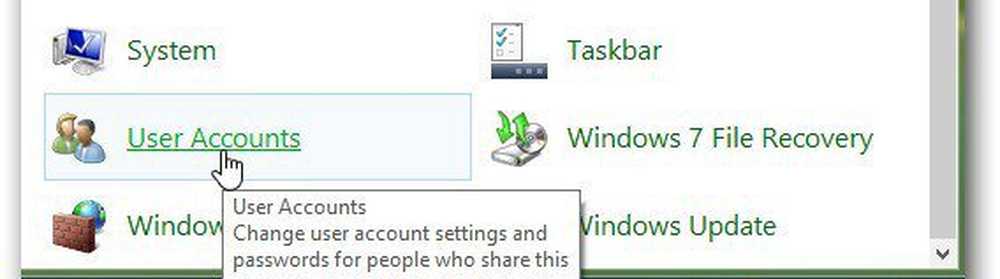
Sur l'écran suivant, cliquez sur Gérer un autre compte.
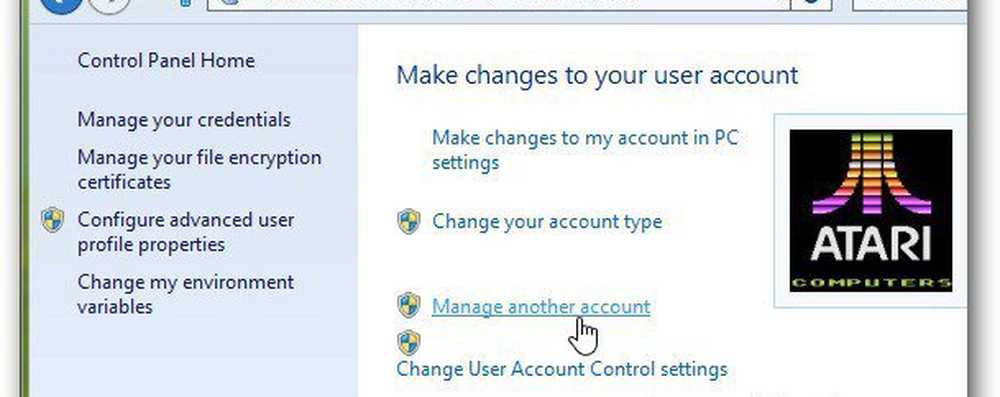
Sélectionnez maintenant le compte d'utilisateur que vous souhaitez modifier. Ou cliquez sur Ajouter un nouvel utilisateur dans les paramètres du PC.
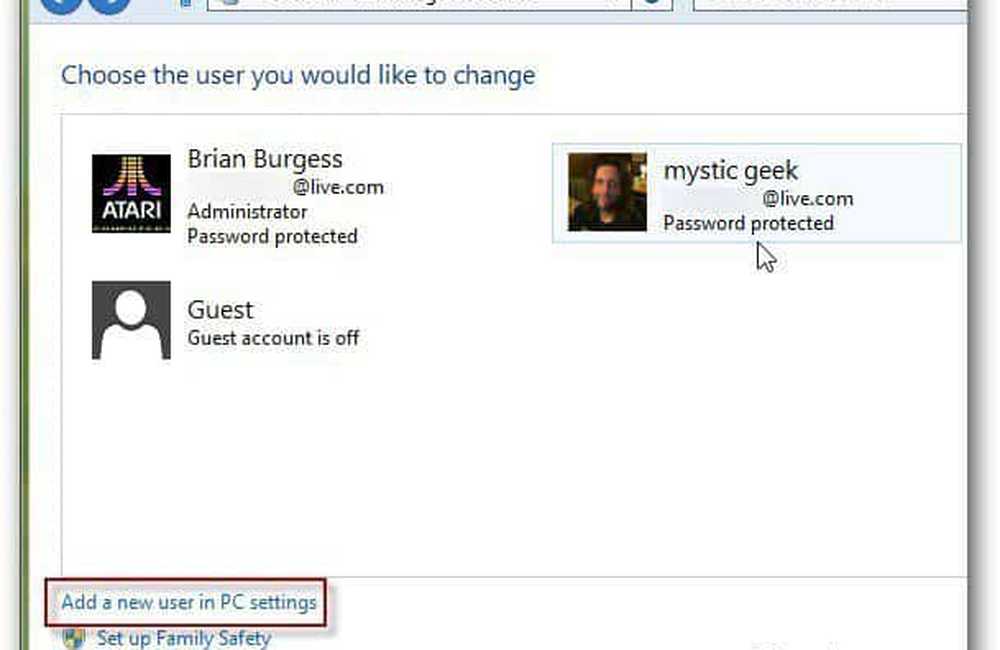
En cliquant Ajouter un utilisateur dans Paramètres du PC vous ramènera à l’interface Metro où vous pourrez suivre les étapes précédentes.
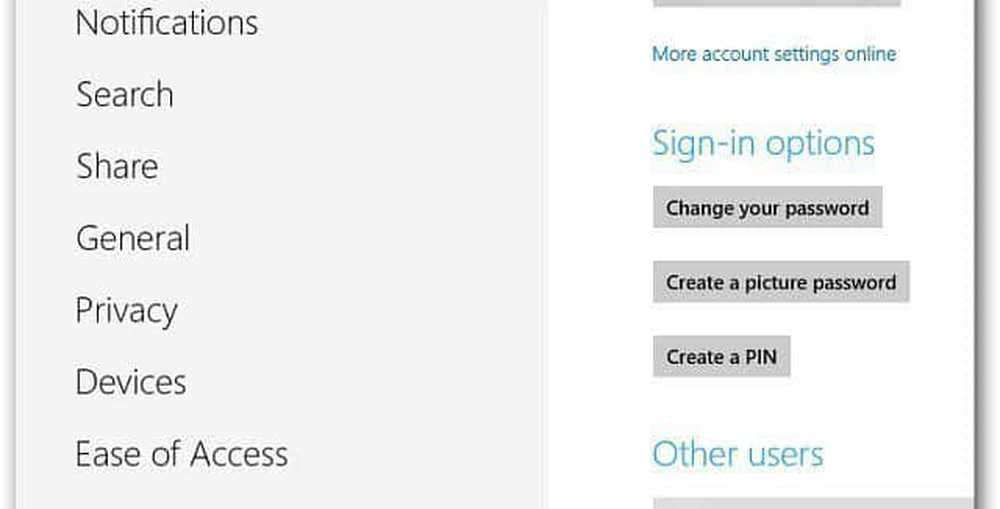
Si vous cliquez sur un compte pour apporter des modifications, vous serez toujours sur le bureau où vous pourrez ajuster certains paramètres utilisateur..
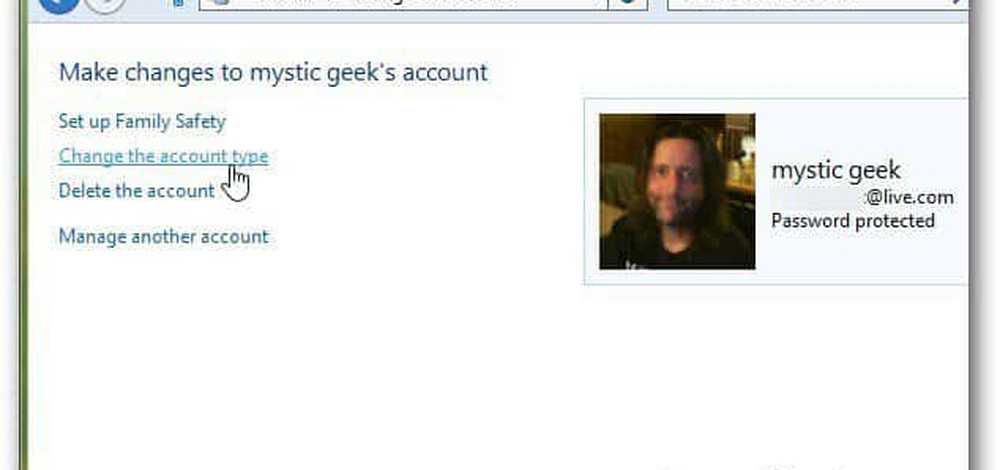
Une fois l’utilisateur créé, il se peut qu’il souhaite modifier sa photo de profil Windows 8..