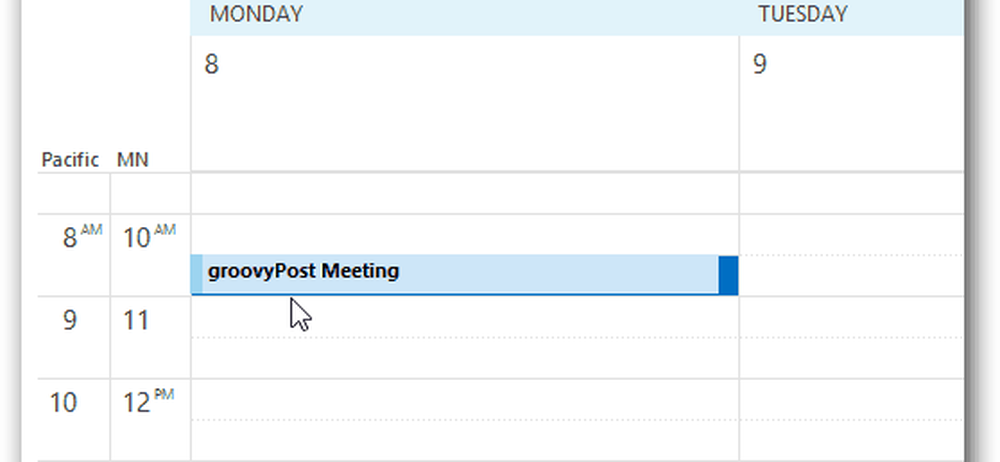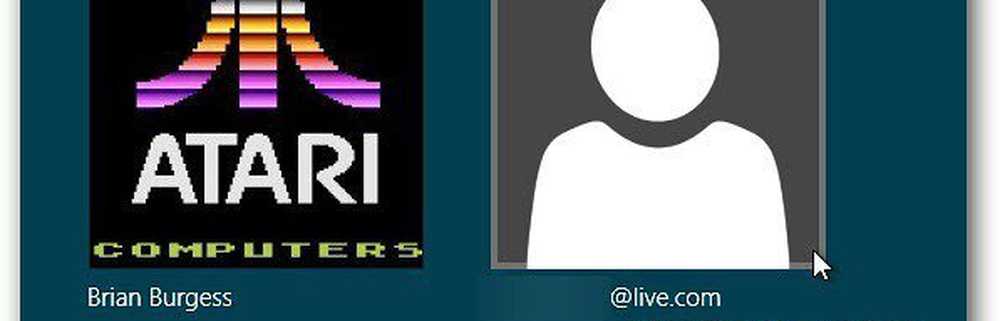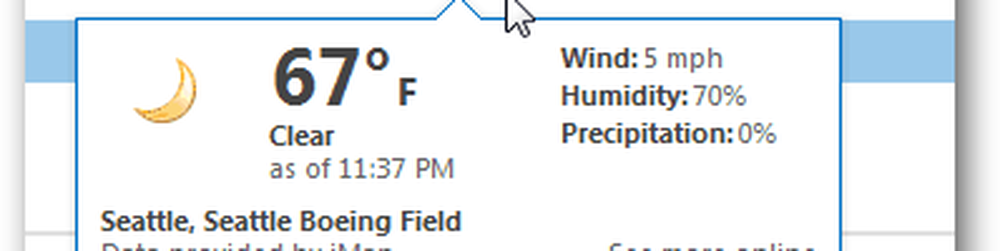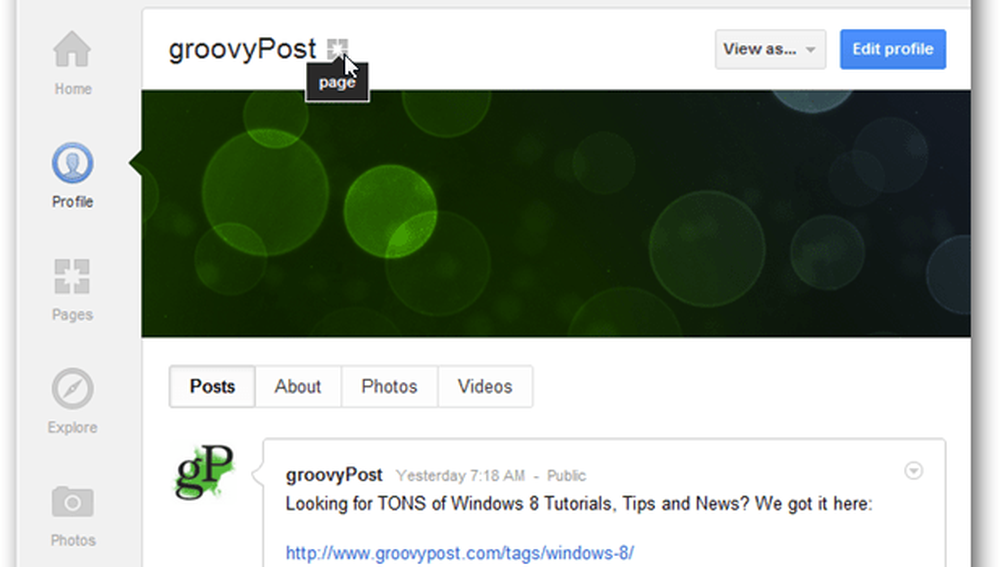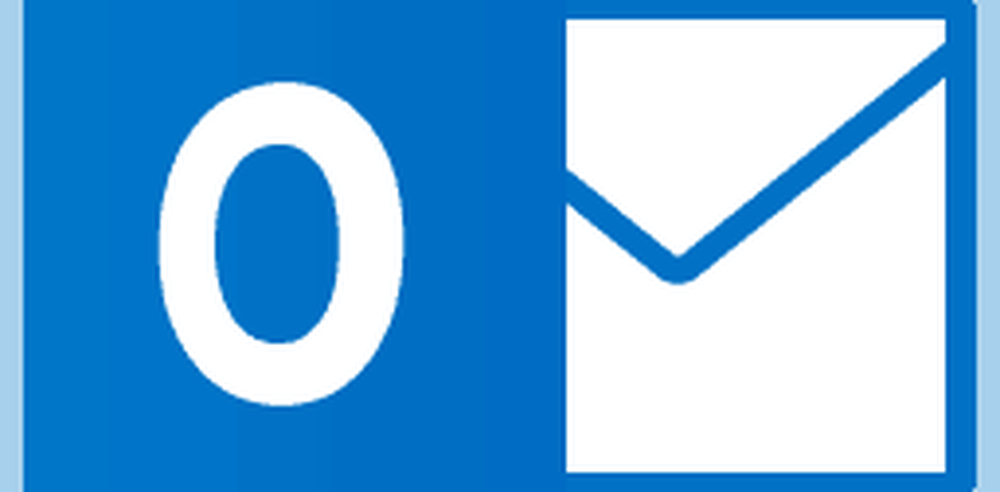Comment ajouter un fuseau horaire supplémentaire à Outlook 2010, calendrier 2013
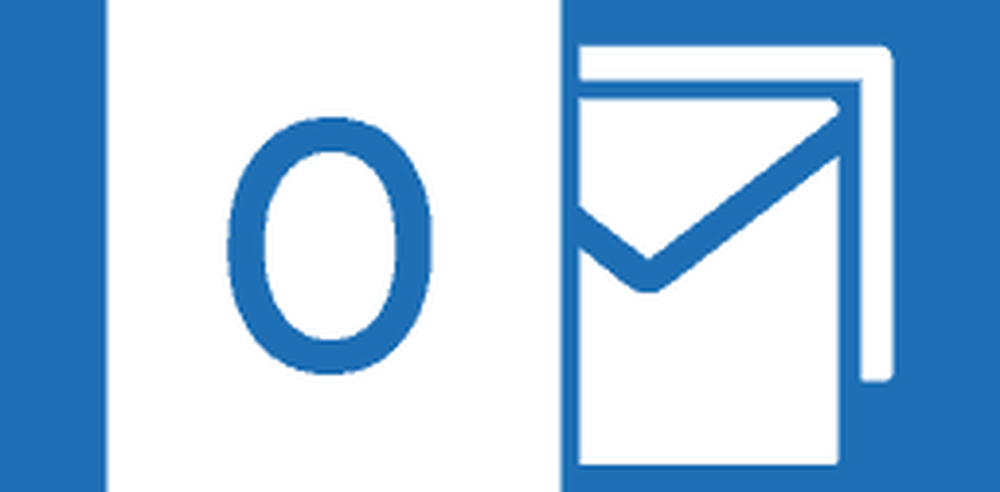
 Microsoft Outlook est l'une de ces applications que je garde ouvertes toute la journée au travail. Etant donné que j'ai des employés dans le monde entier, ma journée est dictée par les réunions de mon calendrier. Bien que j'utilise plusieurs horloges sur ma barre des tâches Windows, il est essentiel de consulter mon calendrier et de voir que différents fuseaux horaires sont essentiels lors de la participation ou de la planification de réunions..
Microsoft Outlook est l'une de ces applications que je garde ouvertes toute la journée au travail. Etant donné que j'ai des employés dans le monde entier, ma journée est dictée par les réunions de mon calendrier. Bien que j'utilise plusieurs horloges sur ma barre des tâches Windows, il est essentiel de consulter mon calendrier et de voir que différents fuseaux horaires sont essentiels lors de la participation ou de la planification de réunions..J'ai déjà démontré l'ajout de plusieurs fuseaux horaires dans Outlook 2007, mais l'interface utilisateur a été modifiée avec Outlook 2010/2013. Voici un bref rappel..
Ouvrez Outlook et cliquez sur Fichier> Options..
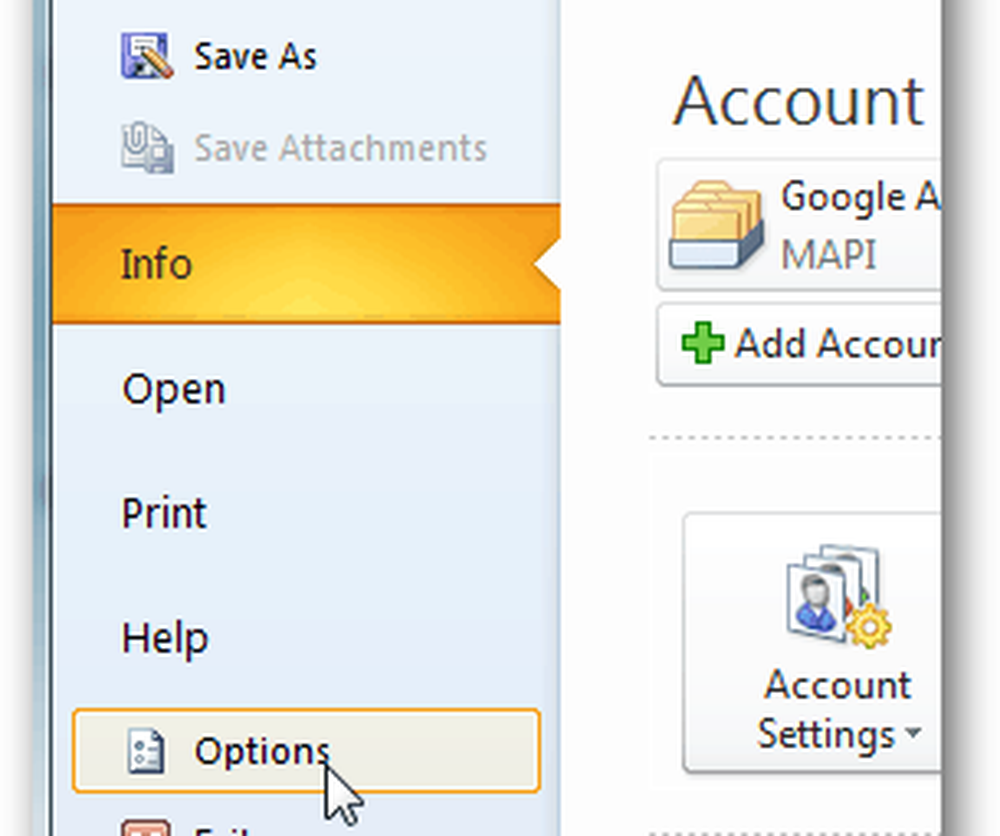
Cliquez sur l'onglet Calendrier.
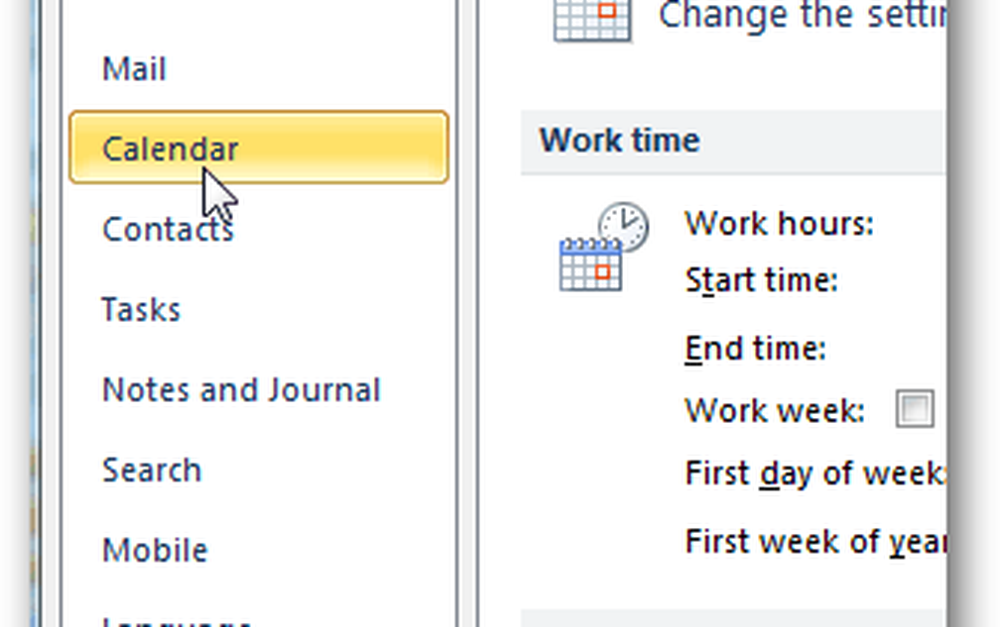
Faites défiler jusqu'à la section Fuseaux horaires. Ici, je vous recommande d’abord d’ajouter une étiquette à votre fuseau horaire actuel. Dans mon exemple, j'ai ajouté SEA pour Seattle.
Maintenant Cochez la case Afficher un deuxième fuseau horaire, attribuez-lui une étiquette et choisissez le fuseau horaire supplémentaire dans le menu déroulant..
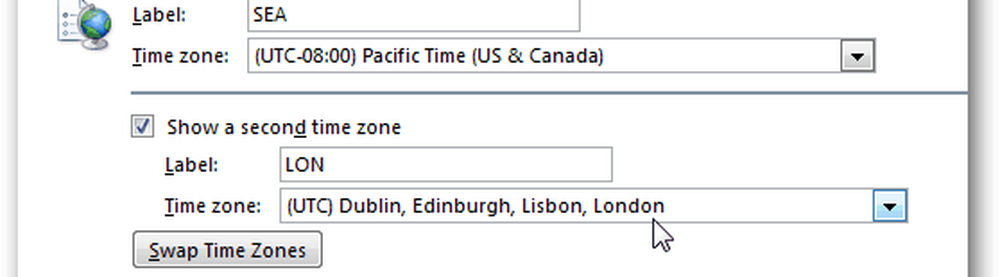
Cliquez sur OK pour enregistrer la nouvelle configuration, puis passez directement à votre calendrier pour extraire le nouveau fuseau horaire en action. Comme vous pouvez le constater, l'espace est limité, il est donc préférable de garder les étiquettes courtes afin qu'elles soient faciles à lire..
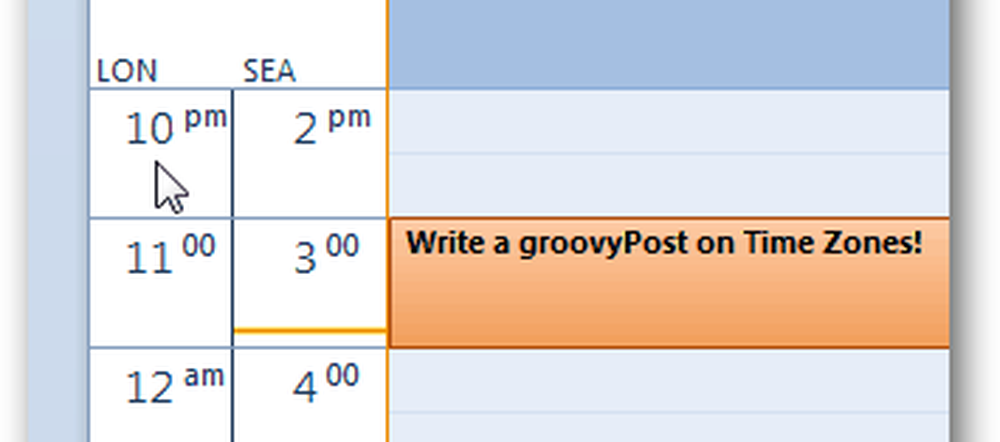
L'illustration ci-dessus montre comment ajouter un fuseau horaire dans le calendrier Outlook 2010 et le processus est identique pour 2013.