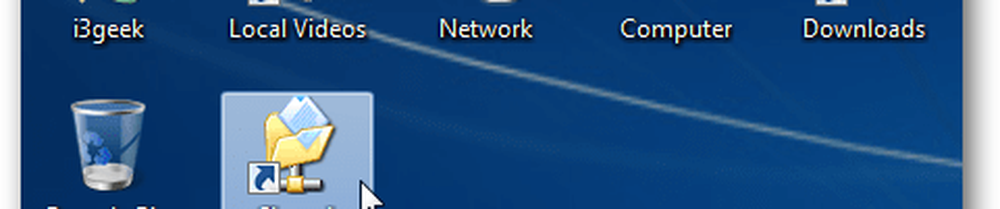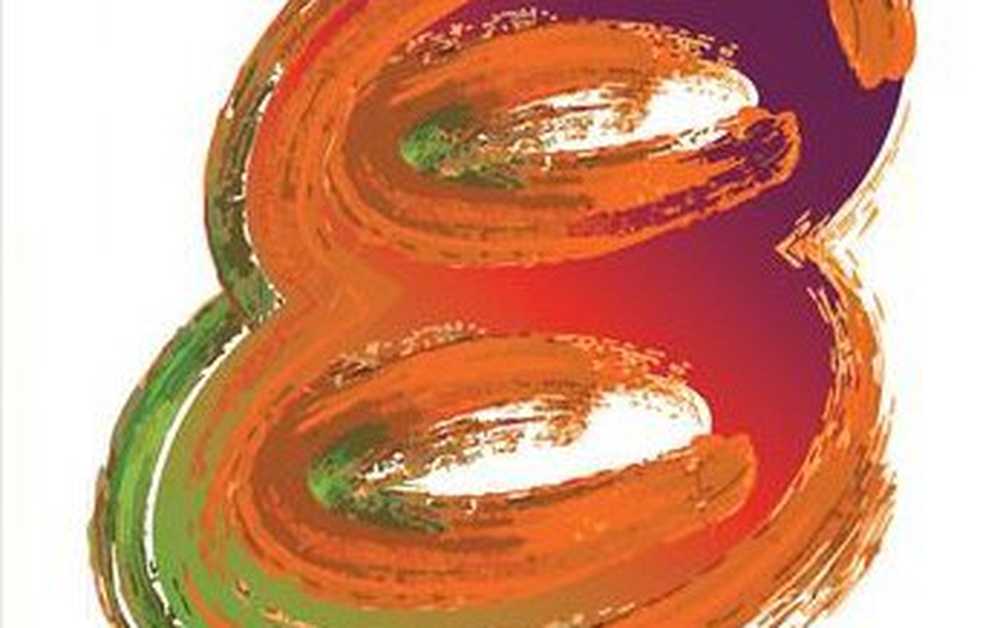Comment ajouter un filigrane à des documents dans Microsoft Word 2016

De plus, nous allons également vous montrer comment appliquer des filigranes à une section ou à une page. Continuez à lire pour en savoir plus.
Ajouter un filigrane à un document dans Microsoft Word 2016
En règle générale, vous souhaiterez ajouter un filigrane à tout un document. Vous pouvez le faire pour un document nouveau ou existant. Commençons par ajouter le filigrane à un document existant. Ouvrez le fichier, puis sélectionnez le Conception onglet puis cliquez sur le Filigrane bouton dans le Fond de page groupe. Word 2016 propose plusieurs styles et formats pour l'insertion d'un filigrane.
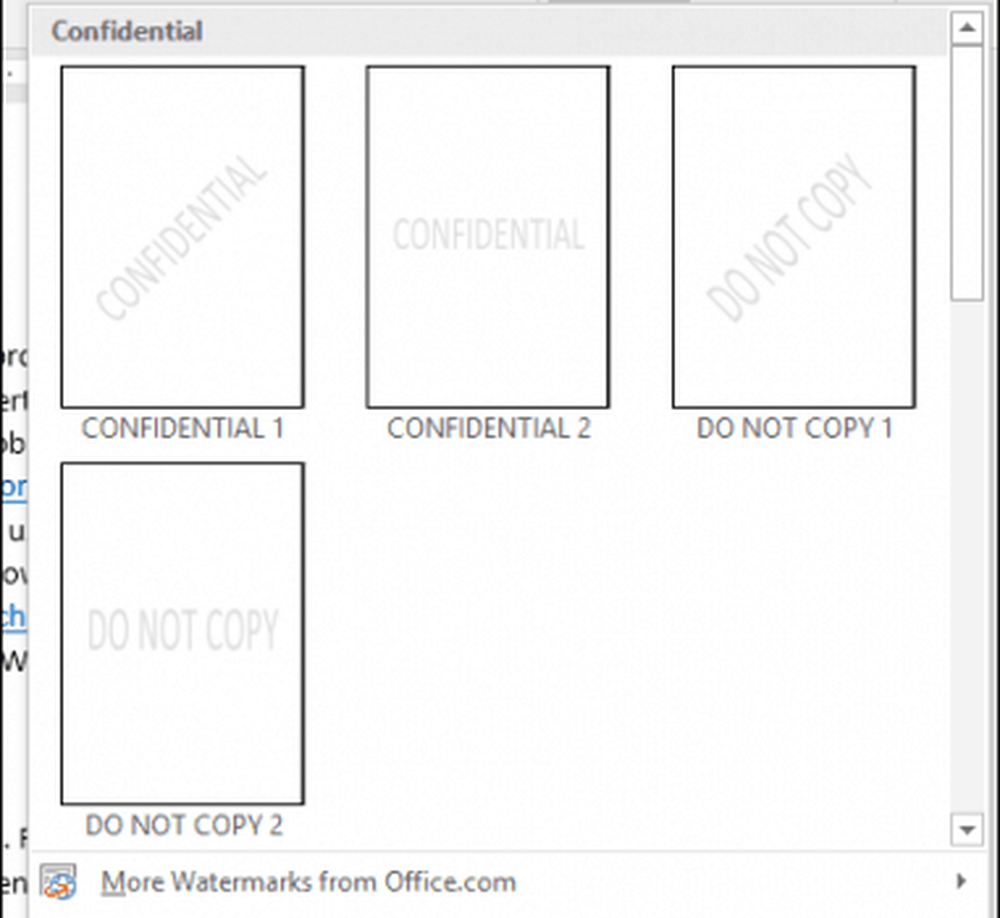
Une galerie listera tous les choix par défaut pour les filigranes tels que Ne pas copier, confidentiel, brouillon et Urgent. Vous pouvez même personnaliser le filigrane avec votre propre texte ou une image, par exemple un logo de société..
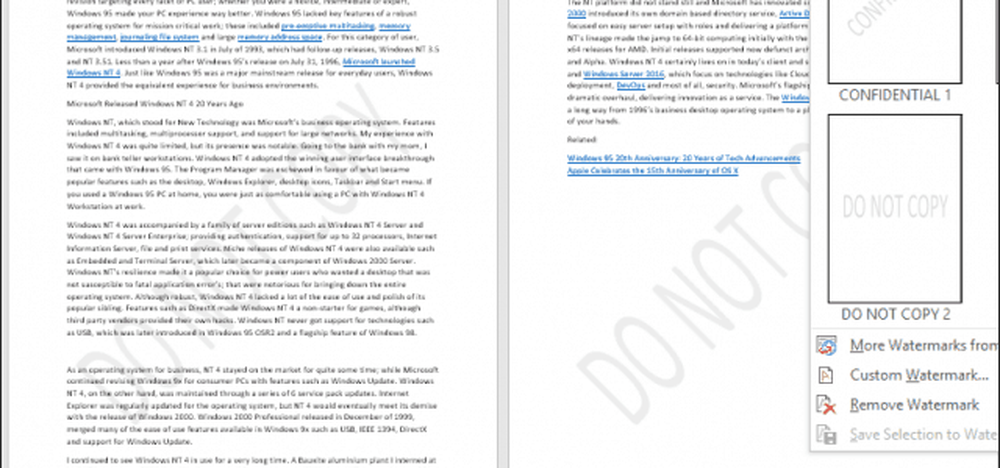
Choisir le Ajouter un filigrane personnalisé Cette option vous permet d’ajouter un message texte personnalisé ou une image. Vous pouvez taper n'importe quel texte et le formater en personnalisant la police, la taille, la couleur, la mise en page et en précisant si elles sont semi-transparentes.
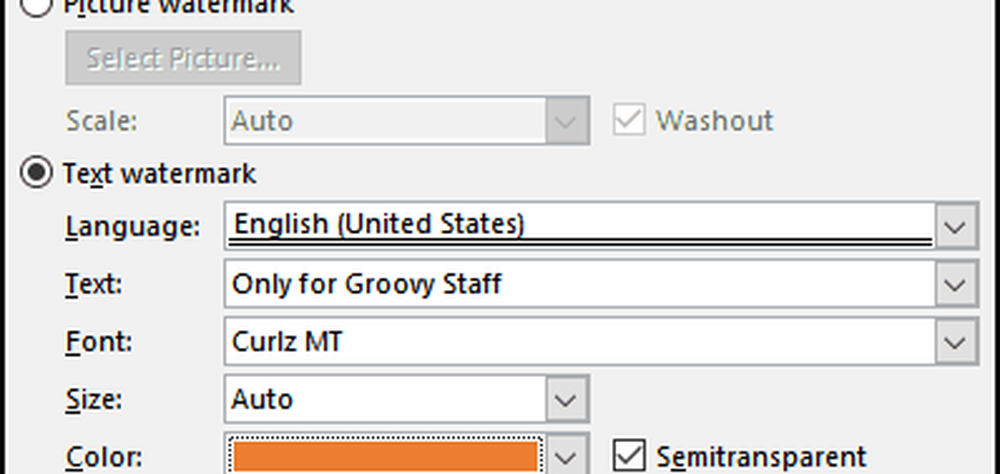
Si vous préférez ajouter un logo de société à l'aide d'une image, rien de plus simple. sélectionnez le Image en filigrane case radio, cliquez Sélectionnez une image, naviguez jusqu’à l’emplacement de la photo sur votre disque dur, puis cliquez sur Ouvrir.
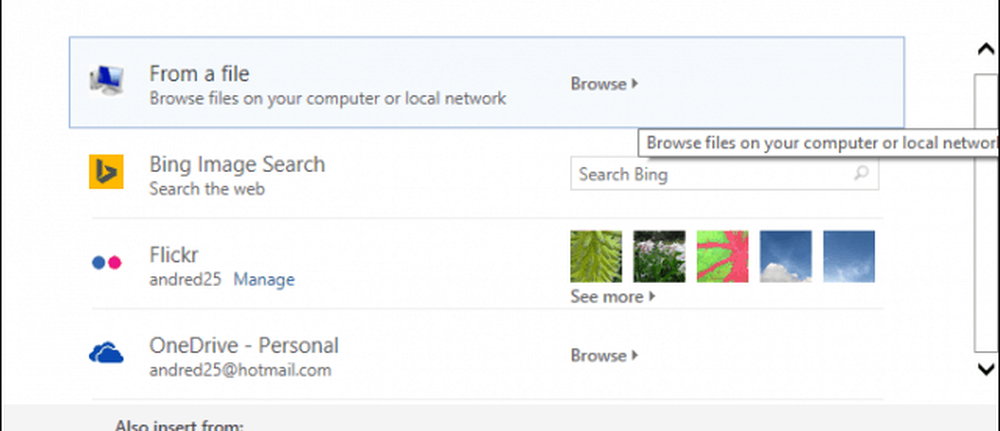
Cliquez dans la zone de liste d'échelle pour choisir une taille appropriée. Vous pouvez également activer ou désactiver l'option «Washout». Je recommande de garder le logo effacé pour garder le contenu visible.
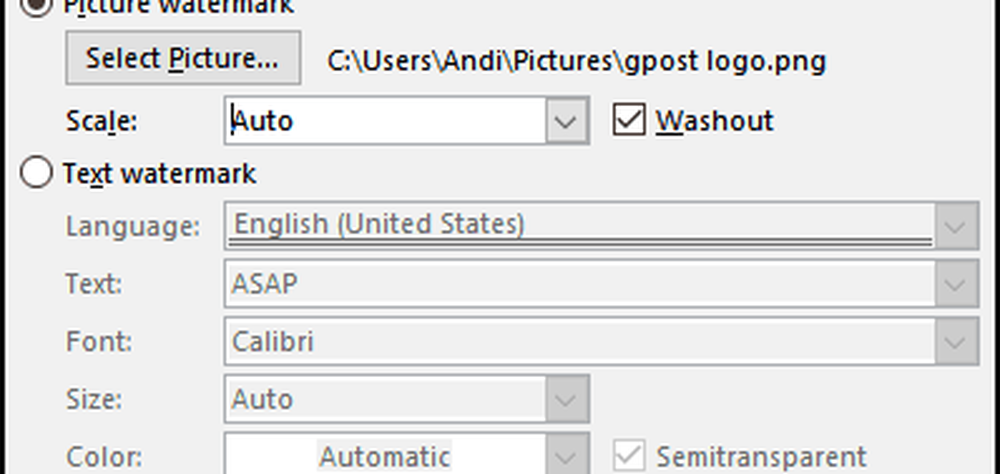
Ajouter un filigrane à une seule section d'un document Word
La fonctionnalité de filigrane dans Word 2016 semble être une option tout-ou-rien. Mais il existe une solution de contournement qui vous permet d’appliquer un filigrane à certaines pages seulement. Vous pouvez le faire en créant des sections dans votre document Word, puis en ajoutant le filigrane à l'en-tête..
Commencez par insérer une nouvelle section dans votre document, si ce n'est déjà fait. Pour ce faire, allez au ruban Disposition et choisissez Pauses et choisissez l'une des coupures de section.
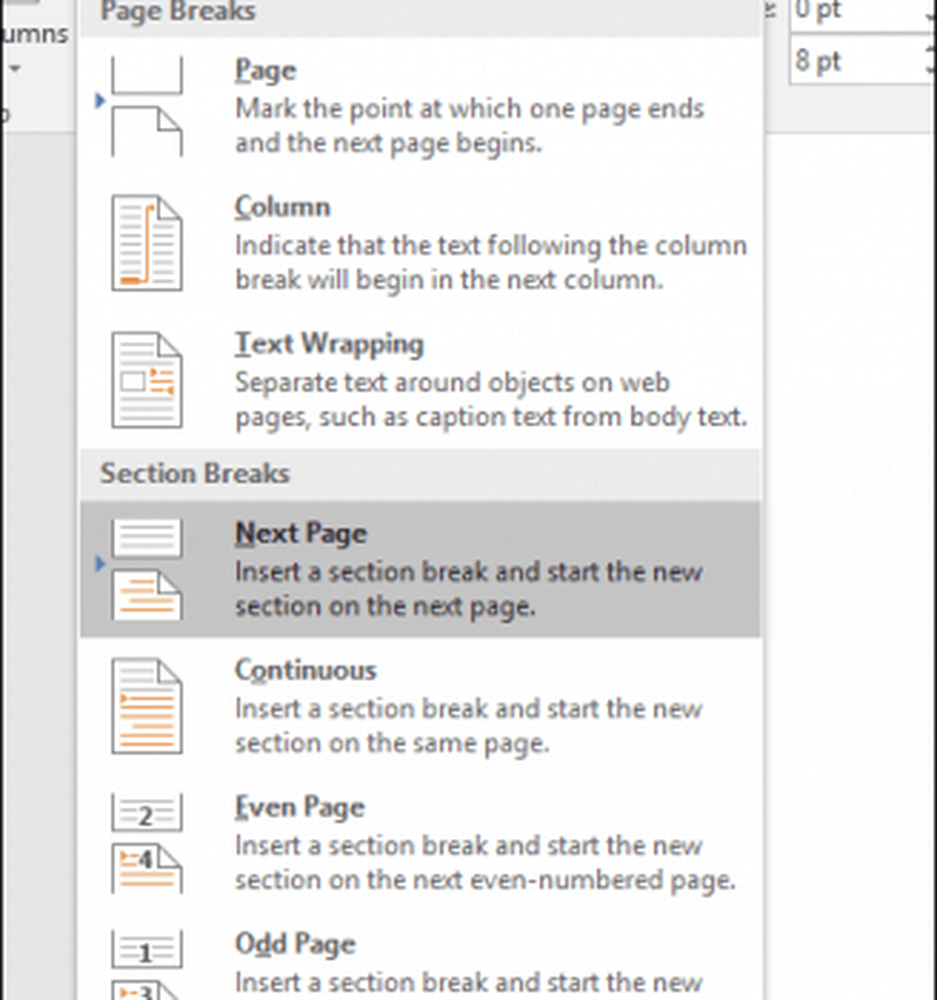
Maintenant, allez à la section où vous voulez appliquer un filigrane. Double-cliquez sur l'en-tête. Vous verrez que vous regardez maintenant deux sections différentes.

Sélectionnez le ruban de conception sous Outils d'en-tête et de pied de page. Désélectionner Lien vers précédent.

Avec votre curseur toujours dans l'en-tête, allez au ruban de conception (le principal) et insérez votre filigrane.
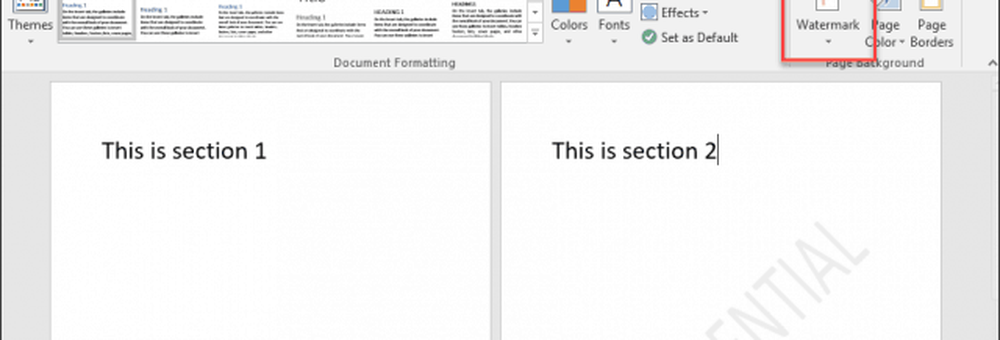
Ajouter un filigrane à une seule page d'un document Word
Ajouter un filigrane à une page spécifique de votre document est un peu plus compliqué, mais cela peut être fait. Vous devrez utiliser les outils WordArt et Insérer une image. Vous pouvez ensuite utiliser les outils de formatage pour activer l'effet en ligne sur le WordArt ou l'image, puis appliquer l'effet de nettoyage. Voici comment vous le faites.
Ajouter un filigrane à une seule page à l'aide de WordArt Text
Sélectionner Insérer, clique le L'art des mots menu, puis choisissez le style souhaité.
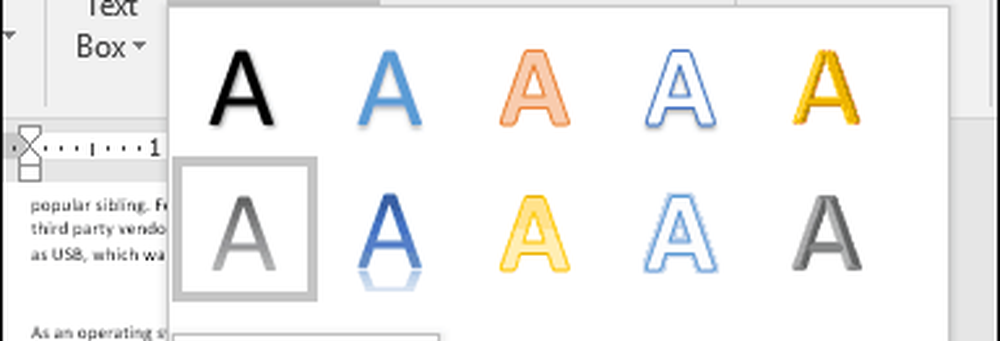
Remplacez le texte d'exemple WordArt par votre texte personnalisé.
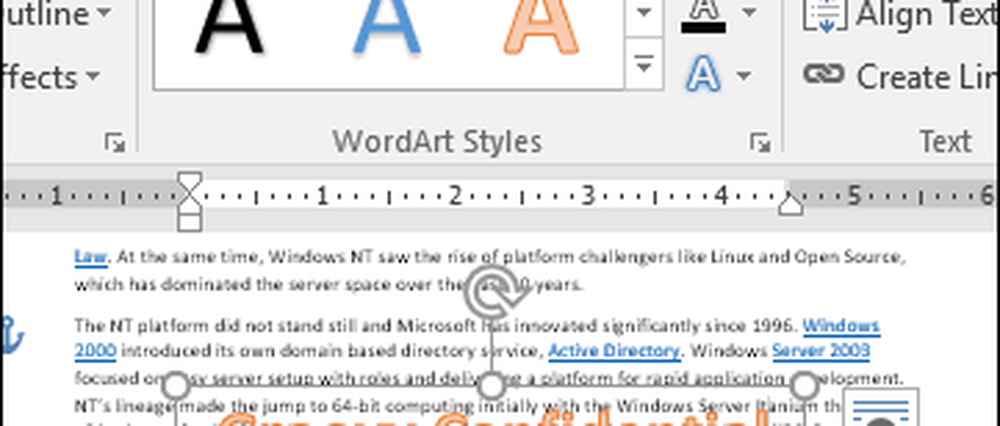
Cliquez sur le menu de disposition flottant, puis choisissez Derrière le texte.
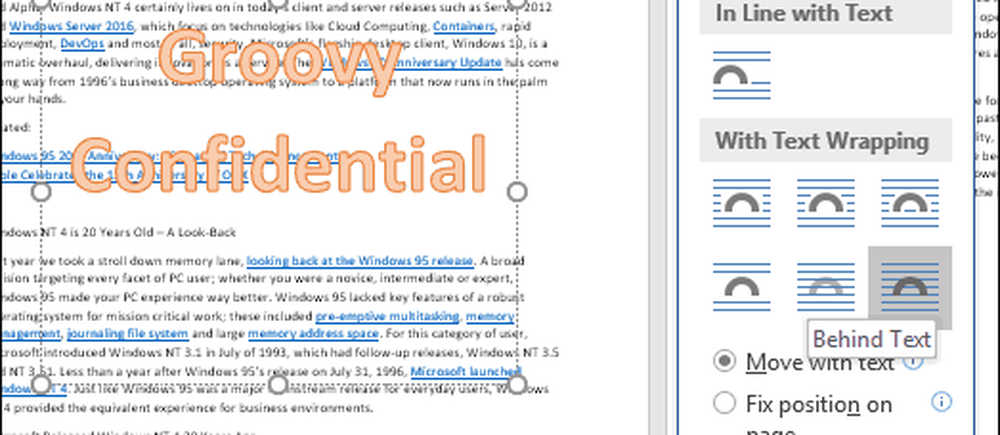
Utilisez l'ancre pour positionner et faire pivoter le texte.
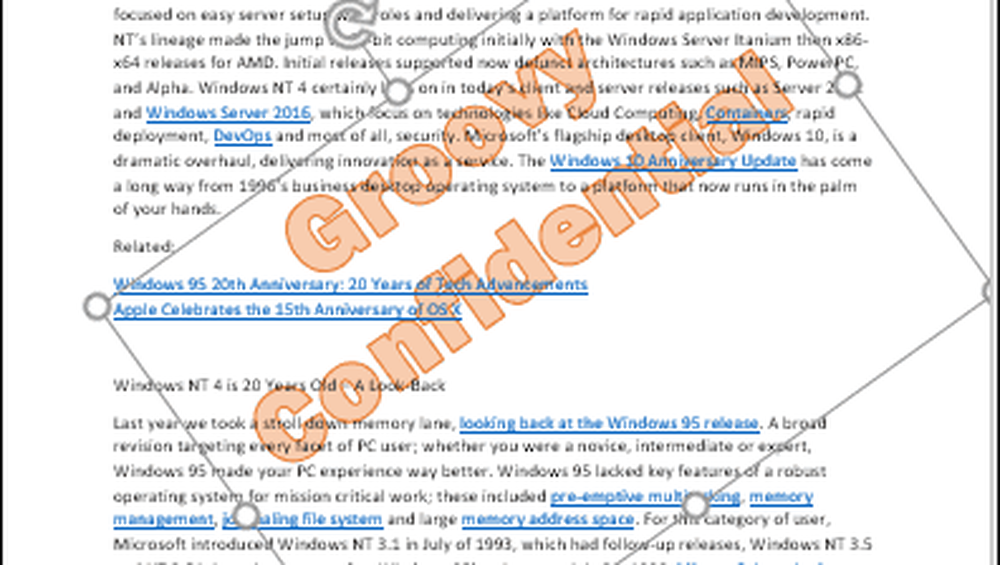
Pour obtenir une apparence délavée, cliquez avec le bouton droit sur le texte WordArt, puis cliquez sur Forme de format. Clique le Options de texte onglet, sélectionnez le Texte et remplissage onglet, puis développez les menus Remplissage et contour du texte. Utilisez le curseur Transparence pour régler l'opacité de WordArt..
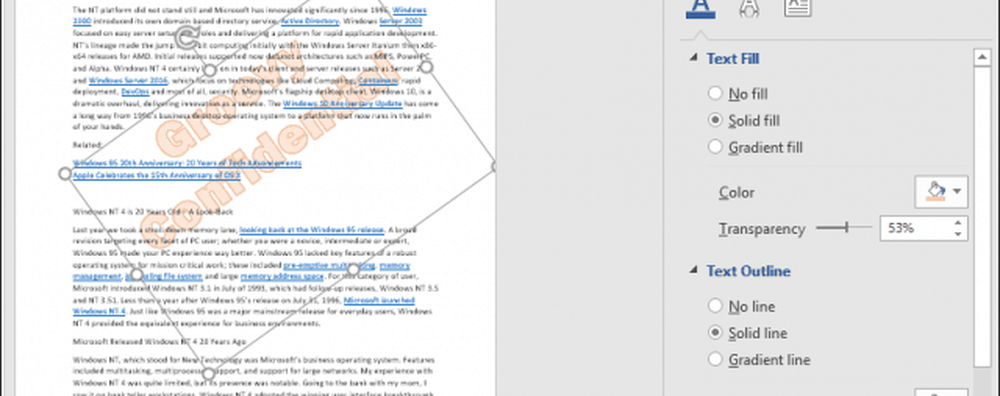
Ajout d'un filigrane à une seule page à l'aide d'une image
Si vous souhaitez utiliser une image à la place, sélectionnez le Insérer onglet, cliquez Des photos, sélectionnez votre image puis cliquez Ouvrir. Sélectionnez l'image, cliquez sur le menu d'options de disposition flottante, puis cliquez sur Derrière le texte.
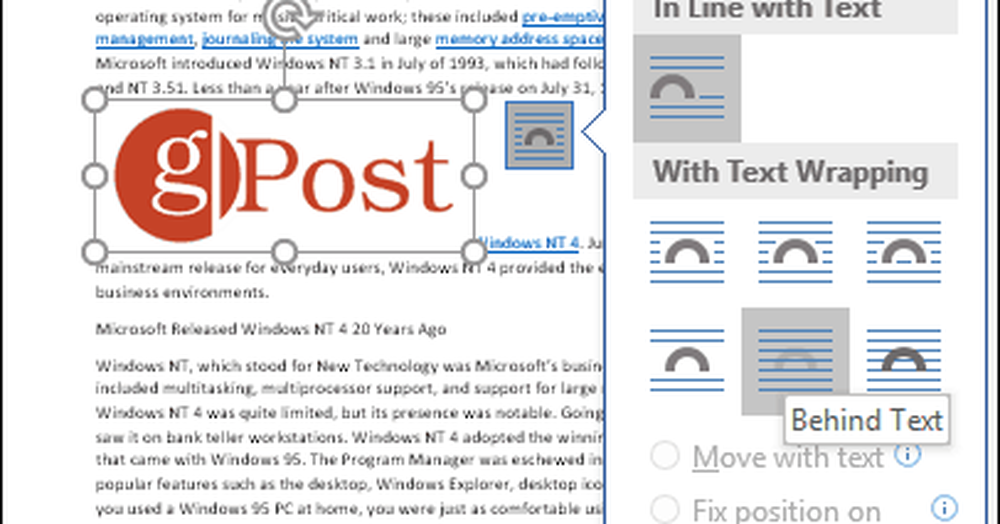
Positionnez l'image à l'endroit souhaité dans le document, puis faites-la pivoter si nécessaire à l'aide des ancres. Sélectionnez le contexte Format onglet, cliquez sur le Couleur menu dans le Régler groupe, puis choisissez le Lavage option sous Recolorer.
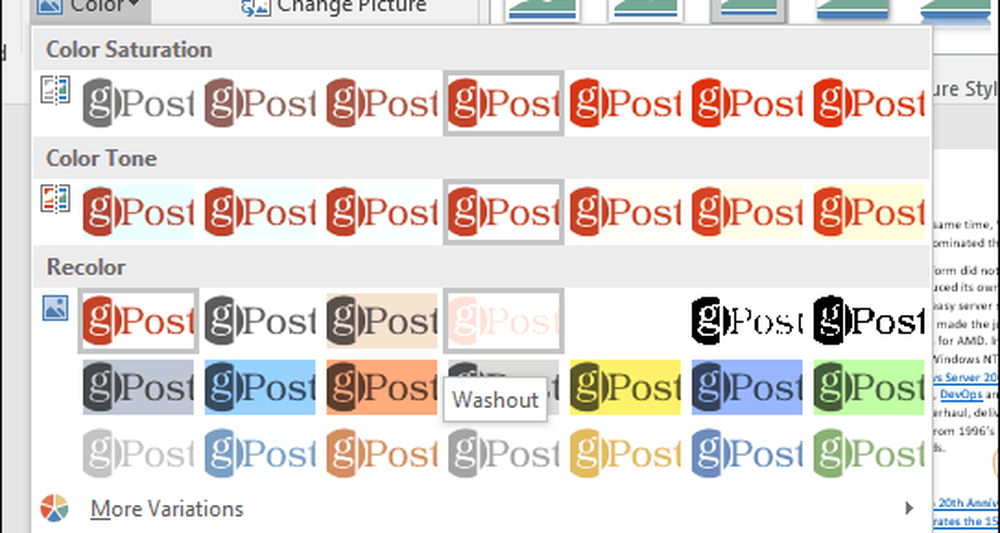
Votre filigrane personnalisé devrait ressembler à ce qui suit.
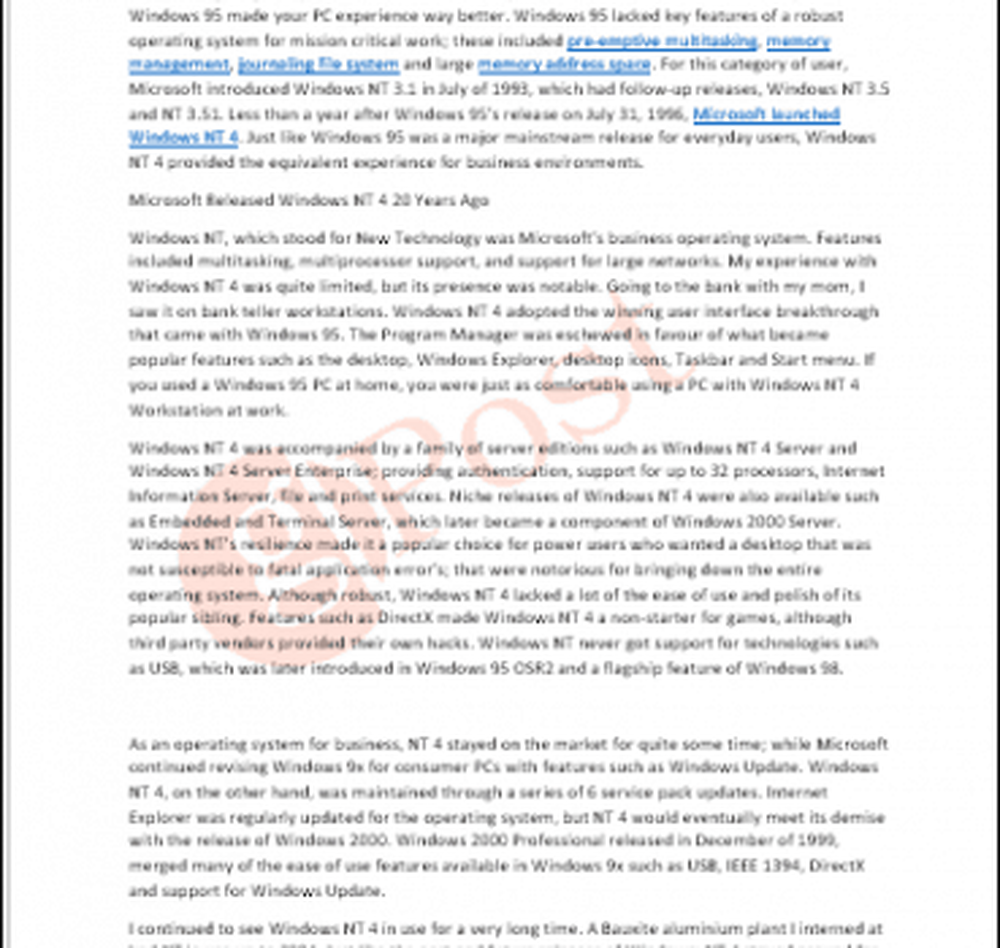
C'est tout! Dites-nous ce que vous pensez. Si vous utilisez une version antérieure de Word, consultez nos instructions pour ajouter un filigrane aux versions précédentes..