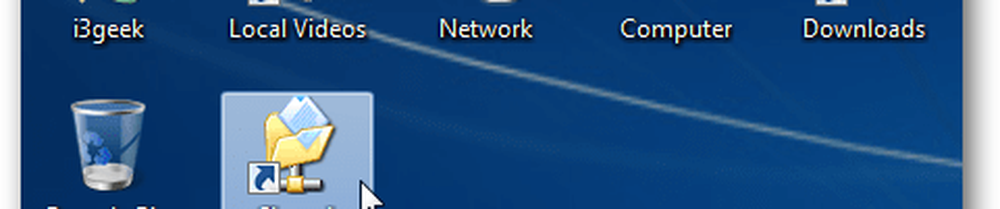Comment ajouter une feuille de calcul en filigrane dans Excel 2016

Bien que très réputé pour sa puissance de traitement des données infinie, Excel n’est pas particulièrement axé sur la convivialité des imprimantes. Mais parfois, vous voudrez obtenir vos feuilles de calcul sur papier. Bien que les outils de chiffrement et de protection par mot de passe d'Excel maintiennent la sécurité de vos feuilles de calcul sous leur forme numérique, un filigrane permet de marquer et de contrôler correctement vos données sensibles lorsque vous les imprimez..
Dans cet article, nous allons vous montrer comment.
Ajouter une image en tant que filigrane à vos classeurs dans Excel 2016
Par rapport aux documents Microsoft Word, le formatage dans Excel n’est pas très intuitif. Travailler avec des filigranes dans Excel ne fait pas exception. Il n’existe pas de fonction de filigrane intégrée. Vous devrez donc insérer une image dans votre feuille de calcul, puis l’ajuster un peu..
L'endroit pour ajouter votre image est dans l'en-tête. Pour ce faire, allez au Insérer onglet et cliquez En-tête et pied de page. Cela vous place dans le ruban des outils En-tête et pied de page et vous permet de commencer à modifier l'en-tête..
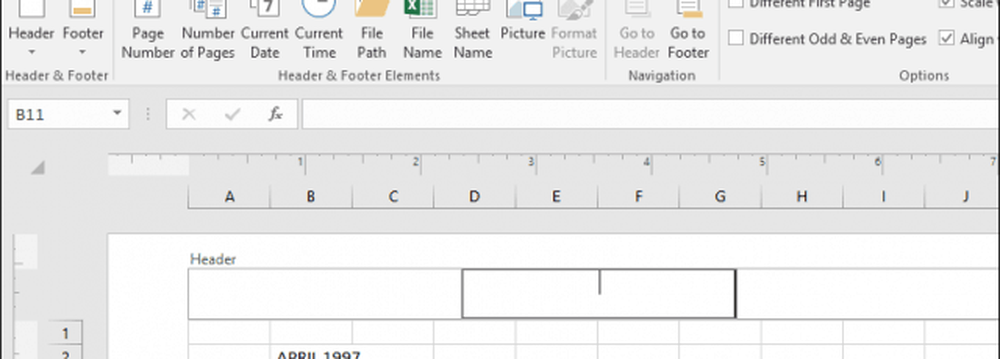
Cliquez sur Image ajouter une image.

Contrairement à Microsoft Word, vous ne verrez initialement aucun aperçu de ce que vous venez d'insérer. Au lieu de cela, vous ne verrez qu'une chaîne de texte jusqu'à ce que vous cliquiez en dehors de l'en-tête..

Comme vous pouvez le constater, l'image que je viens d'insérer se heurte aux données.
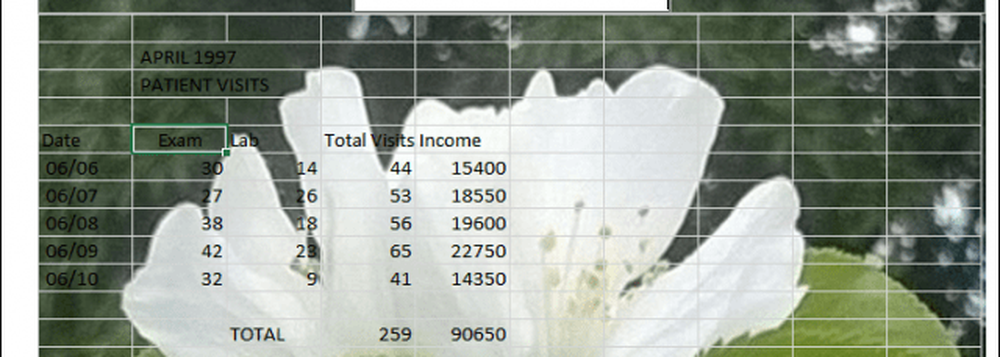
Vous pouvez modifier l'image en cliquant à nouveau dans l'en-tête et le pied de page, puis en cliquant sur l'icône. Format de l'image bouton, puis en sélectionnant le Image languette. Là, vous pouvez régler la luminosité et le contraste de la Contrôle de l'image section. Vous pouvez cliquer dans le Couleur menu déroulant puis choisissez Washingtoncrier pour un bon effet de filigrane.
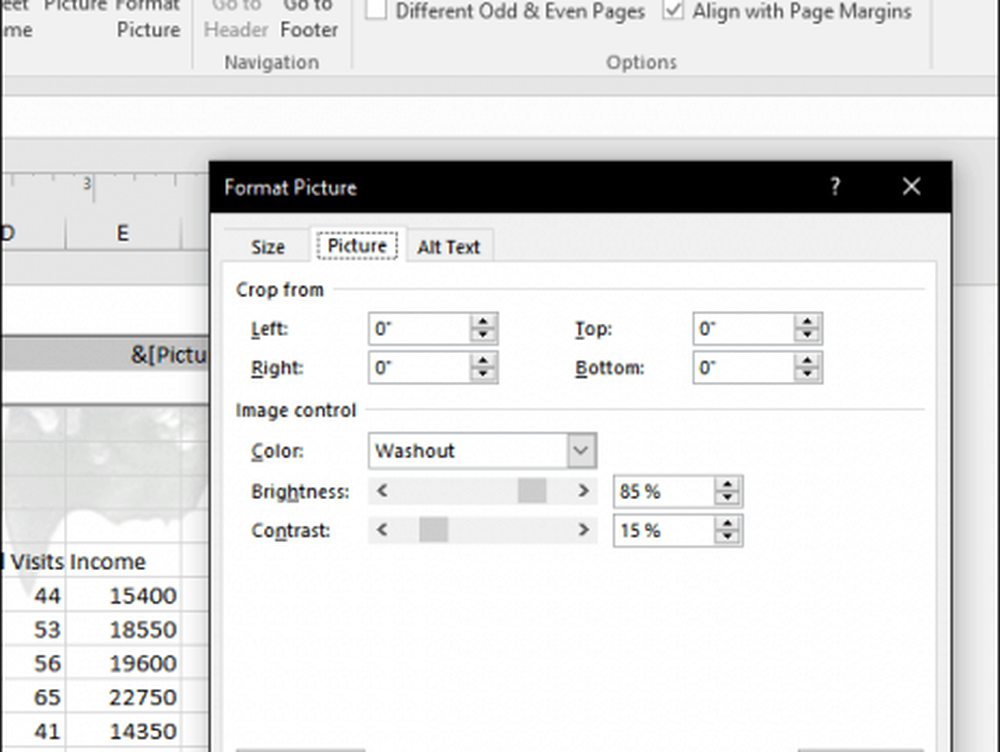
Maintenant, vos données ne seront pas perdues dans l'image.
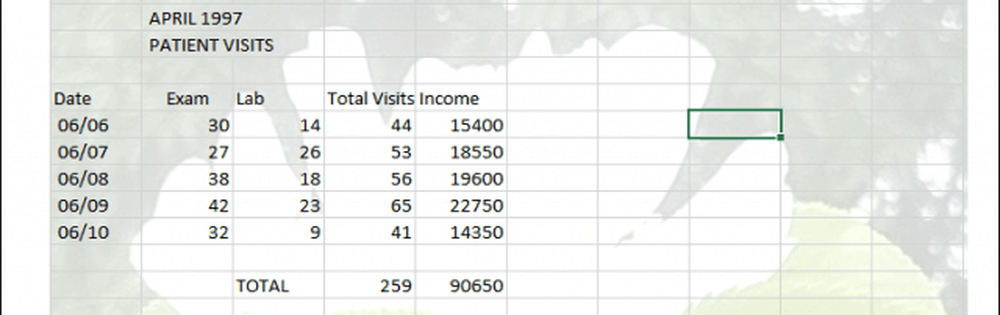
Utiliser WordArt pour ajouter un filigrane dans Excel 2016
Pour les filigranes à base de texte, vous pouvez utiliser Word art. Cette procédure est similaire à la méthode utilisée pour ajouter un filigrane dans Microsoft Word 2016. Les étapes sont pratiquement les mêmes dans Excel 2016. Sélectionnez la Insérer onglet, cliquez dans le L'art des mots menu, puis choisissez le style souhaité.
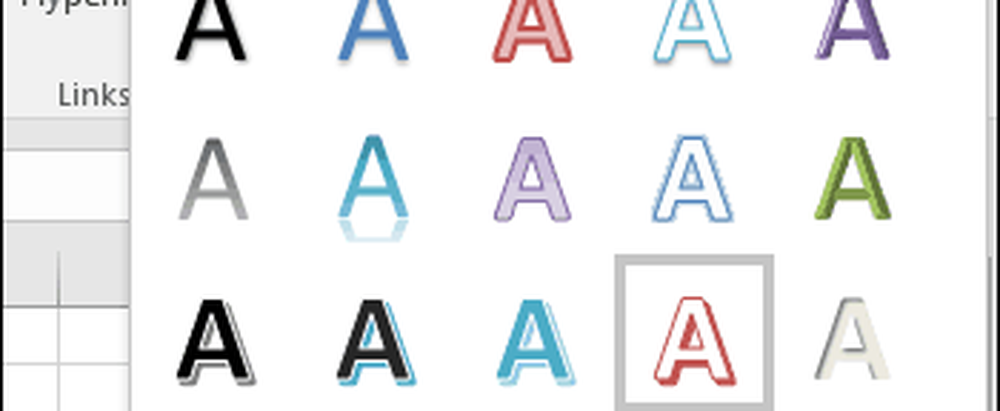
Entrez le texte de votre filigrane, cliquez-droit sur le texte de Word Art, puis cliquez sur Forme de format.
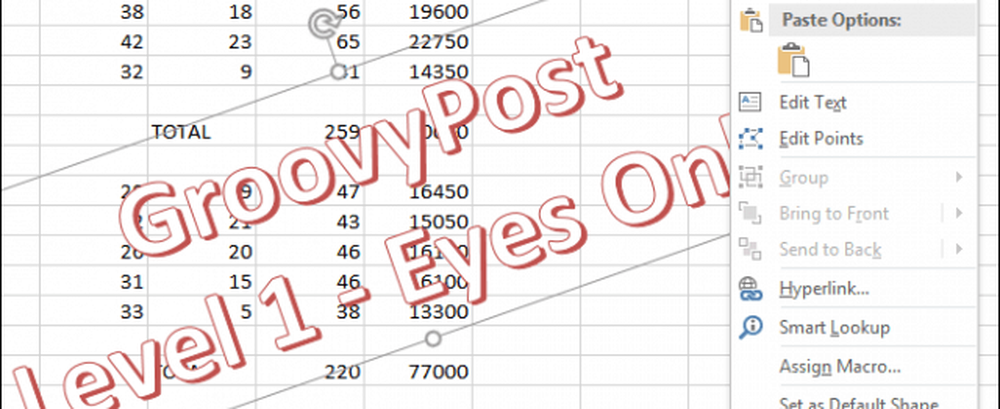
Cela activera le volet de tâches Mettre en forme. Clique le Options de texte onglet, sélectionnez le Onglet Texte et remplissage, puis développez le Remplissage du texte et Contour les menus. Utilisez le Transparence curseur pour ajuster l'opacité du WordArt.
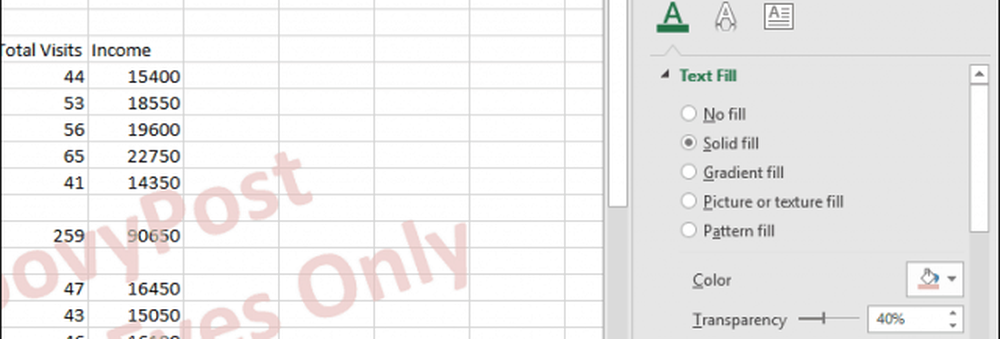
Voilà. Dites-nous ce que vous pensez. Ces instructions et captures d'écran ont été spécialement conçues pour Excel 2016. Si vous utilisez une version antérieure d'Excel, consultez nos instructions sur l'ajout d'un filigrane dans les versions antérieures..
Pour plus de conseils sur Excel, consultez notre publication sur les 10 conseils Microsoft Excel 2016 que chaque utilisateur devrait connaître..