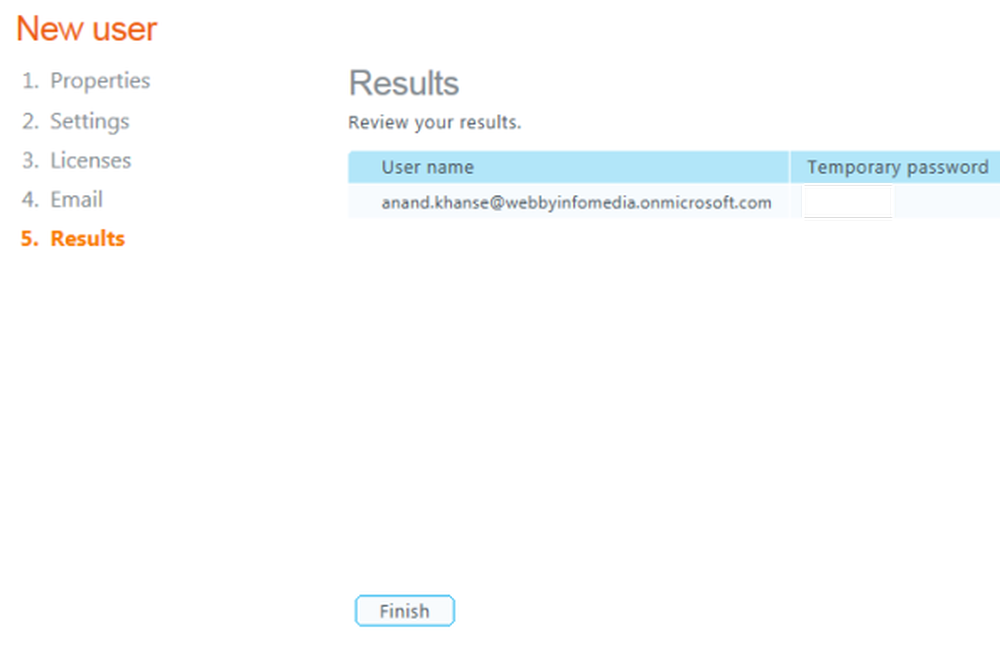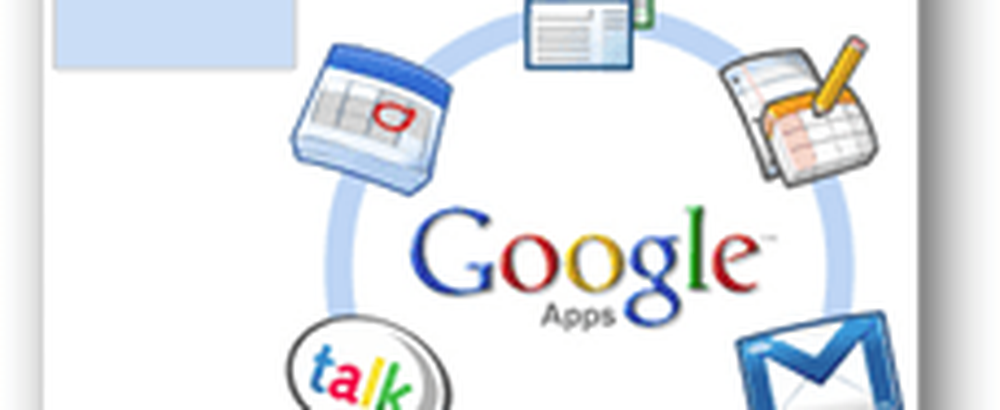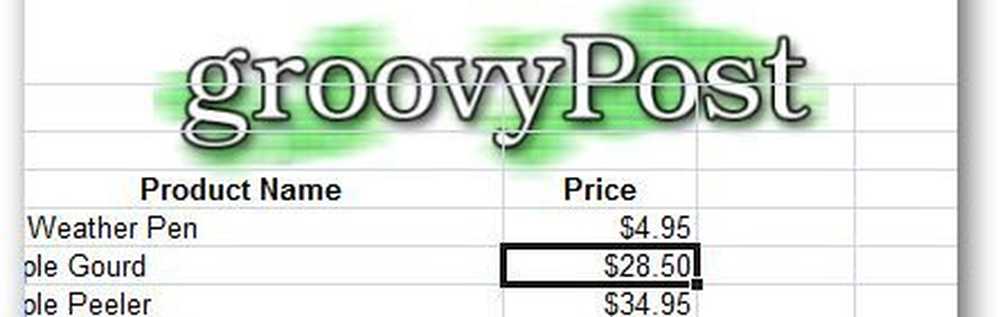Comment ajouter un nouveau compte d'utilisateur à Windows 10
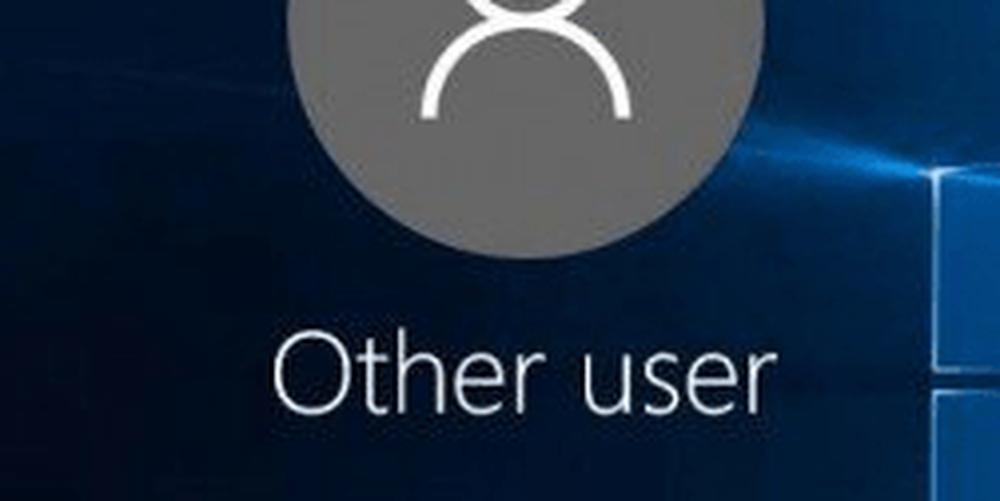
Nous avons déjà expliqué comment ajouter des utilisateurs locaux dans notre article mis à jour: Comment créer un compte local sous Windows 10. Et nous allons voir comment ajouter un nouvel utilisateur avec leur compte Microsoft et utiliser la nouvelle fonctionnalité de paramètres familiaux basée sur le cloud.
Ajouter un adulte à un ordinateur Windows 10
Pour commencer à Paramètres> Comptes> Votre compte> Famille et autres utilisateurs. Dans la section Autres utilisateurs, sélectionnez Ajouter quelqu'un d'autre à ce PC.
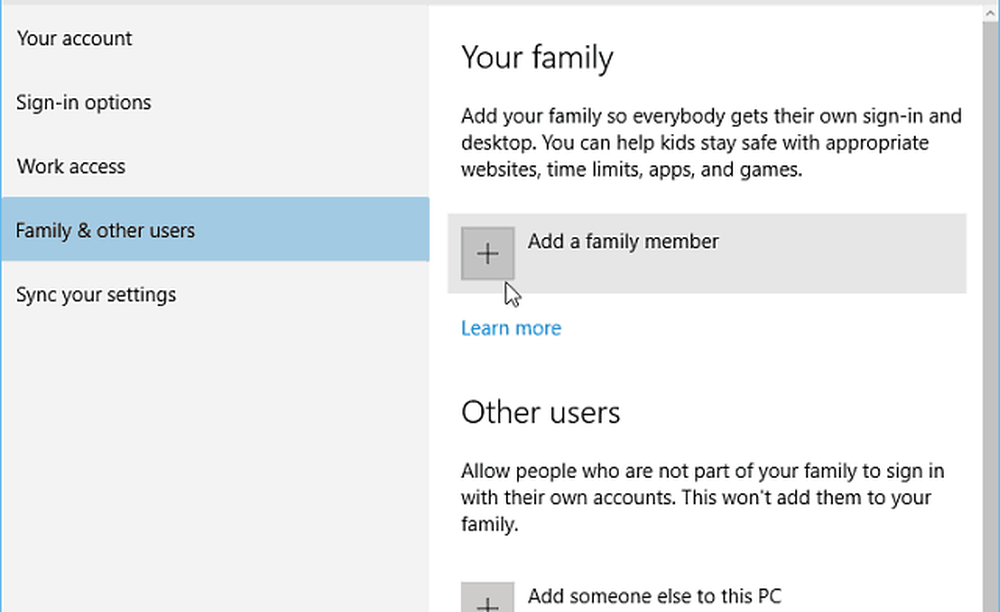
Sur l'écran suivant, sélectionnez Ajouter un adulte, saisissez l'adresse électronique de leur compte Microsoft (@outlook, @live, @hotmail, @msn) et cliquez sur Suivant..
Bien sûr, si la personne ne dispose pas encore d’un compte de messagerie Microsoft, vous devez en créer un..
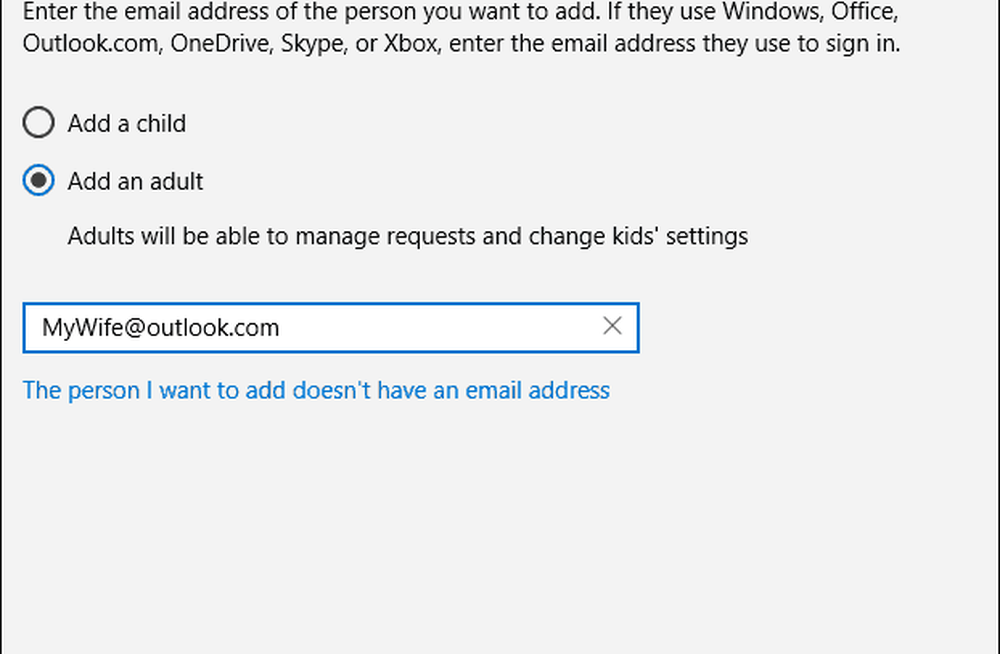
Vérifiez que vous souhaitez ajouter l'utilisateur et un courriel de confirmation sera envoyé à la personne que vous ajoutez..
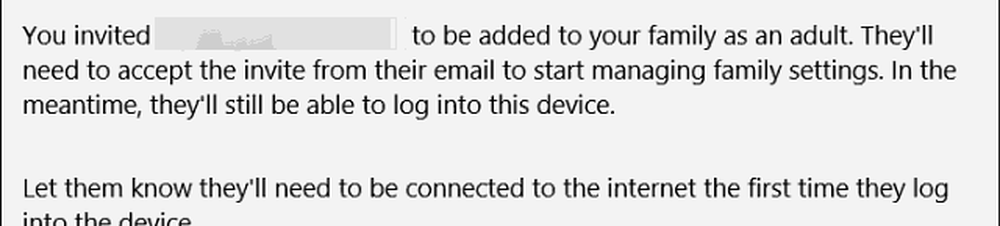
Voici le courrier électronique que le nouvel utilisateur va recevoir, il lui suffit de l'accepter. Ensuite, ils devront se connecter avec leur compte Microsoft..
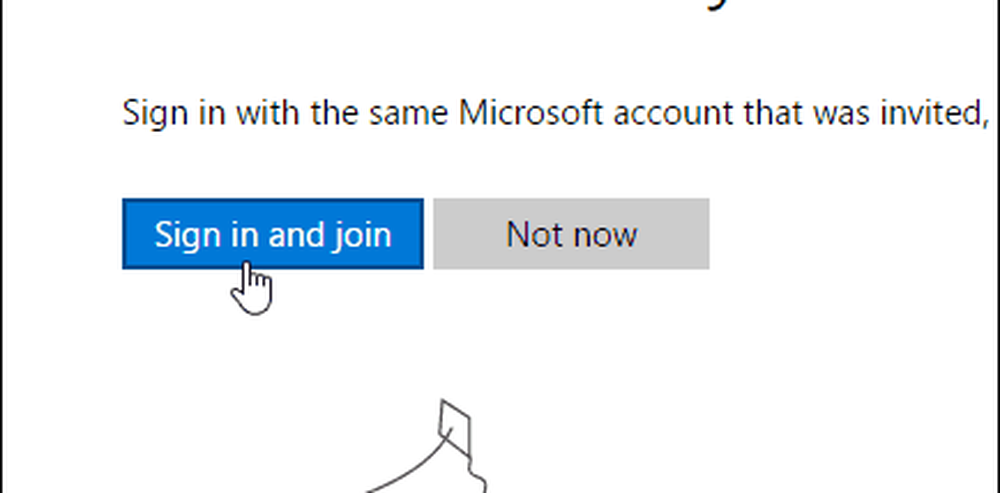
Par défaut, ils seront ajoutés en tant qu'utilisateur standard, mais vous pouvez le changer en administrateur - pratique si vous créez un compte pour votre proche et gérez une famille..
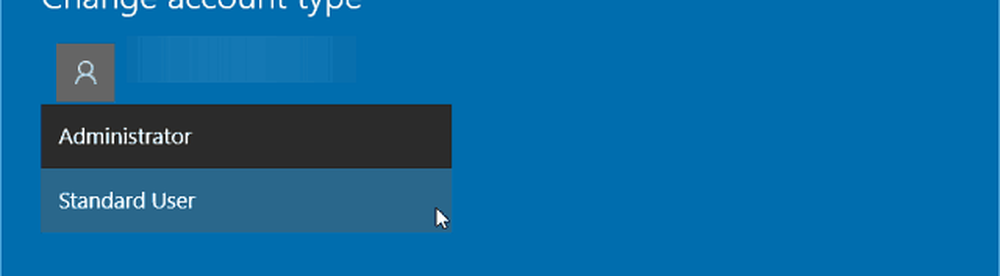
Ajout d'un enfant en tant qu'utilisateur dans Windows 10
Si vous ajoutez un enfant en tant qu'utilisateur, vous aurez la possibilité de surveiller les activités suivantes:
- Activité récente vous permet d'activer le rapport d'activité pour votre enfant afin que vous puissiez voir ce qu'il a cherché en ligne. Une fois que vous l'avez activé, vous pouvez voir quels sites Web ils ont visités, quelles applications et quels jeux ils ont été téléchargés et utilisés, et combien de temps ils ont passé sur leurs appareils directement depuis la page Activité récente. Vous pouvez également recevoir chaque semaine des rapports d'activité par courrier électronique destinés aux adultes de la famille..
- Sites Internet est l'endroit où vous pouvez activer les restrictions de site Web pour votre enfant. Vous pouvez choisir de bloquer ou d'autoriser des sites spécifiques et de restreindre les sites Web dont l'évaluation dépasse un certain âge. Si vous avez de très jeunes enfants, vous pouvez également leur permettre de ne visiter que les sites Web que vous avez jugés sûrs..
- Applications et jeux est l'endroit où vous pouvez activer les restrictions pour les applications et les jeux. Vous pouvez choisir de n'autoriser que votre enfant à télécharger des jeux en dessous d'un certain âge et de voir les applications et les jeux que vous avez bloqués ou autorisés..
- Temps d'écran vous permet de définir des limites quant au moment où votre enfant peut être sur ses périphériques Windows pendant la journée et au temps maximal qu'il peut consacrer à chaque périphérique par jour.
Pour en savoir plus sur la gestion des activités de l'ordinateur de votre enfant via les paramètres familiaux, lisez notre article: Comment configurer et utiliser la sécurité familiale dans Windows 10.