groovyPost enseigne Photoshop - Conseils Pro pour utiliser des calques


Dans un précédent groovyPost, j’avais abordé les bases de Layers dans Adobe Photoshop, mais j’ai pensé à beaucoup d’autres sujets à aborder. Comprendre le fonctionnement des calques et savoir les manipuler est l’un des fondements de l’utilisation de Photoshop. Si vous avez des questions ou des commentaires, veuillez les insérer ci-dessous dans les commentaires..
Introduction à une couche verrouillée
Lors de l'importation d'images dans Photoshop à l'aide de Fichier> Ouvrir, vous avez peut-être remarqué que si vous importez un fichier JPG ou JPEG normal, vous obtenez un seul calque appelé Contexte et il aura une petite serrure sur le côté.
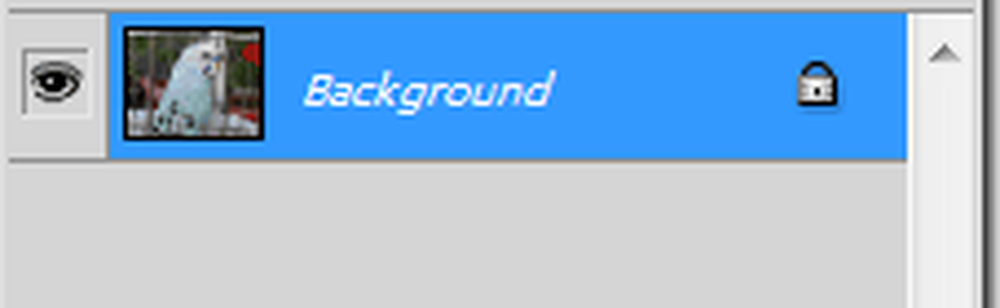
Le verrou signifie simplement que vous ne pouvez modifier aucune image et que vous devrez double-cliquez et donnez un nom à votre couche pour la déverrouiller.

Puis-je verrouiller les calques manuellement?
Oui, vous pouvez. Si un calque est entièrement déverrouillé, vous pouvez lui attribuer quatre types de verrous, le tout dans un but différent..
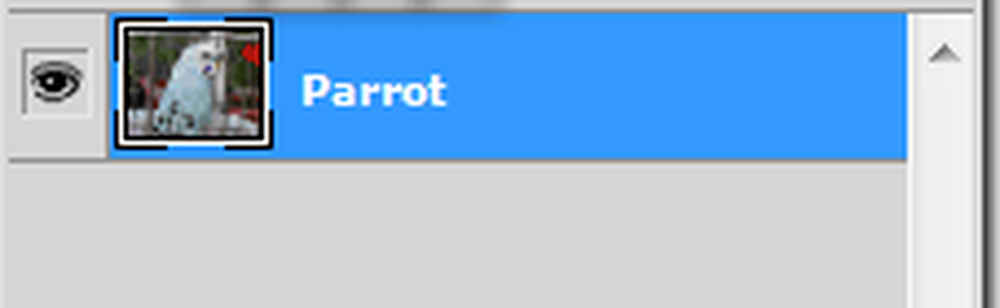
La première serrure (à partir de gauche à droite) est le Verrouiller les pixels transparents fermer à clé. Ce verrou vous empêche d'utiliser des outils tels que la gomme sur ce calque. La deuxième serrure est la Verrouiller les pixels de l'image verrou qui vous empêche d'utiliser des outils tels que l'outil Pinceau ou l'outil Crayon. La troisième serrure est la Position de verrouillage. L'option de verrouillage de la position vous empêchera (évidemment) d'utiliser l'outil de déplacement pour déplacer votre calque. Le dernier verrou est le Verrouiller tout verrouiller, ou comme j'aime l'appeler le Verrouillage complet - il verrouille complètement votre couche, ne permettant aucune modification de celle-ci.
Qu'est-ce qu'un masque de calque?
Le masque de calque "masque" votre image et affiche uniquement les parties de l'image que vous choisissez. C'est un peu comme si vous supprimiez un arrière-plan, mais plus utile encore, car vous pourrez revenir à votre masque ultérieurement et y apporter d'autres modifications (un peu comme dans le cas des calques de réglage).
Quelle est la meilleure façon de faire un masque de calque?
Ci-dessous, je vais vous montrer la méthode que je préfère pour créer un masque de calque. Il existe d'autres méthodes, mais celle-ci me plaît le plus.
Commencez par sélectionner la zone, l'objet ou la personne de l'image que vous souhaitez conserver à l'aide de l'outil de sélection de votre choix. Dans les précédents tutoriels Photoshop groovyPost, j’ai montré comment sélectionner des images. Essayez donc de rechercher si vous avez besoin d’un rafraîchissement ou lisez cet article avec quelques options..

À présent clic-droit et choisir Remplir…
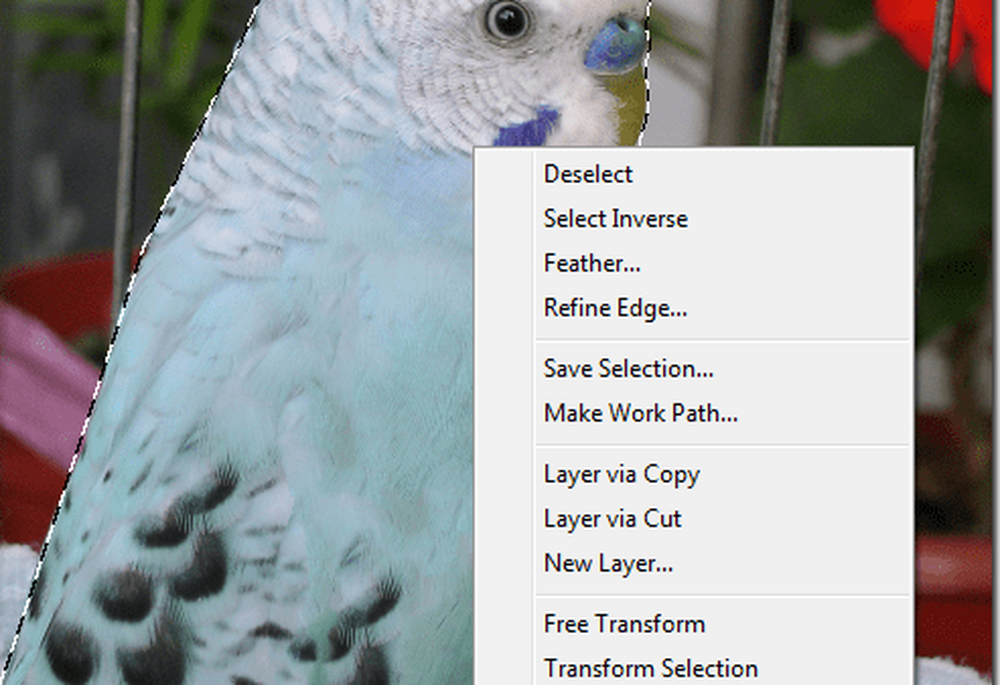
… Puis cliquez simplement sur le petit Ajouter un masque de calque bouton…
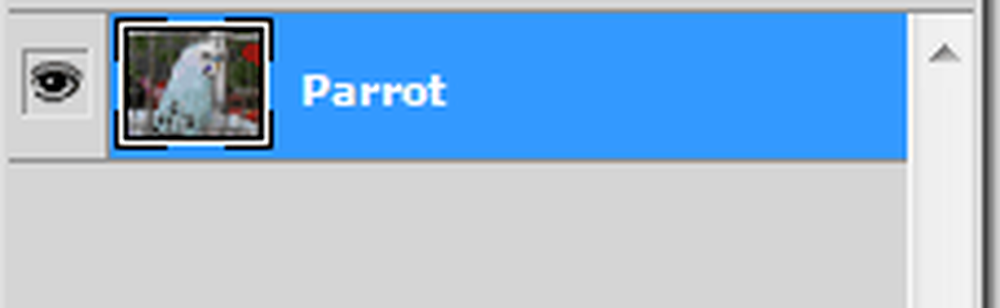
… Votre fond d'image sera effacé…

… Et votre couche ressemblera à ceci:
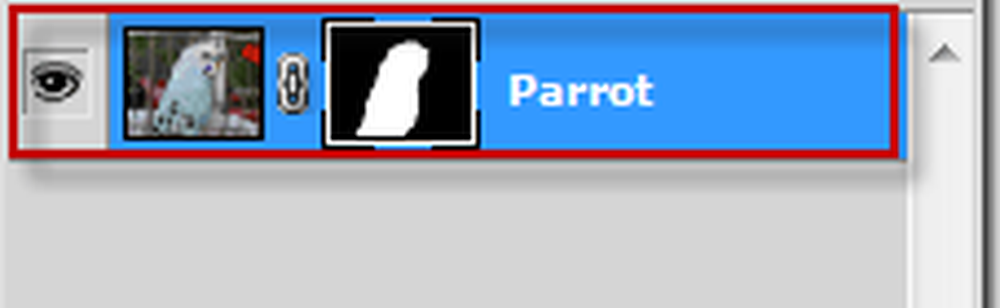
Vous pouvez ensuite revenir à votre masque de calque et le modifier un peu si vous n'êtes pas satisfait du résultat final (comme mentionné ci-dessus), mais je pense que vous obtenez le point..
Donc là vous l'avez! Votre maintenant un PRO dans la compréhension et l'utilisation des couches! Ouais je sais, ce n'est jamais aussi simple que ça en a l'air, alors s'il vous plaît, assurez-vous de vous entraîner un peu, puis posez vos questions ou commentaires ici et nous pourrons discuter!




