GroovyPost enseigne les bases du remplissage conscient du contenu Photoshop dans CS5

 Contenu conscient Remplir dans Photoshop CS5 est notre deuxième tutoriel de notre série: groovyPost enseigne les bases de Photoshop. Je me suis beaucoup amusé à créer ce didacticiel et cette vidéo car Content Aware Fill in Photoshop CS5 est tellement incroyable. C’est en fait ma nouvelle fonctionnalité préférée de CS5, alors surprise, surprise, j’ai choisi cet outil comme premier tutoriel qui détaille les détails de CS5..
Contenu conscient Remplir dans Photoshop CS5 est notre deuxième tutoriel de notre série: groovyPost enseigne les bases de Photoshop. Je me suis beaucoup amusé à créer ce didacticiel et cette vidéo car Content Aware Fill in Photoshop CS5 est tellement incroyable. C’est en fait ma nouvelle fonctionnalité préférée de CS5, alors surprise, surprise, j’ai choisi cet outil comme premier tutoriel qui détaille les détails de CS5..Eh bien, assez de bavardages, passons à l'essentiel de cette nouvelle fonction étonnante d'Adobe Photoshop CS5 - Contenu conscient Remplir. Commençons avec un Screencast groovy, suivi de notre tutoriel pas à pas habituel avec captures d'écran!

Étape 1 - Ouverture d'une image
Trouvez-vous une image et chargez-la dans Photoshop. Pour mon image, je vais utiliser quelques ballons à air chaud avec beaucoup de couleurs (J'aime la couleur!).

Étape 2 - Supprimer un objet avec un remplissage conscient du contenu
Allez-y et prenez la Outil de chapiteau rectangulaire (ou tout autre outil de sélection) et marquez l'objet dans l'image que vous souhaitez supprimer.

À présent, Clic-droit sur votre sélection et sélectionnez Remplir. À partir de là, assurez-vous que le Utilisation le menu est réglé sur Contenu axé sur le remplissage et le mode de fusion est Ordinaire avec 100% d'opacité.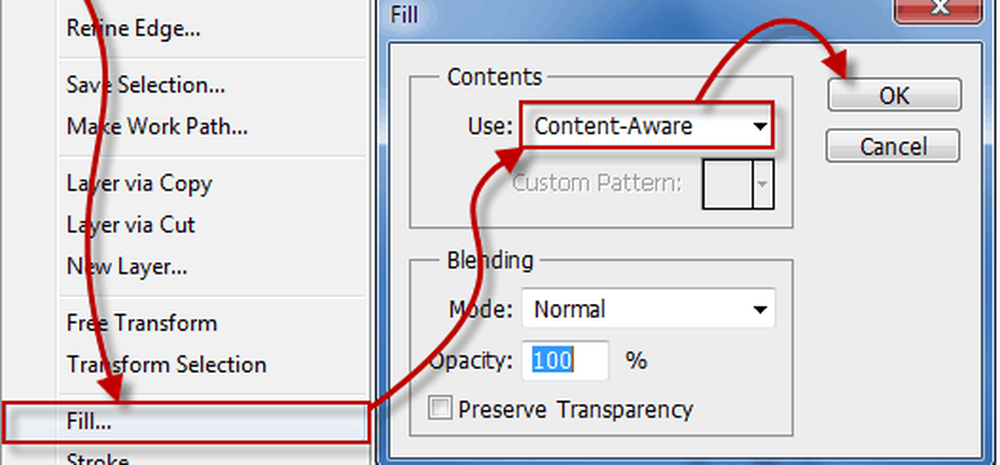
Hé regarde! Le ballon a instantanément disparu! Notez que non seulement le ballon est parti, mais que Photoshop Content Aware Fill a également créé quelques nouveaux arbres à sa place! Oui je sais… incroyable!
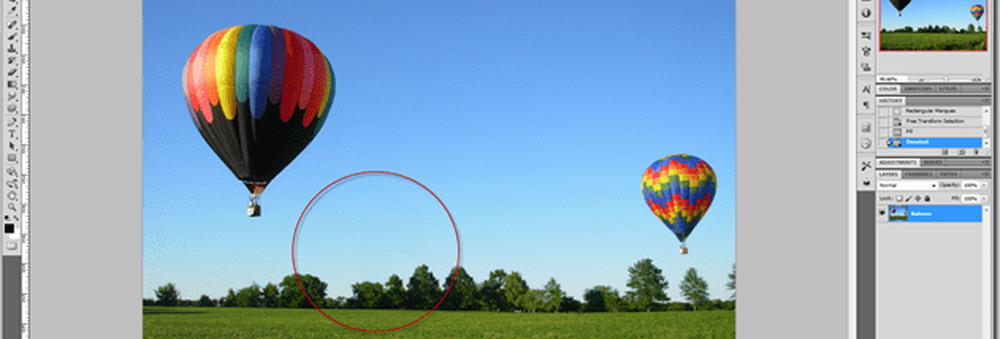
Étape 3 - Éliminer les petites imperfections
Une autre utilisation intéressante de Content Aware Fill consiste à supprimer les petits problèmes ou imperfections de vos photographies. Par exemple, vous devez peut-être supprimer certaines mauvaises herbes d’une photo de paysage parfait. Ou peut-être que vous avez quelques éruptions solaires dans une image de coucher de soleil. Ne vous inquiétez pas, il suffit de prendre la Outil de soin des taches et régler son mode d'échantillonnage sur Content-conscient. Maintenant, je vais essayer de peindre cette herbe jaune en bas à droite de mon image.

Pouf! Dead 'n' Gone (et remplacé avec perfection)!
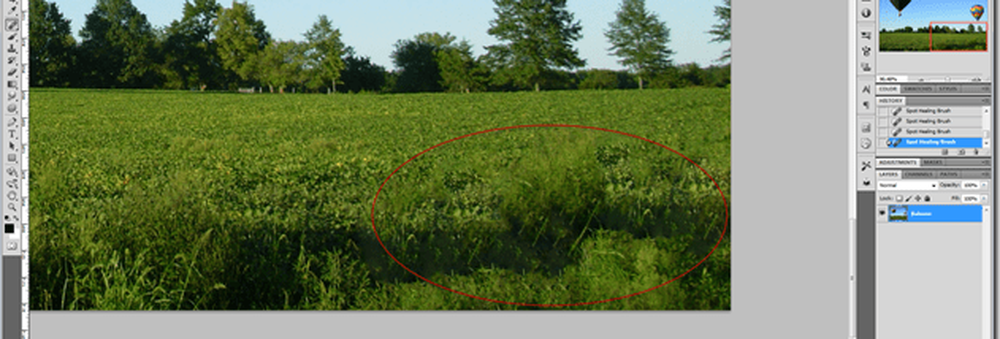
Étape 4 - Augmenter la taille de votre image
Cette image commence réellement à être si belle que je pourrais l’utiliser comme fond d’écran. Aww… regarde ça - ce n'est pas le bon rapport d'aspect - il doit être plus large. Mais attendez! Content-Aware Fill peut nous aider même à le faire! Allons à Image> Taille de la toile et augmenter la largeur de quelques milliers de pixels.
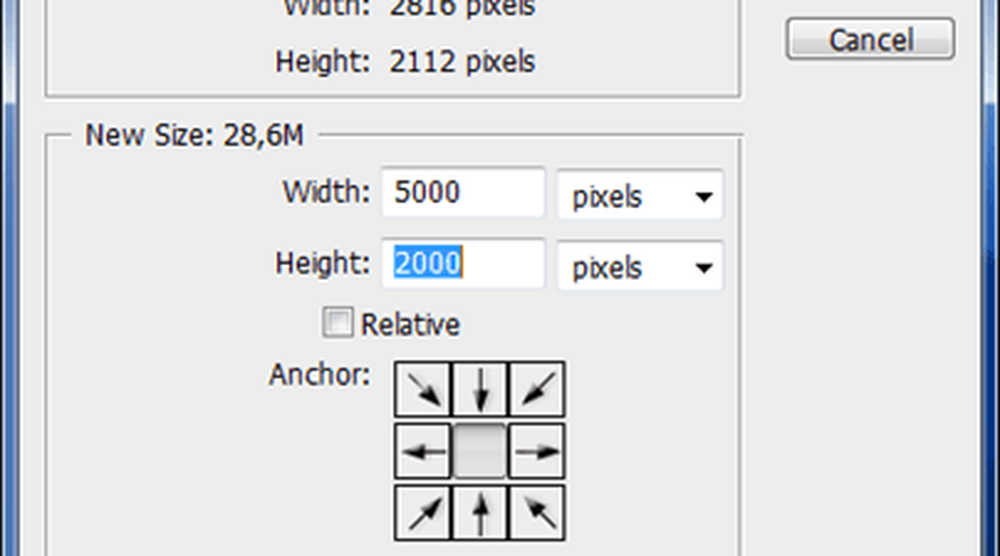
Maintenant, utilisons le Outil de chapiteau rectangulaire et allumer son Ajouter à la sélection mode pour sélectionner les parties de l'image qui ont été remplies de transparence lorsque nous avons augmenté la taille de la toile.
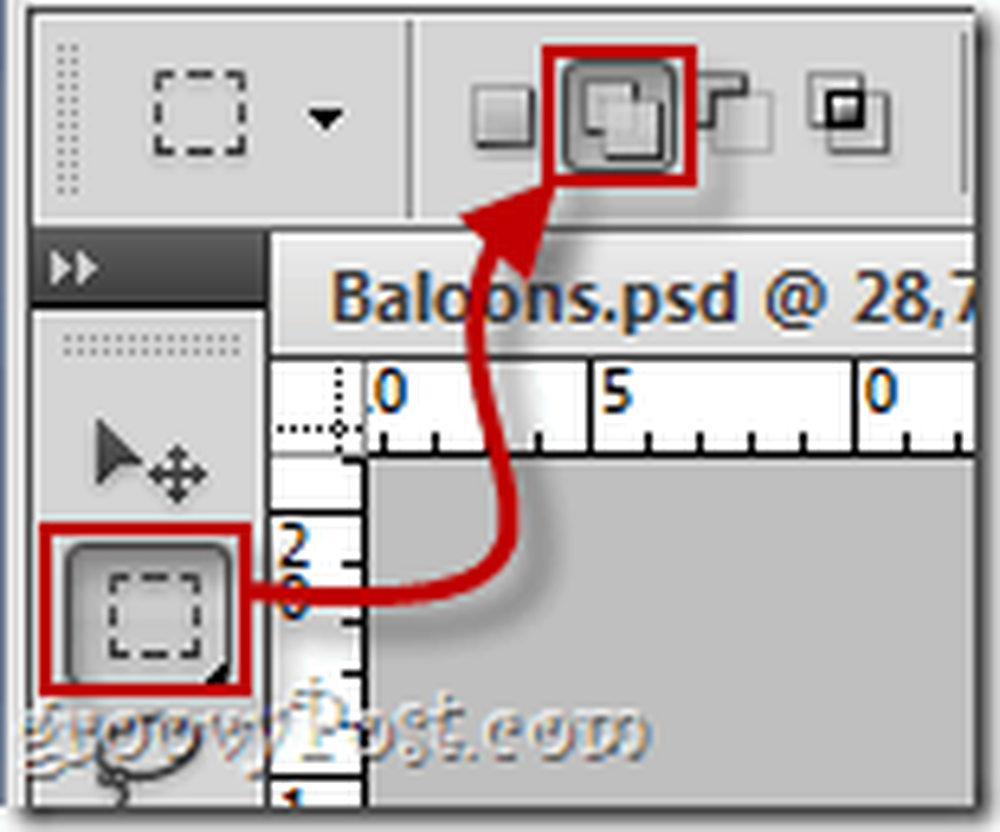
Lors de la sélection, veillez également à conserver une infime partie de l'image dans votre sélection. Cela améliore la précision des devinettes et aidera à créer un meilleur résultat.
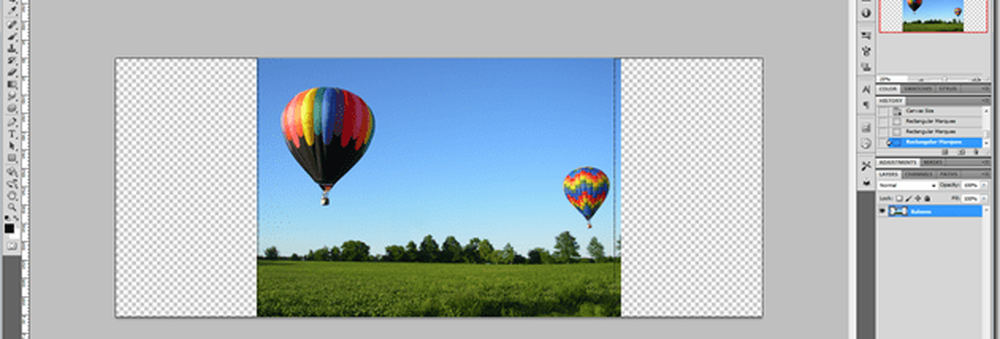
Maintenant, répétez le processus que nous avons fait plus tôt - Clic-droit votre sélection et sélectionnez Remplir,en gardant tous les mêmes paramètres que la dernière fois.
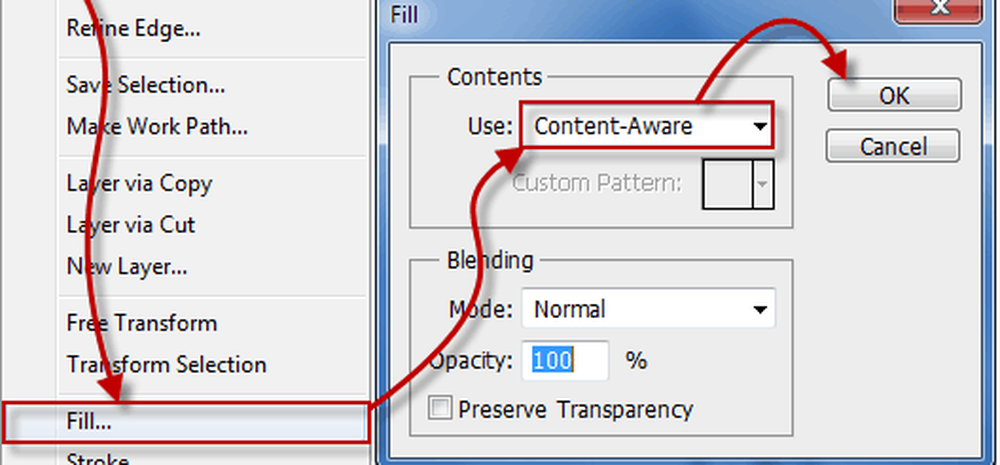
Les résultats vont vous étonner. Si certaines parties de l'image ne sont pas très belles, n'hésitez pas à les sélectionner et à essayer Content-Aware Fill autant de fois que vous le souhaitez jusqu'à ce que le résultat soit correct..

C'est tout! Vous savez maintenant comment utiliser Content-Aware Fill in CS5! Montrez vos talents magiques à vos amis et restez à l'affût de tous les autres tutoriels de notre nouvelle série GroovyPost Teaches Photoshop!




