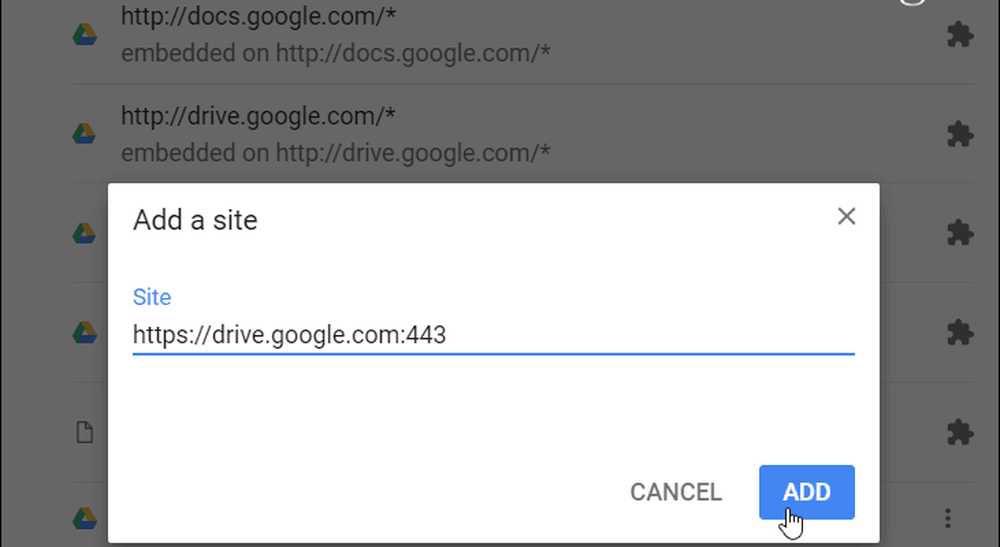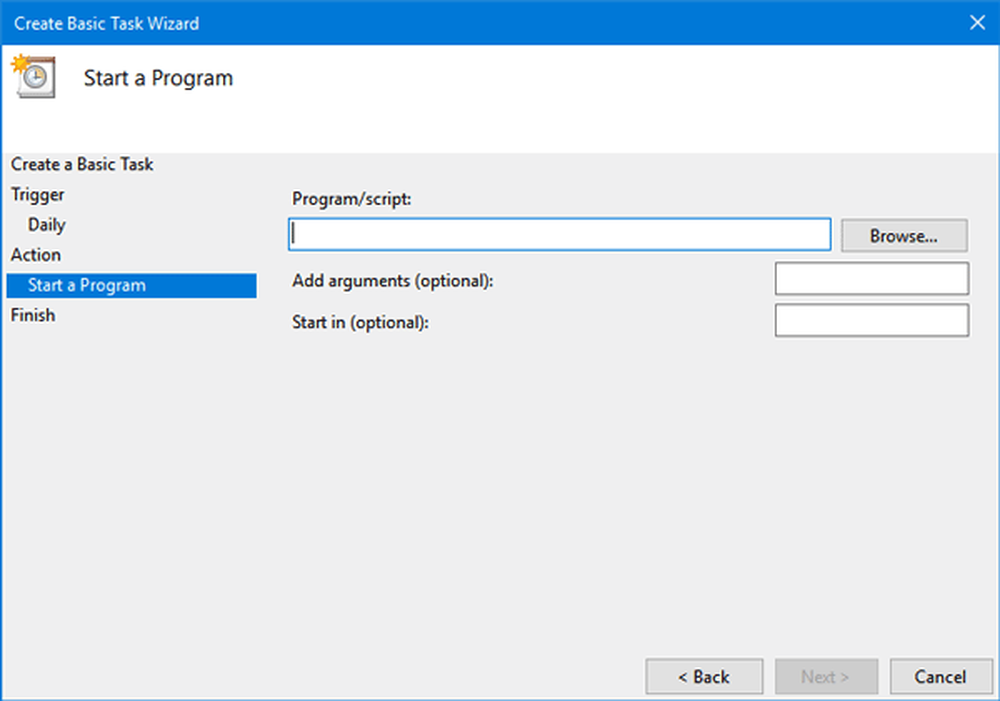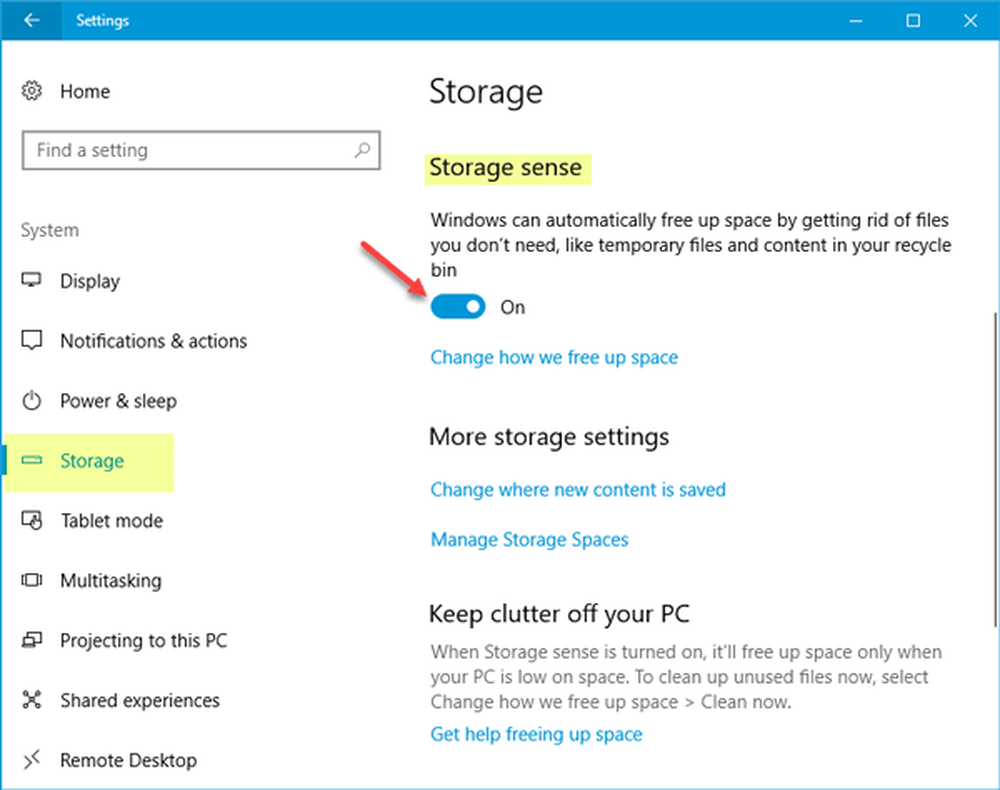Désactiver automatiquement les demandes de notification de site Web dans Chrome

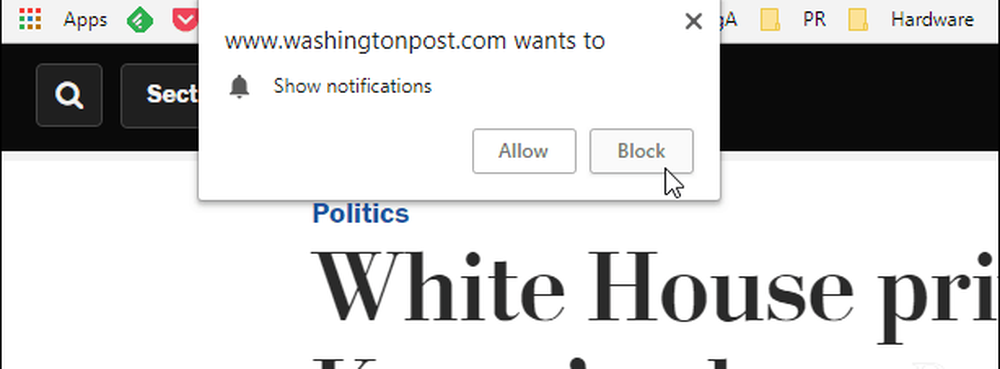
Voici un exemple de demande de notification de site Web de WashingtonPost.
Arrêter toutes les demandes de notification de site Web
Bien que vous puissiez parcourir une série de menus, voici le moyen le plus simple d’obtenir les paramètres de notification que vous devez gérer..
Ouvrez Chrome et type: chrome: // paramètres / contenu / notifications dans la barre d'adresse et appuyez sur Entrée. Ensuite, éteignez le commutateur «Demander avant d’envoyer» et fermez les paramètres..
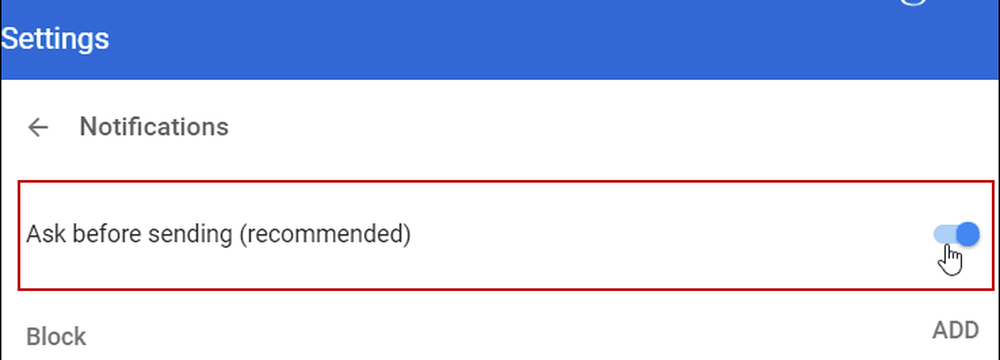
C'est tout ce qu'on peut en dire. Redémarrez le navigateur et maintenant, lorsque vous visiterez une page qui souhaite afficher une demande de notification, celle-ci sera tout simplement rejetée par défaut et vous ne verrez pas la fenêtre apparaître du tout..
Maintenant, il pourrait y avoir un site ou deux où vous voulez les notifications du bureau - Outlook.com, par exemple. Dans cette même section, vous pouvez gérer le comportement des demandes de notification de site individuelles..
Faites défiler un peu et vous verrez d'abord une liste de sites que vous avez déjà bloqué les notifications. Cliquez sur les points de suspension situés à droite de chaque site de la liste pour choisir Autoriser, Modifier ou Supprimer. Si vous «supprimez» un site de la liste, les autorisations de demandes de notifications pour ce site seront réinitialisées. Cela signifie que vous pourriez potentiellement voir la notification apparaître sur un site que vous aviez précédemment bloqué..
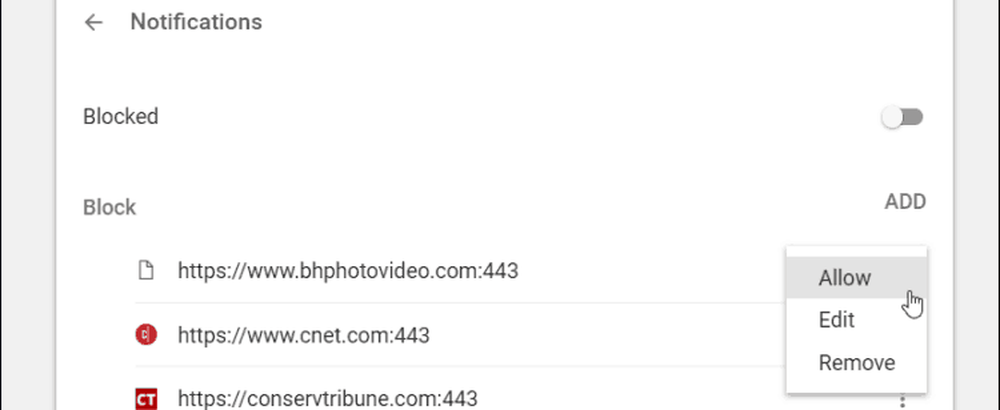
Faites défiler un peu plus loin et vous verrez une liste de sites autorisés. Pour chaque site de cette liste, vous pouvez choisir entre Bloquer, Modifier ou Supprimer. Et si vous aimez vraiment le contrôle de précision, vous pouvez ajouter manuellement un site spécifique à la liste autorisée ou bloquée. En outre, l'option Modifier vous permet de saisir une URL spécifique.