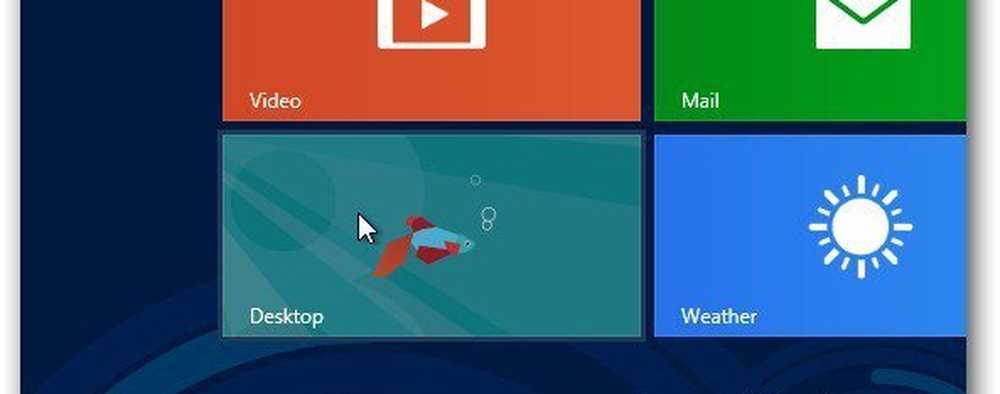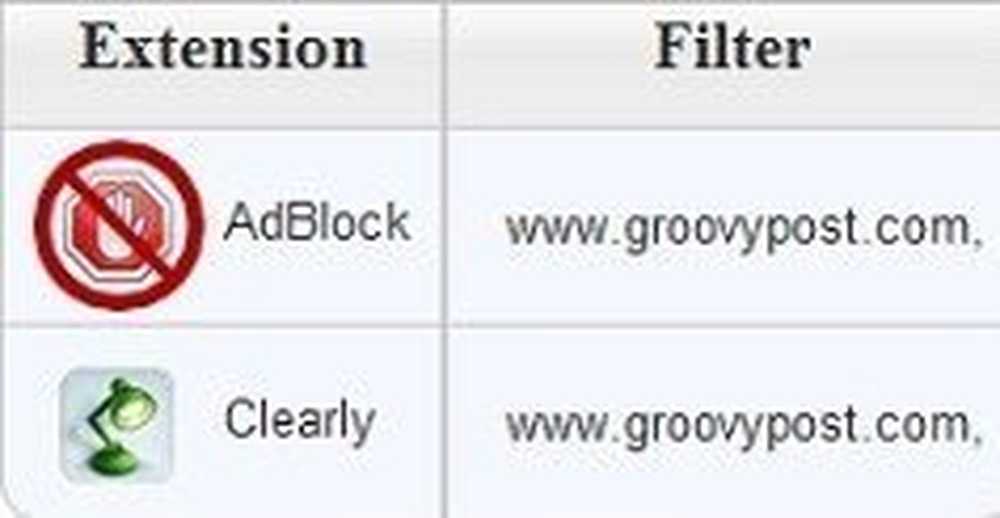Activer automatiquement le thème sombre dans l'application Paramètres sous Windows 10
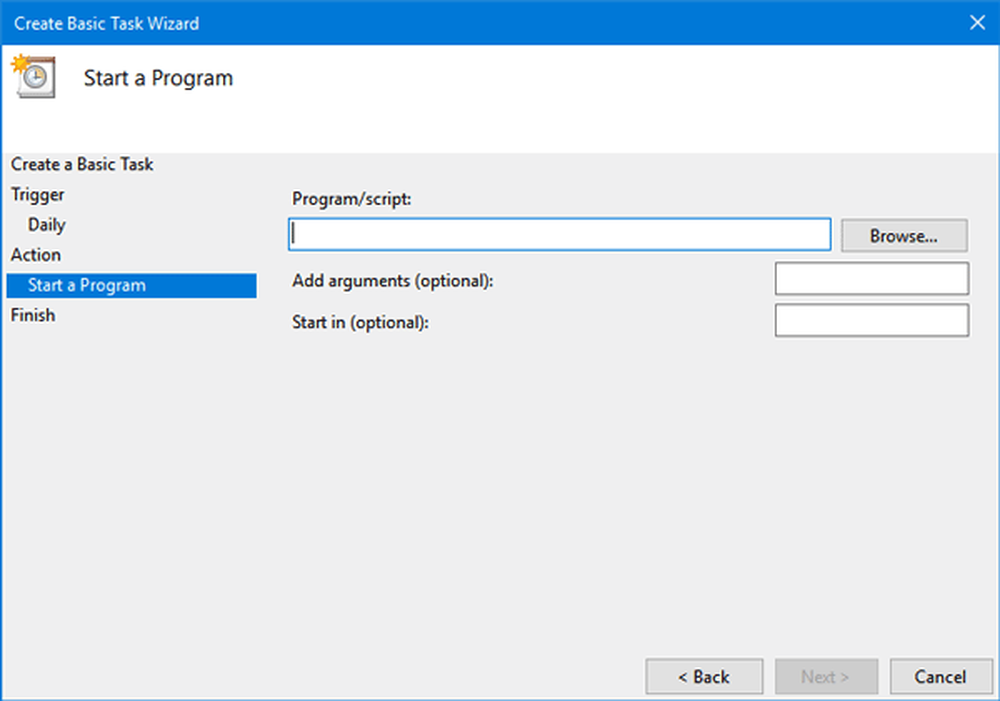
Si vous utilisez Windows 10, vous trouverez un thème clair et foncé pour l'application Paramètres dans la section Couleurs sous Paramètres de personnalisation. Par défaut, il utilise le thème Light, car il est plus convivial. Mais, certaines personnes ne veulent pas avoir de fatigue oculaire et utilisent donc le thème sombre la nuit. Ce tutoriel vous laissera activer le thème sombre automatiquement sur Windows 10.
Activer automatiquement Dark Theme sur Windows 10
Bien que vous puissiez toujours activer manuellement le thème sombre via l'application Paramètres, vous pouvez également utiliser le Planificateur de tâches Windows pour créer une tâche qui active et désactive automatiquement le thème sombre en fonction de vos paramètres..
Pour ce faire, vous devrez utiliser PowerShell et le planificateur de tâches. Vous devez créer deux scripts PowerShell et les utiliser avec le Planificateur de tâches pour qu'ils puissent s'exécuter selon votre heure prédéfinie..
Ouvrez le Bloc-notes et enregistrez les deux lignes de code suivantes séparément avec .ps1 extension.
Pour activer le mode sombre:
New-ItemProperty -Path HKCU: \ LOGICIEL \ Microsoft \ Windows \ CurrentVersion \ Themes \ Personnaliser -Nom AppsUseLightTheme -Value 0 -Type Dword -Force
Pour réactiver le mode Lumière:
Remove-ItemProperty -Path HKCU: \ LOGICIEL \ Microsoft \ Windows \ CurrentVersion \ Themes \ Personnaliser -Nom AppsUseLightTheme
Après avoir créé deux fichiers .ps1 distincts, ouvrez le Planificateur de tâches. Recherchez le Planificateur de tâches dans la zone de recherche de la barre des tâches. Ici, vous devez créer deux tâches différentes. Une tâche sera effectuée pour activer le thème Sombre et une autre tâche sera réactivée pour réactiver le thème Lumière..
Ici, vous devez créer deux tâches différentes. Une tâche sera effectuée pour activer le thème Sombre et une autre tâche sera réactivée pour réactiver le thème Lumière..
Après avoir ouvert le Planificateur de tâches, cliquez sur Créer une tâche de base planifier une tâche de base. Cela devrait être visible sur le côté droit.

Entrez un nom pour cette tâche. Sélectionner du quotidien dans le Déclencheur, et définissez la date et l'heure auxquelles vous souhaitez commencer et continuez à utiliser le script. Vous devez sélectionner l'heure à laquelle vous souhaitez exécuter la tâche. Après cela, choisissez,
Après cela, choisissez, Commencer un programme dans le action section. Sur la page suivante, entrez la ligne suivante dans le champ Programme / script zone de chemin;
% SystemRoot% \ system32 \ WindowsPowerShell \ v1.0 \ powershell.exe -ExecutionPolicy Bypass -File "chemin-fichier-script-dark"
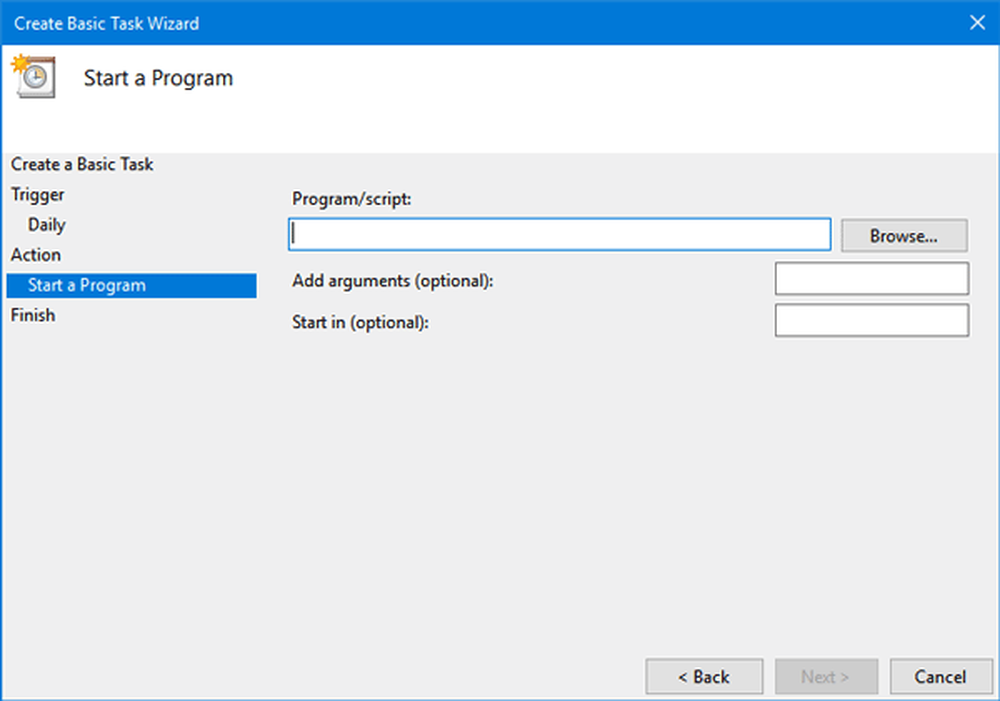
Terminez l'assistant jusqu'à sa conclusion.
De la même manière, vous devez créer une autre tâche pour activer le thème Lumière..
Un inconvénient de cette astuce est que cela ne fonctionne pas lorsque votre ordinateur est éteint. Par exemple, supposons que vous ayez sélectionné 18 heures pour activer le mode sombre. Si votre ordinateur n'est pas allumé à 18 heures, ce script ne fonctionnera pas ou la tâche ne peut pas être effectuée et le thème Dark ne sera pas activé..