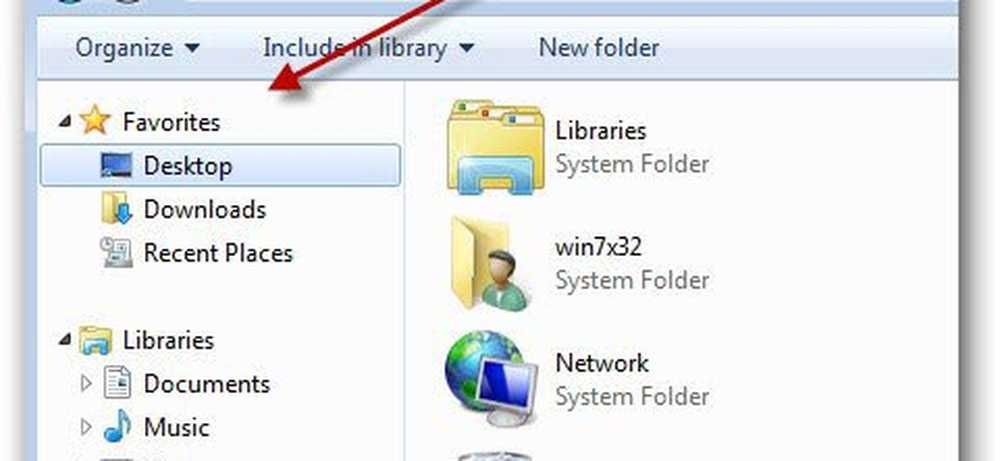Ajouter la mise en miroir AirPlay-like aux anciens Mac et Windows

Selon Apple, il existe des exigences spécifiques à certaines fonctionnalités de Mountain Lion. AirPlay Mirroring fonctionne uniquement avec les Mac suivants.
Nécessite une Apple TV de deuxième génération ou une version ultérieure. Prend en charge les modèles Mac suivants:
- iMac (mi-2011 ou plus récent)
- Mac mini (mi-2011 ou plus récent)
- MacBook Air (mi-2011 ou plus récent)
- MacBook Pro (début 2011 ou plus récent)
Sérieusement? Mon Mac a à peine manqué la coupe pour cette nouvelle fonctionnalité géniale dans OS X Mountain Lion. Plutôt que de m'inquiéter de l'achat de nouveau matériel, comme Apple le souhaite certainement, j'ai commencé à rechercher une alternative tierce. J'ai trouvé un excellent programme appelé AirParrot (lien ci-dessous) qui remplit le vide AirPlay Mirroring. Cela fonctionne non seulement avec les anciens Mac comme mon Mac Mini 2010, mais également sous Windows. Jouez! Voici comment utiliser cet utilitaire.
Remarque: Pour utiliser la mise en miroir AirParrot, vous devez disposer d'une Apple TV (2e génération) fonctionnant sous iOS 4.4 ou version ultérieure, connectée au même réseau connecté à votre téléviseur HD. Assurez-vous également que AirPlay est activé sur votre Apple TV..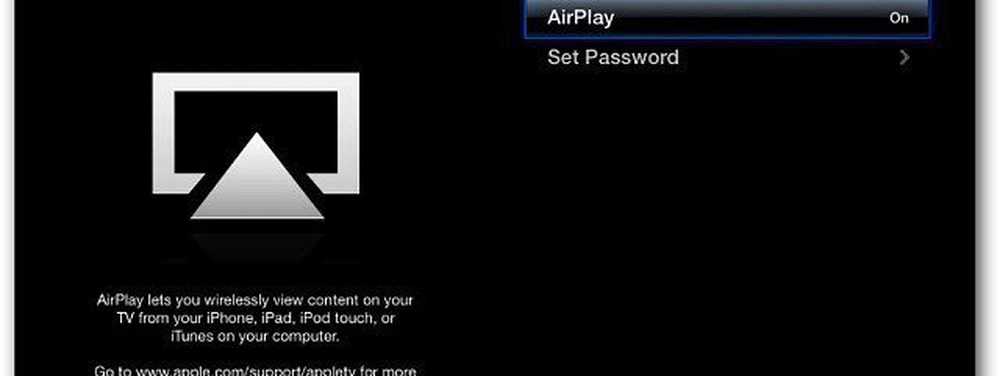
Installez AirParrot. Cliquez ensuite sur le bouton Try AirParrot. Cela vous donne 20 minutes à la fois en mode d'évaluation, c'est 9,99 $ pour une licence complète - beaucoup moins cher que d'acheter du nouveau matériel!
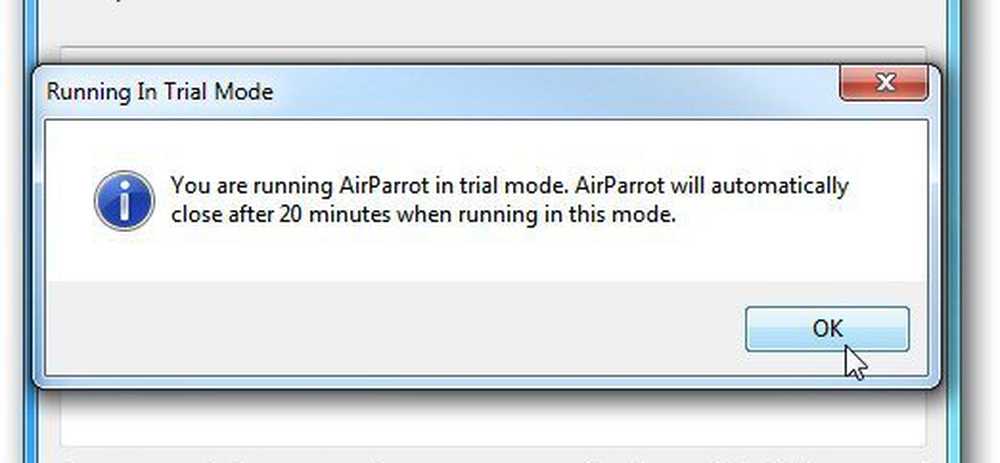
Cliquez avec le bouton droit sur l'icône AirParrot dans la barre d'état système de Windows, choisissez le moniteur à afficher et sélectionnez votre Apple TV..
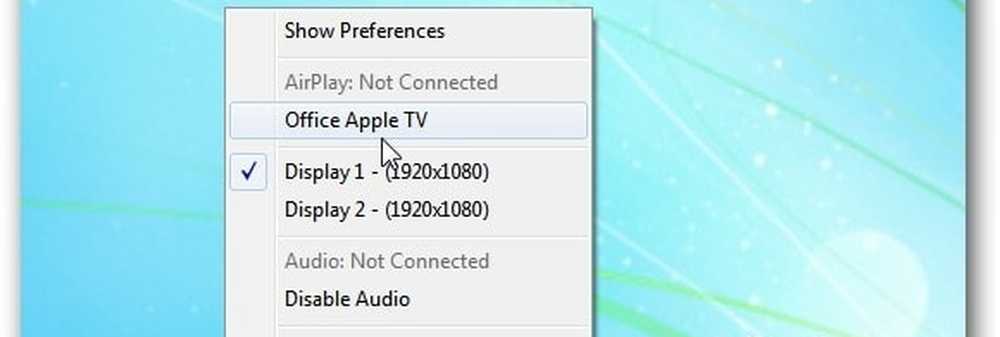
Sur un Mac, vous trouverez l’icône AirParrot, l’icône AirPlay apparaissant sur un Mac compatible..
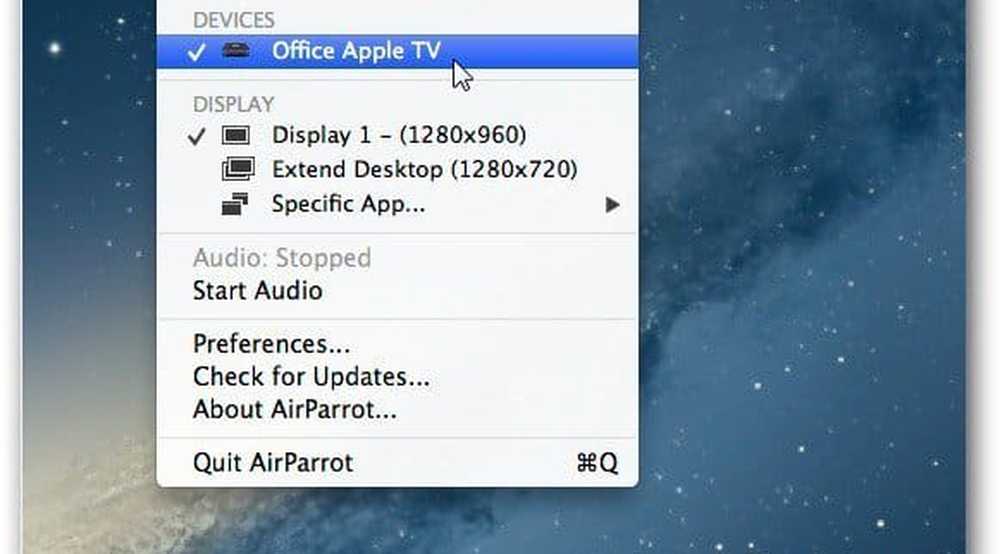
Si le message du pare-feu de votre système apparaît, cliquez sur Autoriser l'accès..
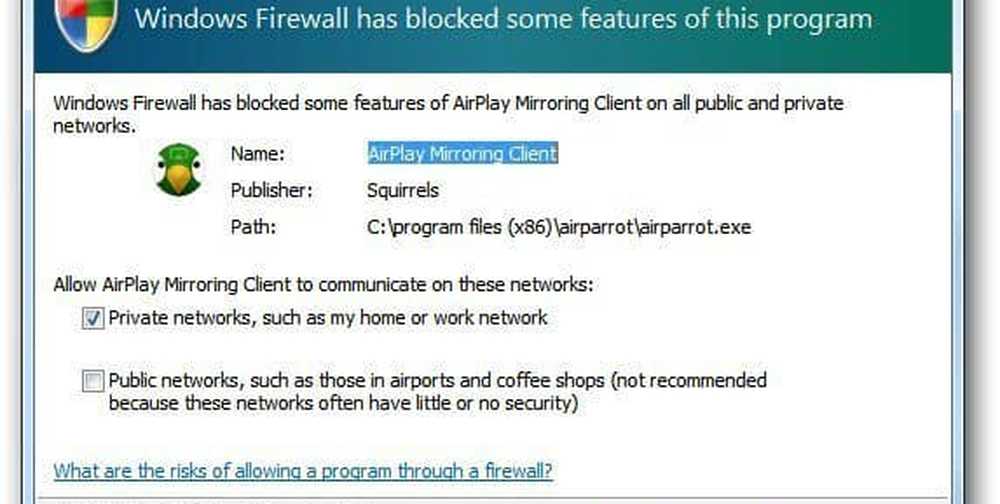
Ensuite, l'écran de votre ordinateur s'affichera sur votre téléviseur HD via votre Apple TV. Vous pouvez l'utiliser pour faire une présentation ou, plus important encore, visionner vos vidéos préférées sur votre PC ou Mac sur votre téléviseur grand écran.

Certaines préférences permettent d'ajuster la qualité vidéo, d'afficher le curseur de la souris sur le téléviseur HD ou de le forcer en mode 1080p pour un Apple TV (troisième génération)..
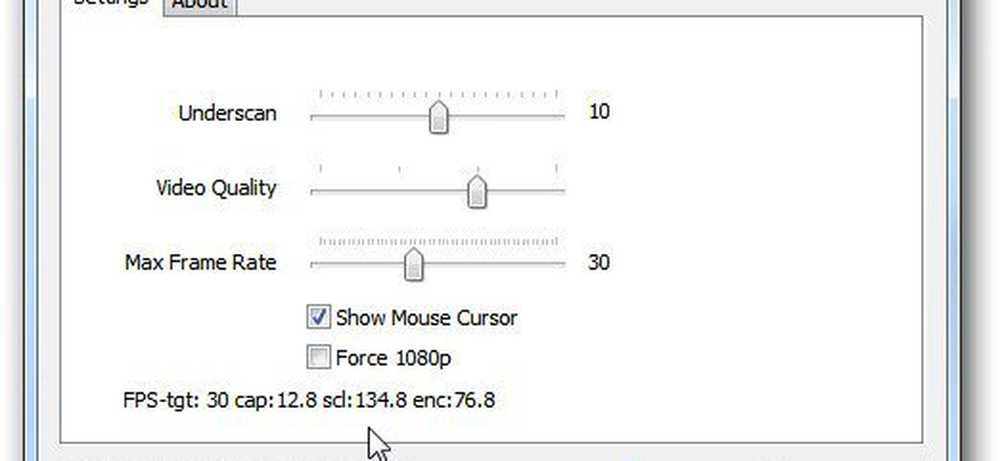
Lors de mes tests, la qualité vidéo globale de mon Mac et de mon PC était bonne grâce à divers lecteurs multimédias. Mais l'audio était moins que stellaire sur mon réseau WiFi. Il ne prend actuellement en charge que le mode stéréo. Ne vous attendez donc pas à un son 5.1 ou à un son surround supérieur. Il semble que cela sacrifie la qualité audio pour diffuser la vidéo. J'ai acheminé le son par les haut-parleurs de mon ordinateur, qui sonnaient beaucoup mieux, mais ils n'étaient pas synchronisés avec la vidéo..
Je n'ai pas été en mesure de comparer AirParrot à AirPlay Mirroring sous OS X Mountain Lion, mais si vous en avez une, laissez un commentaire et laissez-nous savoir. Si vous souhaitez utiliser la mise en miroir AirParrot pour les présentations, cela fonctionnera parfaitement. Si vous l'utilisez pour diffuser des vidéos sur votre téléviseur haute définition à partir de votre ordinateur, la vidéo est acceptable, mais le son n'est pas très bon. Mais pour 10 $, c’est une bonne affaire pour utiliser la fonction de mise en miroir sur votre Mac ou PC Windows..
Télécharger AirParrot pour Windows et OS X
Voici une courte vidéo montrant AirParrot en action.
[vimeo 43402166 w = 580 h = 300]