Ajouter un curseur pour modifier la luminosité de votre affichage dans Windows 10

Définir la luminosité de l'affichage avec Action Center
Pour modifier le niveau de luminosité de votre ordinateur portable, vous pouvez ouvrir Action Center et cliquer sur le bouton Luminosité. Toutefois, il sera ajusté par incréments de 25%, ce qui est maladroit et ne permet pas un contrôle de précision. Si vous souhaitez un contrôle précis, vous pouvez cliquer avec le bouton droit sur le bouton Luminosité et sélectionner Aller aux paramètres.
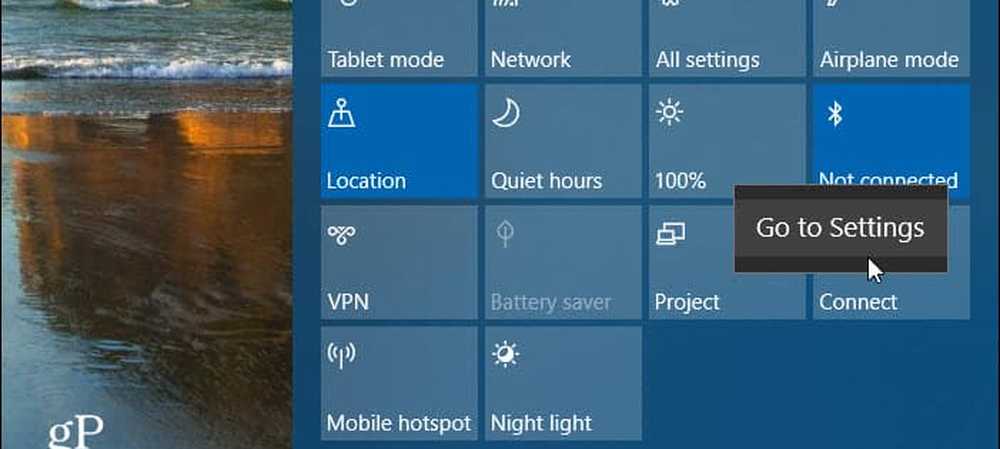
Là vous avez accès à un curseur pour ajuster la luminosité de votre affichage.
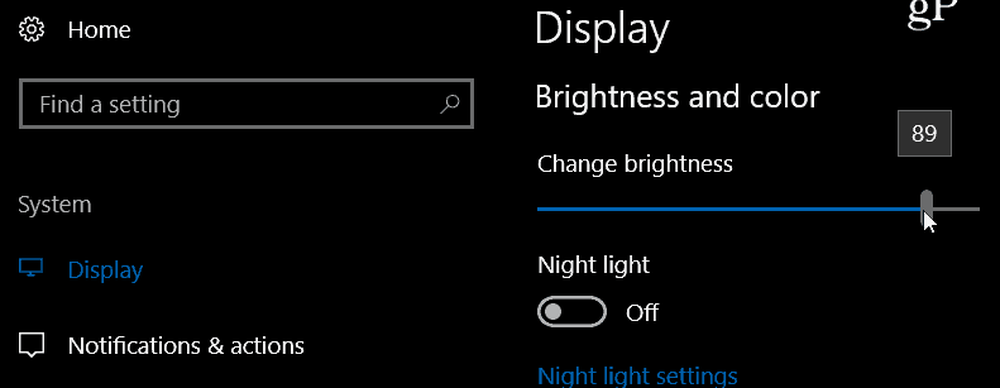
Ajouter un curseur de luminosité à Windows 10
Téléchargez l'utilitaire gratuit intitulé Brightness Slider depuis GitHub. Cela ajoute une icône de curseur de luminosité au plateau pour un accès facile. C'est une application légère avec rien à installer et vous pouvez l'exécuter à partir d'un lecteur flash ou d'un emplacement réseau. Double-cliquez simplement sur l'exécutable pour ouvrir le programme immédiatement. Cliquez dessus pour ajuster le niveau de luminosité de votre écran à celui qui vous convient le mieux..
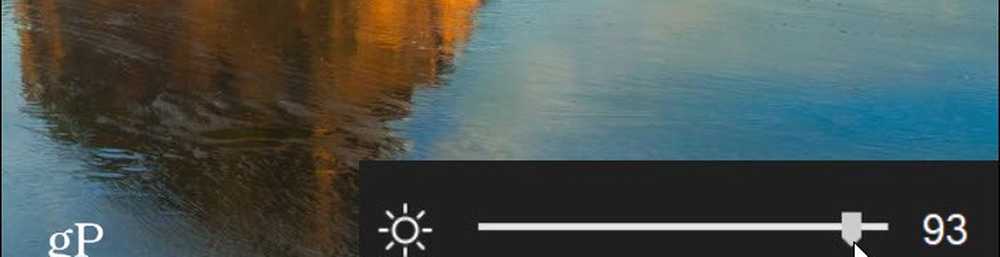
Cliquez dessus avec le bouton droit de la souris ou fermez-le au démarrage afin qu'il soit toujours présent si vous l'utilisez beaucoup. En fait, réduire la luminosité de l’écran est un moyen simple d’économiser la batterie de votre ordinateur portable..
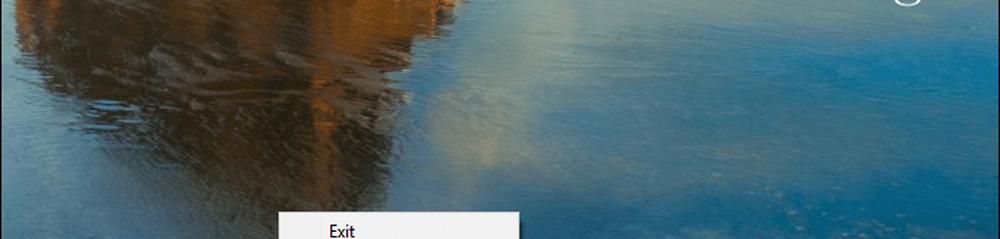
Bien que Microsoft continue d’ajouter de nouvelles fonctionnalités dans Windows 10 et qu’il soit moins nécessaire d’installer des logiciels supplémentaires, les applications simples comme celle-ci sont toujours mieux résolues par des applications tierces telles que Brightness Slider. Au lieu de devoir parcourir une longue liste d'écrans différents pour définir un paramètre, cela facilite grandement les choses. Je sais, les problèmes du premier monde, à droite?
Trouvez-vous que cet utilitaire est pratique sur votre ordinateur portable Windows 10? Quels sont certains de vos utilitaires gratuits préférés qui répondent à un besoin spécifique de Windows? Faites-nous savoir dans la section commentaire ci-dessous ou rejoignez-nous pour tout ce qui concerne Microsoft dans les forums Windows 10..




