5 choses que vous ne saviez pas que vous pourriez faire avec le Bloc-notes Windows

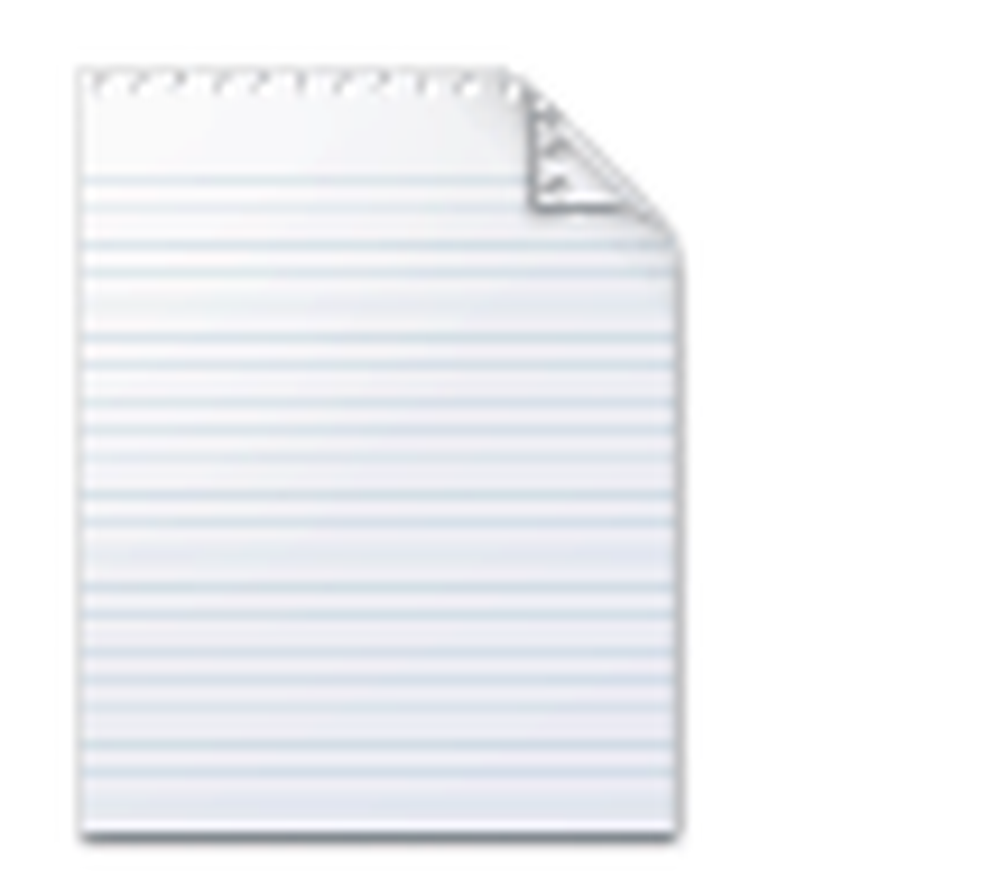 Bloc-notes est l’éditeur de texte brut le plus simple que vous puissiez obtenir pour Windows, et c’est pourquoi beaucoup d’entre nous l’aimons ou le détestent. Bien que je suis passé depuis longtemps à la libre Notepad ++, riche en fonctionnalités, beaucoup utilisent encore le bon vieux Bloc-notes comme éditeur de texte principal. Le Bloc-notes est fourni avec Windows depuis le lancement de Windows 1.0 en 1985 et n’a que très peu évolué. Mais après des décennies d’utilisation, le Bloc-notes renferme quelques fonctionnalités géniales dont vous n’auriez peut-être jamais entendu parler. Vérifie-les.
Bloc-notes est l’éditeur de texte brut le plus simple que vous puissiez obtenir pour Windows, et c’est pourquoi beaucoup d’entre nous l’aimons ou le détestent. Bien que je suis passé depuis longtemps à la libre Notepad ++, riche en fonctionnalités, beaucoup utilisent encore le bon vieux Bloc-notes comme éditeur de texte principal. Le Bloc-notes est fourni avec Windows depuis le lancement de Windows 1.0 en 1985 et n’a que très peu évolué. Mais après des décennies d’utilisation, le Bloc-notes renferme quelques fonctionnalités géniales dont vous n’auriez peut-être jamais entendu parler. Vérifie-les.1. Insérer l'heure et la date
presse F5 ou choisir modifier et Heure Date pour insérer l'heure et la date automatiquement dans le Bloc-notes. Pratique pour tous les carnets de bord que vous garderez lors de votre prochain voyage en vaisseau spatial.
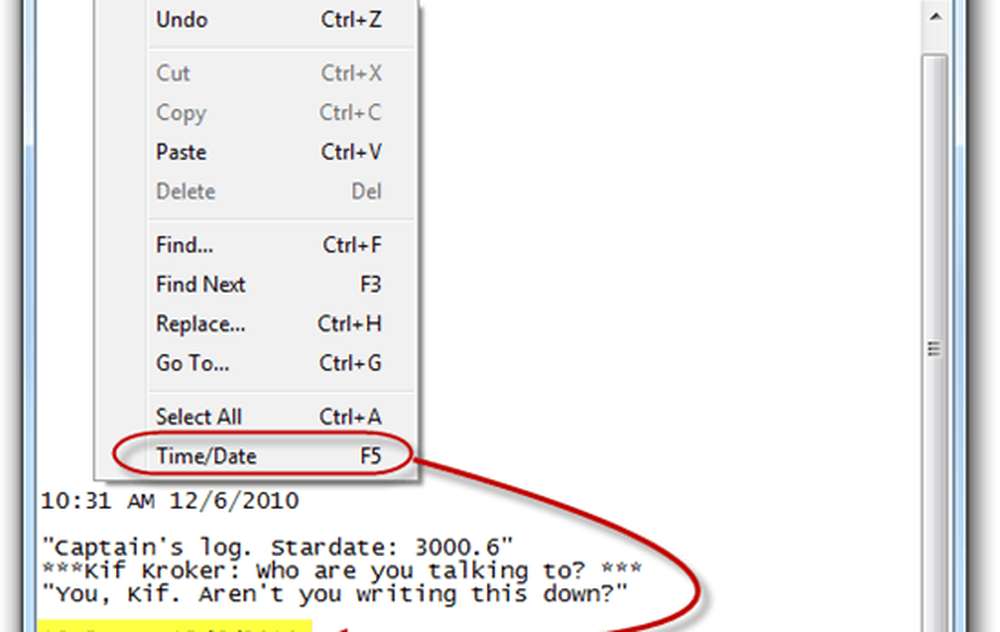
2. Basculer vers l'ordre de lecture de droite à gauche
Clic-droit dans le Bloc-notes et choisissez Ordre de lecture de droite à gauche pour changer la façon dont le texte est affiché. Ceci est utile si vous tapez dans une langue lue de droite à gauche, telle que l'arabe ou l'hébreu. Comme vous le constaterez sur la capture d'écran, l'ordre des lettres et des mots ne sera inversé que si vous tapez dans une langue qui se lit de droite à gauche. Pour l'anglais, cela se passe comme s'il était aligné à droite, sauf que la ponctuation se termine sur le côté gauche de la ligne..

3. Insérer un horodatage à chaque fois qu'un fichier est ouvert
Créez un nouveau fichier .txt et tout en haut de la première ligne, insérez: .BÛCHE. Maintenant, chaque fois que vous ouvrez le fichier dans Notepad.exe, Notepad insère automatiquement un horodatage sur la ligne suivante. Ceci est pratique si vous avez des scripts ou d’autres tâches réseau automatisées pour lesquelles un fichier journal est créé..
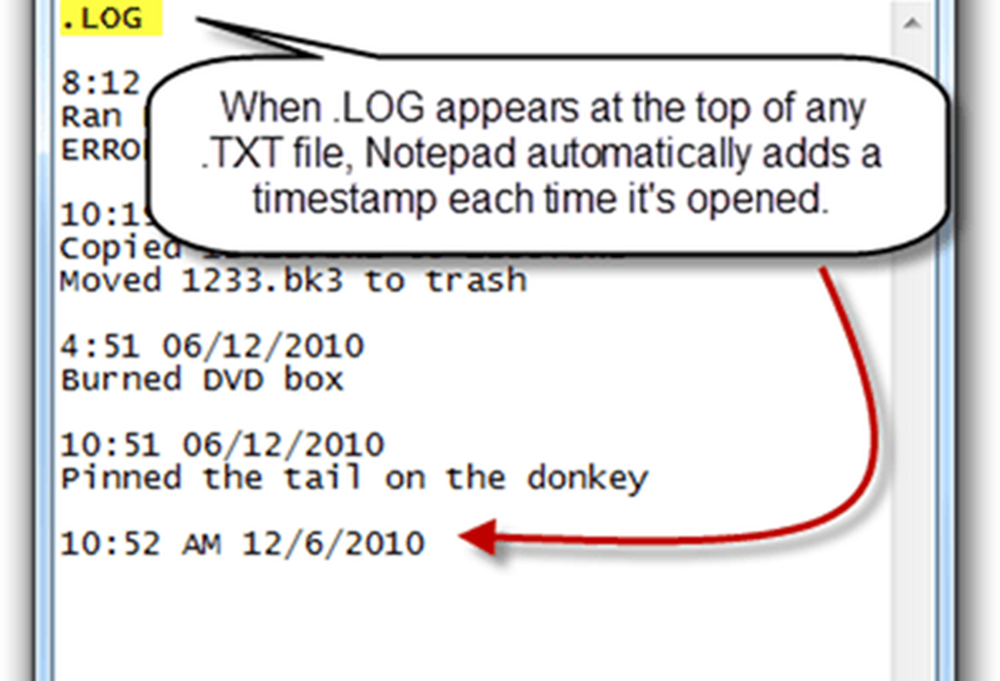
4. Personnaliser l'en-tête et le pied de page dans le Bloc-notes
Le Bloc-notes ne possède pas les fonctionnalités d'édition de texte enrichi des logiciels de traitement de texte authentiques, mais vous pouvez toujours ajouter un en-tête et un pied de page à chaque page pour l'impression. Faire cela, Cliquez sur Fichier et choisir Mise en page. Ici, vous verrez le Entête et Bas de page des boites. Vous pouvez entrer ici du texte brut ou des caractères spéciaux qui insèrent automatiquement la date, l'heure, le numéro de page et d'autres informations..

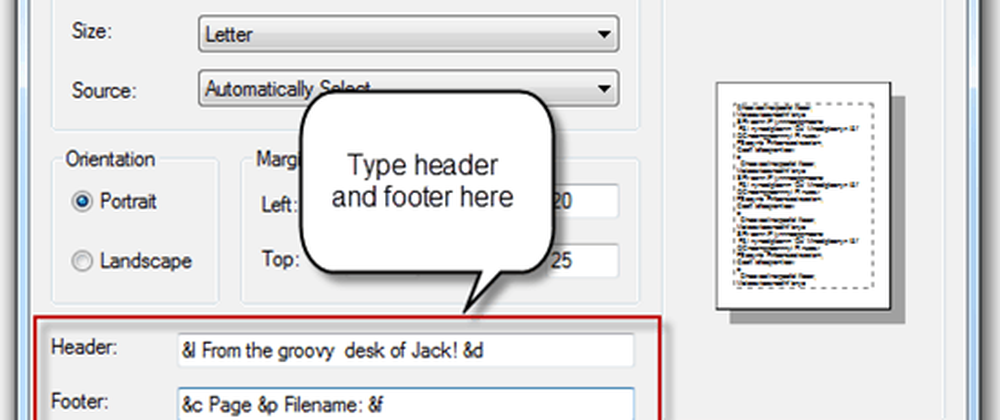

Consultez le tableau ci-dessous pour connaître les caractères spéciaux que vous pouvez utiliser dans les en-têtes et les pieds de page du Bloc-notes:
| Sortie | Caractère spécial |
| Rendez-vous amoureux | &ré |
| Horodatage | & t |
| Numéro de page | & p |
| Nom de fichier | &F |
| Esperluette (&) | && |
| Aligner à gauche l'en-tête / le pied de page | & l |
| Aligner à droite l'en-tête / le pied de page | & r |
| Centre aligner en-tête / pied de page | & c |
5. Aller à une ligne spécifique
presse CTRL-G ou Cliquez sur modifier et choisir Aller à… pour passer à une ligne spécifique du document texte. Notez que Word Wrap doit être désactivé (Cliquez sur Format et choisir Word Wrap) pour que la fonction Aller à… fonctionne.

Vous n'avez pas besoin de numéroter vos lignes pour que cela fonctionne, et si vous le faites, Notepad utilisera simplement sa numérotation, avec le premier numéro de ligne égal à 1, le second à 2, etc. Cela peut être utile si vous utilisez Notepad.exe pour du code ou un script et que votre navigateur génère une erreur telle que «Erreur de syntaxe sur la ligne 642.». Vous pouvez ensuite ouvrir Notepad.exe en appuyant sur CTRL-G et tapez 642 et être automatiquement pris à la ligne de code incriminée. C'est beaucoup plus facile que de les compter à la main.
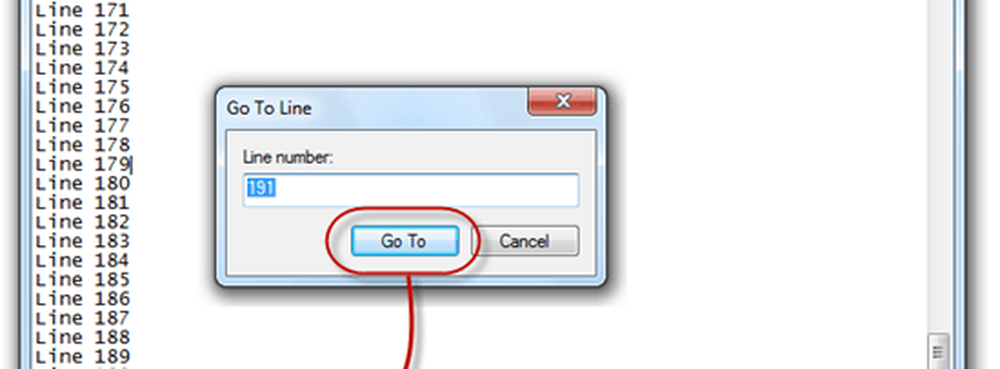
En outre, notez que lorsque vous appuyez sur CTRL-G pour la première fois, le numéro dans le champ sera le numéro de ligne actuel, ce qui est utile pour garder une trace de votre position dans votre document texte. Vous pouvez également voir le numéro de ligne et de colonne par en cliquant Vue et en choisissant Barre d'état.
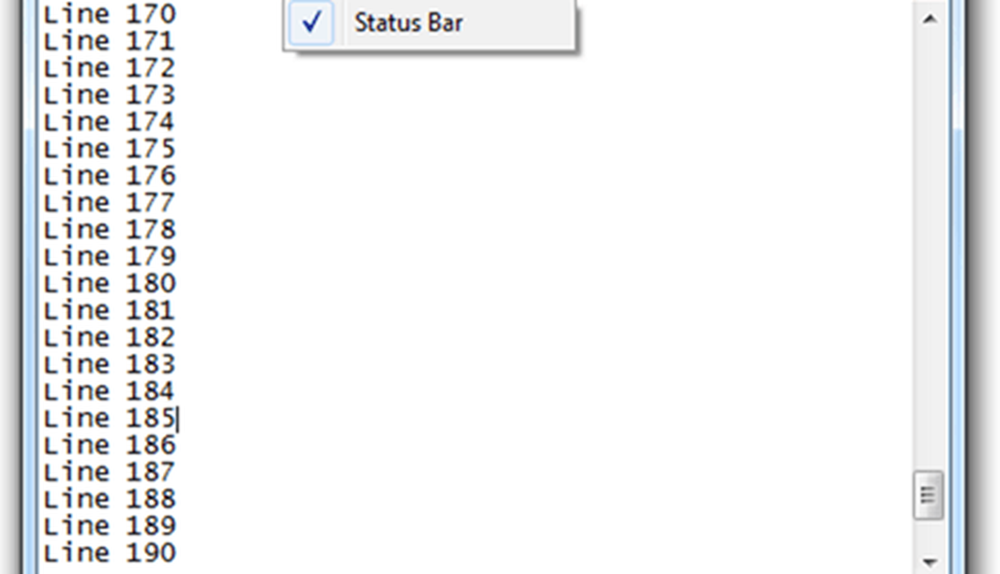
Conclusion
Donc, voilà, Notepad.exe fait plus que vous ne le pensiez. Même si cela pourrait ne pas élever le niveau complet de programmes tels que Notepad ++, ces astuces géniales peuvent vous faire gagner du temps si vous préférez vous en tenir à Notepad.exe pour vos efforts d'édition de texte brut..


