10 astuces de ligne de commande que chaque utilisateur de Windows 10 devrait connaître
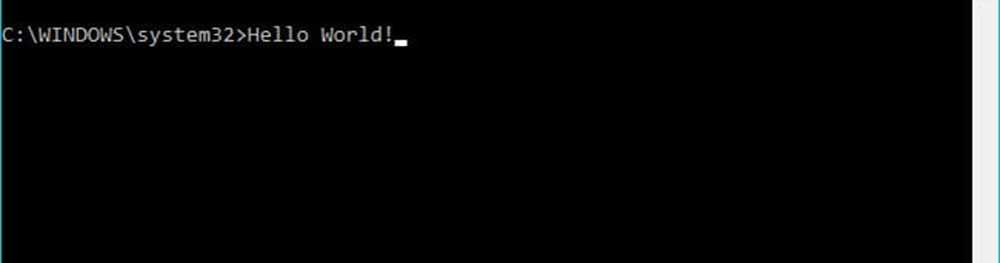
Aujourd'hui, nous examinons plusieurs commandes que vous devriez connaître. Sautons dans.
Opérations en ligne de commande dans Windows 10, chaque utilisateur devrait savoir
La ligne de commande est similaire à Alice au pays des merveilles: elle peut parfois ressembler à un pays émerveillé, mystérieux et (éventuellement) dangereux. Notre psyché a été tellement modifiée par le pouvoir de l'interface graphique que, pour beaucoup d'entre nous, la ligne de commande peut sembler primitive. Mais ce n’est pas le cas et c’est pourquoi nous allons apprendre à l’utiliser de manière amusante pour exécuter les mêmes tâches que vous utilisez normalement en cliquant et en pointant. Les opérations en ligne de commande sont pratiques lorsque vous souhaitez créer des scripts et des tâches d'automatisation..
Avant de commencer, consultez notre article précédent pour savoir comment trouver et ouvrir l'invite de commande. Certaines de ces commandes appellent des privilèges d’administrateur, c’est donc un bon moyen de commencer notre aventure..
1. Lister le contenu d'un dossier et effacer l'écran
Si vous voulez voir ce qui est répertorié dans un dossier lorsque vous ouvrez l'invite de commande, tapez dir (raccourci pour répertoire), puis appuyez sur Entrée. Une liste du contenu du dossier sera affichée, pouvant inclure des fichiers et d’autres dossiers..

Selon le dossier, de nombreuses informations peuvent clignoter sur votre écran. Lorsque vous souhaitez revenir à un écran vide, tapez CLS pour effacer l'écran.

2. Arrêtez, redémarrez ou mettez en veille votre ordinateur
C’est une tâche que nous effectuons tous les jours: arrêter, redémarrer, dormir ou passer en hibernation. Une fois que vous avez l'invite de commande à l'écran, il suffit de taper arrêt -s -t 01 mettre immédiatement votre machine hors tension. Vous pouvez changer la minuterie pour quelque chose de plus long. Par exemple, si vous effectuez un téléchargement et que vous savez qu'il se terminera dans quelques heures, vous pouvez modifier le minuteur en: arrêt -s -t 7200qui est 2 heures en secondes. Donc, un peu de maths de base est nécessaire. Si vous voulez redémarrer, tapez arrêt -r -t 01

L'hibernation utilise une commande différente, ce qui nécessite une petite mémorisation de votre part. À l'invite de commande, tapez: rundll32.exe PowrProf.dll, SetSuspendState
La veille utilise une commande similaire, mais les utilisateurs doivent savoir que: lorsque la veille prolongée est activée, cette commande ne fonctionne pas particulièrement bien. Donc, vous devez d'abord désactiver l'hibernation avant de l'exécuter. Pour ce faire, tapez powercfg -hibernate off à l'invite de commande, vous pouvez exécuter la commande suivante pour lancer le mode veille: rundll32.exe powrprof.dll, SetSuspendState 0,1,0
3. Créer un compte d'utilisateur
La ligne de commande prend également en charge la création d’un compte utilisateur. Vous pouvez même créer des comptes avec des privilèges spécifiques. Voici comment tu le fais.
Type: net user Nom d'utilisateur Mot de passe / Ajouter puis appuyez sur Entrée.
Exemple: internaute Johnmypassword123 /ajouter
Le message suivant devrait s'afficher: «La commande s'est terminée avec succès.» Cliquez sur Démarrer>. Nom d'utilisateur puis passez à votre nouveau compte.

Si vous souhaitez ajouter l'utilisateur à un groupe particulier tel que l'administrateur, l'utilisateur privilégié ou l'utilisateur limité, utilisez cette commande: net localgroup GroupPrivilege UserName / add
Exemple: administrateurs de net localgroup Andre / add
4. Naviguez dans le système de fichiers à l'aide de la commande Change Directory (CD)
Dans l'interface utilisateur graphique, la navigation et la navigation dans le gestionnaire de fichiers de l'explorateur de fichiers constituent un simple point de départ. L'invite de commande nécessite un argument lorsque vous devez passer d'un emplacement à un autre. Lorsque vous ouvrez l'invite de commande avec des privilèges d'administrateur, le dossier System32 est utilisé par défaut. Pour revenir à votre dossier utilisateur, vous devez revenir en arrière en tapant CD…

Cela vous fera faire un pas en arrière, semblable à l'icône Haut de la fenêtre de l'Explorateur de fichiers. Lorsque vous vous trouvez à proximité d’un dossier, par exemple, lecteur C: \ vous pouvez taper nom du dossier cd ouvrir le sous-dossier dans. Ici, je peux effectuer des actions telles que lister le contenu du dossier en utilisant le dir commander.
Une méthode encore plus simple consiste à taper le chemin d'accès au dossier vers lequel vous souhaitez naviguer. Dans mon cas, je veux aller directement à mon dossier utilisateur nommé André depuis ma position actuelle, tapez: CD C: \ Utilisateurs \ Andre puis appuyez sur Entrée. Cela me prend immédiatement à cet endroit désiré. Si je veux revenir au dossier System32, je taperais également le chemin d'accès à son emplacement CD C: \ Windows \ System32. Vous pouvez également revenir au dossier racine en tapant CD\

5. Créer, déplacer, supprimer des dossiers et des fichiers
Création de dossiers, copier et coller des fichiers; Ce sont des actions de tous les jours que nous effectuons dans l'interface utilisateur graphique. La ligne de commande peut le faire aussi. Ici, nous avons à la fois la ligne de commande et l’explorateur de fichiers à l’écran et nous avons changé notre répertoire dans le dossier appelé Sample situé dans Documents. Pour le moment, le dossier est vide, mais nous voulons créer un dossier appelé Sensationnel stocker des fichiers.
Pour ce faire, à l'invite de commande, tapez MarylandSensationnel

Cela créera un dossier à l'emplacement que nous venons de spécifier. Si vous voulez le créer ailleurs, utilisez le CD commande pour accéder à cet emplacement. Si vous souhaitez créer plusieurs dossiers à la fois, tapez simplement Maryland (créer un répertoire) suivi du nom de chaque dossier avec un espace entre. Exemple: md fichiers de travail. Cela créera deux dossiers appelés Work et Files..

Si vous souhaitez déplacer le dossier vers un autre emplacement du lecteur, vous devrez utiliser le bouge toi commande et en connaissant la destination du chemin où vous voulez que le dossier soit déplacé. Essayons cela. Je veux déplacer le dossier de travail du Sensationnel dossier à la racine du Échantillon dossier.
Type: déplacer le travail d: \ Users \ Andre \ Documents \ Sample

La suppression d'un dossier est tout aussi simple. Dans ce cas, je veux supprimer le dossier appelé Fichiers. A l'invite de commande, tapez rd (supprimer le répertoire) suivi du nom du dossier ou du fichier. Exemple: rd Fichiers

La suppression d'un fichier nécessite une commande différente. A l'invite de commande, tapez del (effacer) suivi du nom du fichier. Exemple: del win10uichanges.pptx

6. Copier, coller, renommer des fichiers
Si quelque chose de catastrophique survient sur votre ordinateur et que vous devez récupérer vos fichiers, la commande de copie peut vous sauver la vie. La ligne de commande prend en charge plusieurs types de commandes de copie:
- Copie: Si vous souhaitez simplement copier des fichiers ou des dossiers d'un emplacement à l'autre.
- Xcopy: Une option de copie robuste adaptée à la copie du contenu d'un dossier avec des sous-dossiers dans un dossier de destination. Xcopy est remplacé par Robocopy qui fournit les mêmes fonctionnalités.
Voici quelques exemples d'utilisation de ces commandes de copie.
Je veux copier la présentation PowerPoint nommée Evolution des paramètres interface.pptx dans le dossier Work situé dans le dossier Groovy que nous avons créé précédemment. Tout d'abord, changez votre répertoire à l'emplacement du fichier.

Dans mon cas, le fichier PowerPoint se trouve dans mon dossier d’utilisateur sous Documents. D'abord, tapez le copie commande, suivie d'un nom de fichier avec des citations ouvertes et fermées puis le destination du chemin de fichier, Exemple: copier “Evolution des paramètres interface.pptx” c: \ Utilisateurs \ André \ Documents \ Échantillon \ Groovy \ Work

Comme Robocopy a remplacé Xcopy, nous allons simplement nous concentrer sur l'utilisation de cette commande pour cet exemple. Robocopy inclut un certain nombre d'arguments que vous pouvez utiliser pour copier de nombreux dossiers à fond. C'est particulièrement intéressant pour la création de sauvegardes. Par exemple, si je veux faire une copie de sauvegarde de mon dossier Téléchargements dans un dossier de ma clé USB appelé Sauvegarde, voici comment procéder..
robocopy “D: \ Utilisateurs \ André \ Téléchargements” “F: \ Sauvegarde”

Si vous souhaitez récupérer rapidement le contenu d’un lecteur qui ne démarre pas, c’est l’un des moyens les plus rapides et les plus fiables de le faire. Vous pouvez ajouter d'autres arguments pour des résultats spécifiques, par exemple, / mir La commande ajoutée à la fin de votre commande garantira le maintien des autorisations du dossier source sur la destination..
Si vous obtenez une erreur Le système ne trouve pas le fichier spécifié, le nom du fichier est peut-être trop long. Au lieu de cela, essayez de renommer le fichier en utilisant un nom de fichier plus court. Pour ce faire, tapez rename suivi du nom du fichier actuel, puis du nouveau nom, par exemple: rename “Evolution des paramètres interface.pptx ”“win10uichanges.pptx ”

7. Mise en réseau: configuration IP, Ping, Tracert, vidage DNS
Les opérations de ligne de commande du réseau sont également disponibles; il y en a beaucoup en fait, mais voici quelques-uns que vous devriez garder à portée de main.
La commande ipconfig est celle que vous rencontrerez probablement de temps en temps. Il est utilisé pour afficher l'adresse IP de votre ordinateur ou de votre réseau. La recherche de votre adresse IP dans l’interface graphique Windows est simple, mais elle est enterrée. la ligne de commande est un moyen plus rapide de le trouver. Il suffit de taper ipconfig ou ipconfig / all pour afficher les adresses de votre adaptateur réseau. Vous pouvez également utiliser ipconfig pour récupérer une nouvelle adresse. Si vous êtes sur un réseau d'entreprise, cela peut vous aider à résoudre les problèmes de connexion au réseau ou d'accès à des ressources telles qu'un lecteur réseau mappé..
À l'invite de commande, tapez ipconfig / release, appuyez sur Entrée, tapez ipconfig / renew puis appuyez à nouveau sur Entrée.
Ping est utilisé pour vérifier le statut d'une adresse réseau, ce qui vous permet de déterminer si des paquets sont envoyés et reçus. Un paquet est une méthode d’envoi d’informations avec son adresse sur le réseau, en petits morceaux, qui sont acheminés par des chemins différents, en fonction du type de protocole utilisé..
Vous pouvez cingler n'importe quel site Web à condition de connaître l'adresse. Par exemple: ping www.groovypost.com

Tracert ou Trace Route détermine les informations de route nécessaires pour atteindre sa destination finale sur le réseau. Semblable à Ping, Tracert est l’outil de diagnostic le plus efficace lorsque vous rencontrez des problèmes pour accéder à un site Web. Si je veux connaître le chemin qu'il faut à mon fournisseur de services Internet pour atteindre groovypost.com, il me suffit de taper tracert suivi du nom de domaine ou de l'adresse IP..

DNS Flush: DNS convertit les adresses IP en noms simples tels que 104.24.11.25 en www.groovypost.com. Parfois, lorsque vous êtes incapable de résoudre une adresse, effacer votre cache DNS peut résoudre le problème. Vous pouvez utiliser la commande DNS Flush ipconfig / flushdns.
8. Parcourir et monter un partage réseau
À l'époque de la DOS et même lorsque les interfaces utilisateur graphiques sont devenues populaires, l'accès aux ressources réseau nécessitait une connaissance de la ligne de commande. Si vous souhaitez aujourd'hui accéder à un lecteur réseau mappé ou à un dossier partagé sur le réseau, vous pouvez le faire facilement via l'Explorateur de fichiers et réseau. Lors de la connexion aux ressources réseau à partir de la ligne de commande, le utilisation nette la syntaxe est requise suivie de \\ MACHINE-NAME \ NETWORKSHARE. Dans mon exemple ci-dessous, je souhaite me connecter à un autre ordinateur nommé ELITEBK-INSIDER. Si la ressource réseau est protégée par un mot de passe, vous serez invité à en entrer un avec un nom d'utilisateur. Après la connexion, vous devriez voir: «La commande s’est terminée avec succès..”

Vous pouvez aller de l'avant et parcourir le contenu du dossier en utilisant les mêmes commandes que celles précédemment présentées..
Si vous souhaitez vous connecter à un sous-dossier spécifique sur le réseau, vous pouvez utiliser le pushd commande suivie du chemin du réseau, exemple: pushd \\ELITEBK-INSIDER\ Projets Wiki. Ceci est similaire à la commande change directory.

9. Démarrer l’installation d’une application
Vous pouvez également démarrer une installation d'application à partir de la ligne de commande. En fait, je vous recommande d'essayer lorsque vous rencontrez des problèmes avec l'interface graphique. Allez simplement dans le répertoire puis tapez le nom du fichier d'installation de l'application suivi de son extension.

10. DISM et SFC
DISM (Deployment Image Service and Management Tool) est un outil que vous pouvez utiliser pour effectuer des diagnostics en ligne de commande sur la santé de votre installation de Windows 10. Il est principalement utilisé dans des scénarios de déploiement, mais pour les utilisateurs finaux confrontés à des problèmes tels que la stabilité ou les performances du système, DISM peut vous aider à les résoudre. À l’invite de commande, tapez chacune des commandes une à la fois, permettant ainsi à l’opération de se terminer entre deux..
Dism / Online / Cleanup-Image / CheckHealth
Dism / Online / Cleanup-Image / ScanHealth
Dism / Online / Cleanup-Image / RestoreHealth
L'outil de vérification des fichiers système est un outil ancien mais utile. Cet outil de ligne de commande peut être utilisé en plus de DISM pour analyser et réparer les fichiers système Windows corrompus. S'il trouve des fichiers corrompus, il restaurera une copie de sauvegarde à partir d'un magasin de sauvegarde situé dans le dossier System32. Pour l'utiliser, il suffit de taper sfc / scannow sur la ligne de commande puis appuyez sur Entrée. Le processus peut prendre un certain temps en fonction de la gravité du problème..
Bonus: Afficher les informations système, formater les disques de partitionnement et rechercher les erreurs sur les disques
Nous en avons déjà traité en détail. Par conséquent, je n’entrerai pas dans les détails. Consultez notre précédent article intitulé Comment trouver les spécifications complètes de votre système dans Windows 10 pour obtenir plus de détails. Si vous souhaitez des informations détaillées sur votre système, telles que la date initiale d’installation de Windows 10, son propriétaire enregistré, les informations sur la version du BIOS, le dernier démarrage du système, c’est un excellent moyen de le trouver..
Travailler avec des disques en ligne de commande est une tâche importante que vous devez également apprendre. Nous avons précédemment décrit les étapes à suivre pour formater, partitionner et étiqueter des disques à l'aide des outils de ligne de commande DiskPart intégrés. Check Disk est un autre outil de ligne de commande d'importation que vous devez connaître, car vous pouvez l'utiliser pour diagnostiquer et résoudre les problèmes liés à vos disques durs..
Ce n'est que la pointe de l'iceberg lorsque vous utilisez la ligne de commande. Je ne m'attends pas à ce que vous appreniez tout tout de suite, mais pour les utilisateurs débutants ou intermédiaires, cela peut être une introduction très utile pour apprendre ses pouvoirs cachés..
Y a-t-il des commandes particulières qui me manquent et qui, selon vous, devraient faire partie de ce didacticiel? Si oui, laissez-nous savoir dans les commentaires.




