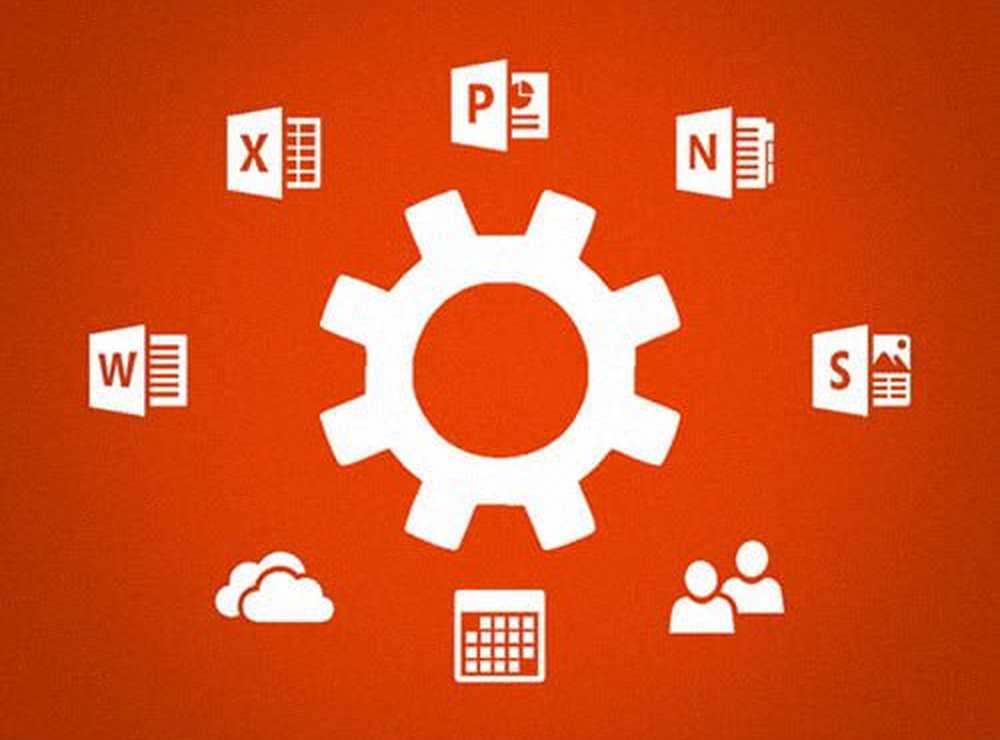10 trucs et astuces de navigation Windows essentiels

Ramener le bouton classique vers le haut dans Windows 7
Lors de la navigation dans Windows Explorer sous XP, il était facile de remonter un répertoire en cliquant sur le bouton Dossier précédent. Le moyen le plus simple pour accéder à un répertoire est de réussir Alt + flèche vers le haut. Ou, vous pouvez récupérer le repère visuel dans Windows 7 en installant Classic Shell, qui restaure également le menu Démarrer dans Windows 8..

Alt + Tab Alternative
En utilisant Alt + Tab vous permet de parcourir toutes les fenêtres ouvertes, mais vous pouvez simplement vouloir parcourir les écrans ouverts de l'Explorateur Windows. Pour ce faire, maintenez la Ctrl Clé et cliquez sur l'icône de l'explorateur dans la barre des tâches..
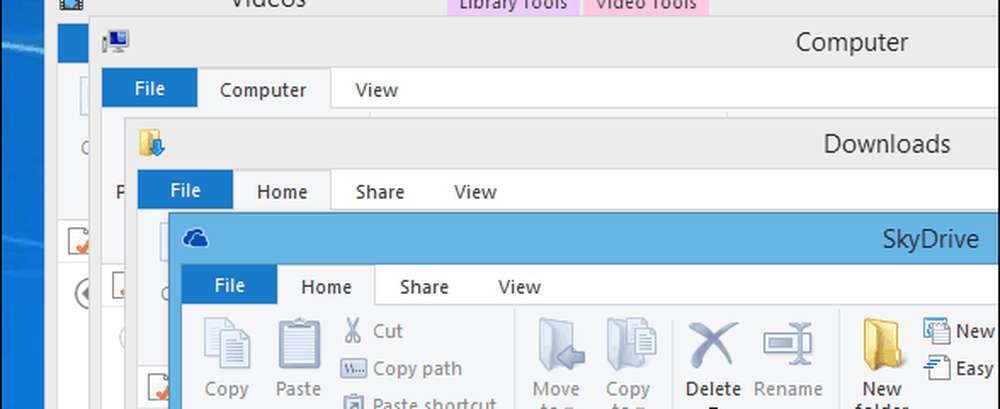
Obtenir le menu contextuel de la vieille barre des tâches Windows dans Windows 7 ou 8
Lorsque vous cliquez avec le bouton droit sur un programme actif dans la barre des tâches sous Windows 7 ou Windows 8, les éléments de la liste de raccourcis s'affichent. Bien qu’une fonctionnalité utile, vous souhaitiez parfois simplement minimiser ou agrandir un programme comme vous le faisiez dans XP..
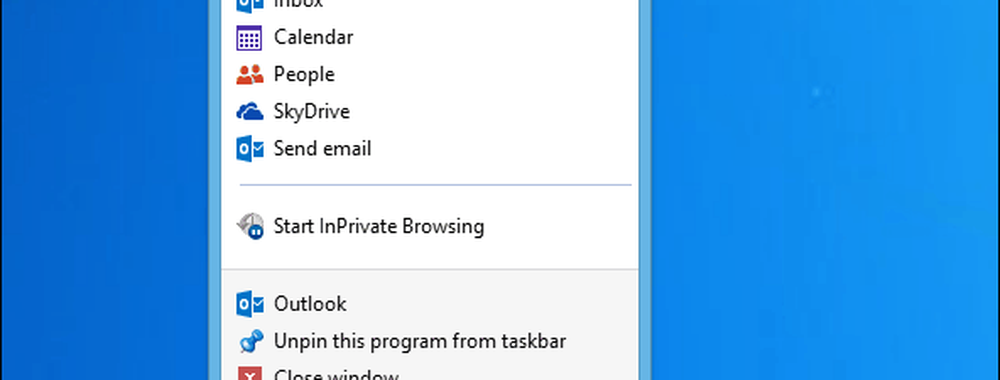
Pour que Windows affiche l'ancien menu à partir de la barre des tâches, maintenez la touche enfoncée. Ctrl + Maj puis cliquez avec le bouton droit sur le bouton du programme dans la barre des tâches.
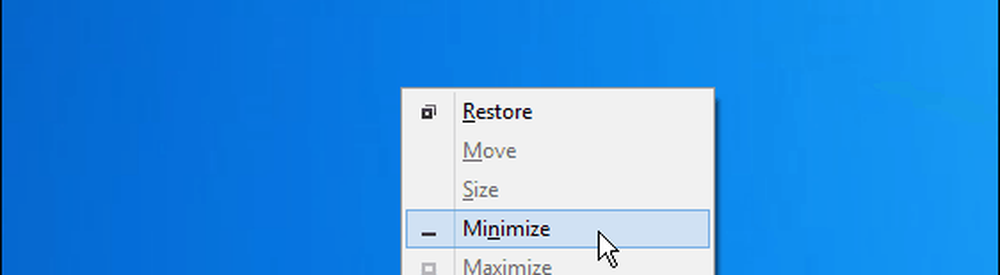
Copier un chemin de fichier ou de dossier via le menu contextuel
Si vous devez copier rapidement le chemin d’un fichier ou d’un dossier, maintenez la touche enfoncée. Décalage cliquez ensuite sur le fichier avec le bouton droit de la souris pour obtenir l’option «Copier en tant que chemin» dans le menu contextuel..
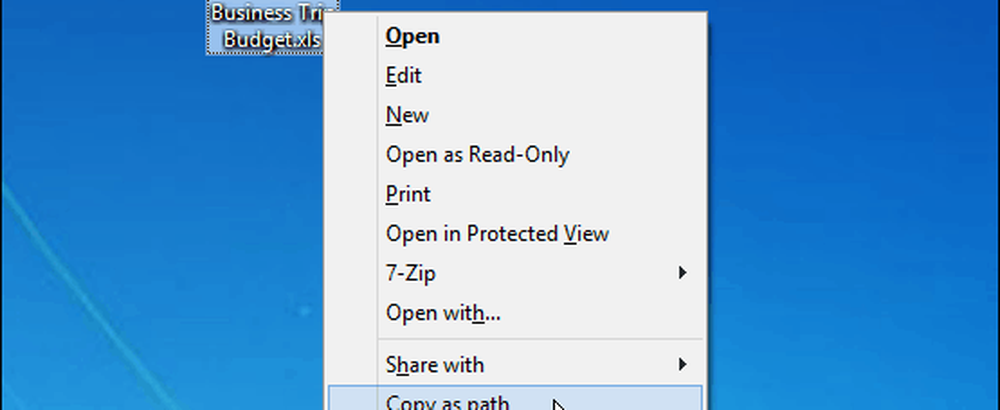
Ajouter n'importe quel élément au menu contextuel
Vous pouvez ajouter pratiquement n'importe quel élément ou emplacement au menu contextuel de Windows. Cela vous permet d’accéder plus rapidement aux programmes et aux dossiers fréquemment utilisés. Affichez le dialogue Exécuter et type: coquille: sendto et appuyez sur Entrée. Ensuite, ajoutez simplement le raccourci du programme ou du dossier souhaité dans le répertoire SendTo.
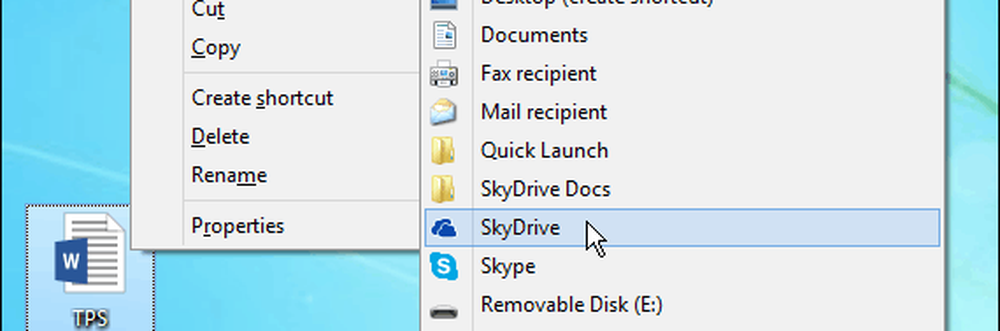
Si vous avez trop d'éléments affichés, supprimez-les simplement du dossier Envoyer vers. Ou vous pouvez supprimer des éléments du menu contextuel avec CCleaner. Voici quelques exemples de ce que vous pourriez vouloir ajouter au menu contextuel:
- Ajouter SkyDrive au menu Envoyer à
- Ajouter une Dropbox pour envoyer au menu
- Ajouter Google Drive au menu Envoyer à
- Ajouter des commandes de copie et de déplacement vers un dossier au menu contextuel
- Ajouter le lancement rapide pour envoyer au menu
Ouvrir les raccourcis
Les raccourcis sont excellents car vous pouvez facilement ouvrir des programmes et des fichiers profondément enfouis dans le système d'exploitation. Mais parfois, vous aurez peut-être besoin d'aller directement à l'emplacement où le fichier ou le programme est installé. Cliquez avec le bouton droit sur le raccourci, puis dans l'onglet Raccourci, cliquez sur le bouton Lieu de fichier ouvert bouton.
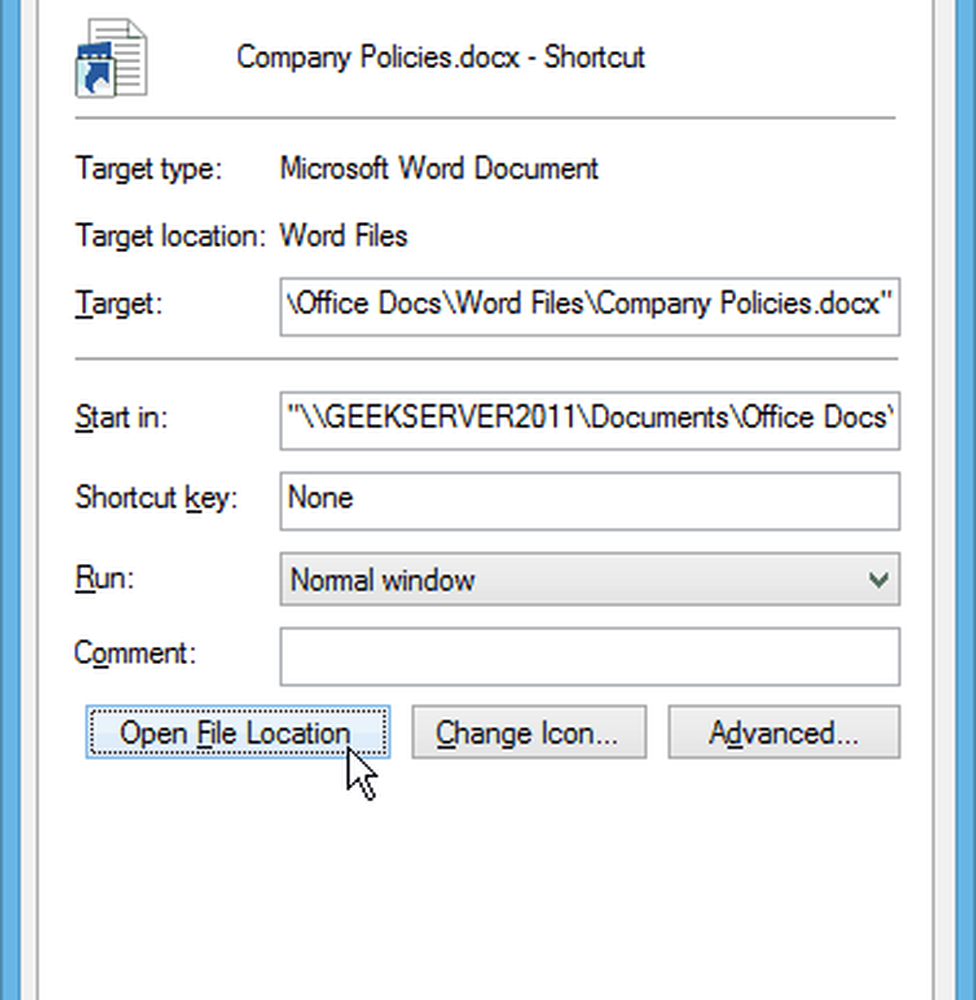
Rendre l'invite de commande plus facile à utiliser
Que vous soyez un utilisateur expérimenté ou débutant, l'utilisation de l'invite de commande sous Windows peut être avantageuse pour tous. Pour faciliter l'accès, utilisez les touches Maj + clic droit pour ouvrir l'invite de commande directement dans un dossier. Si vous êtes fatigué de taper fastidieusement de longs chemins tout le temps, il est facile d'activer la possibilité de copier des éléments du presse-papiers vers l'invite.
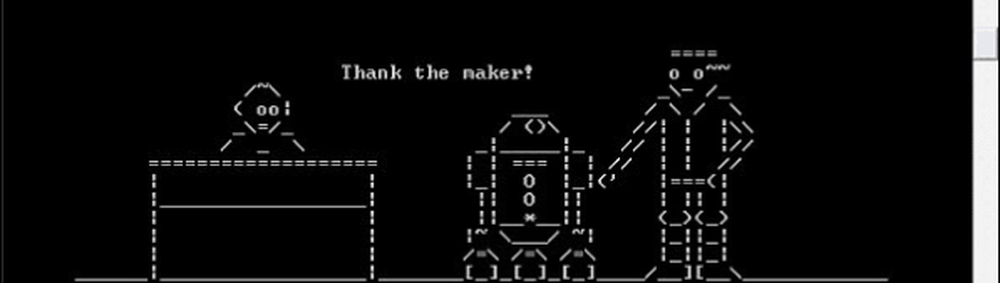
Ajouter n'importe quel dossier aux favoris
La section Favoris de l'Explorateur Windows vous permet d'accéder rapidement aux dossiers que vous utilisez fréquemment. Lorsque vous êtes dans un dossier que vous utilisez beaucoup, cliquez avec le bouton droit sur Favoris et sélectionnez «Ajouter l'emplacement actuel aux favoris»
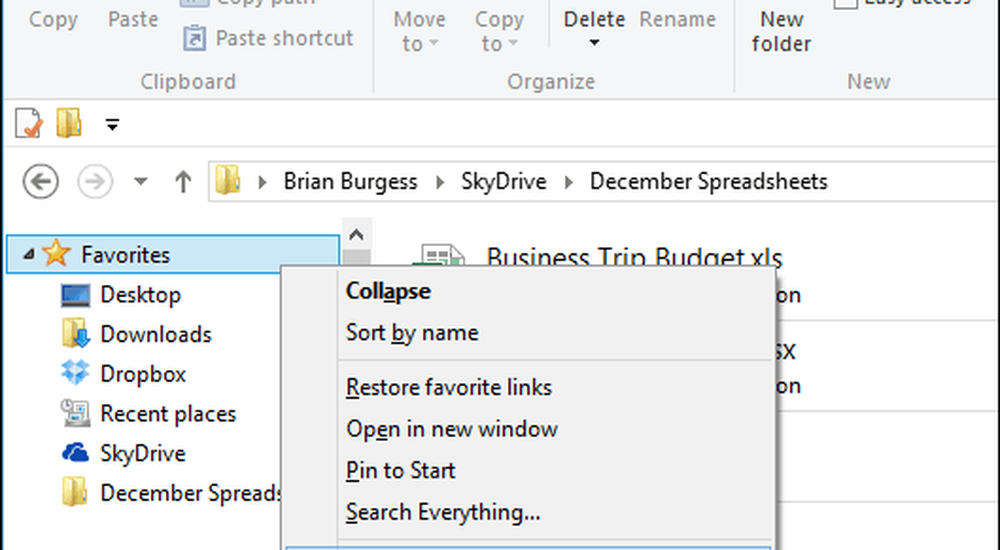
Effacer tout Ouvrir Windows sur le bureau
Si vous avez plusieurs fenêtres ouvertes à un moment donné et que vous souhaitez voir votre bureau rapidement, maintenez la touche enfoncée. Touche Windows + D. Appuyez à nouveau sur le même combo pour faire revenir toutes les fenêtres ouvertes. Vous pouvez également cliquer sur le coin droit de la barre d'état système pour afficher rapidement le bureau..

Changer le dossier par défaut de Windows 7 Explorer
Sous Windows 7, l’ouverture de l’explorateur Windows à partir de la barre des tâches passe par défaut à la vue Bibliothèques. Mais vous préférerez peut-être l’ouvrir dans un endroit que vous utilisez plus souvent. Vous pouvez le faire en modifiant les propriétés de l'icône de l'Explorateur Windows. Pour une visite complète, consultez le guide sur la façon de changer le dossier de l'explorateur par défaut.
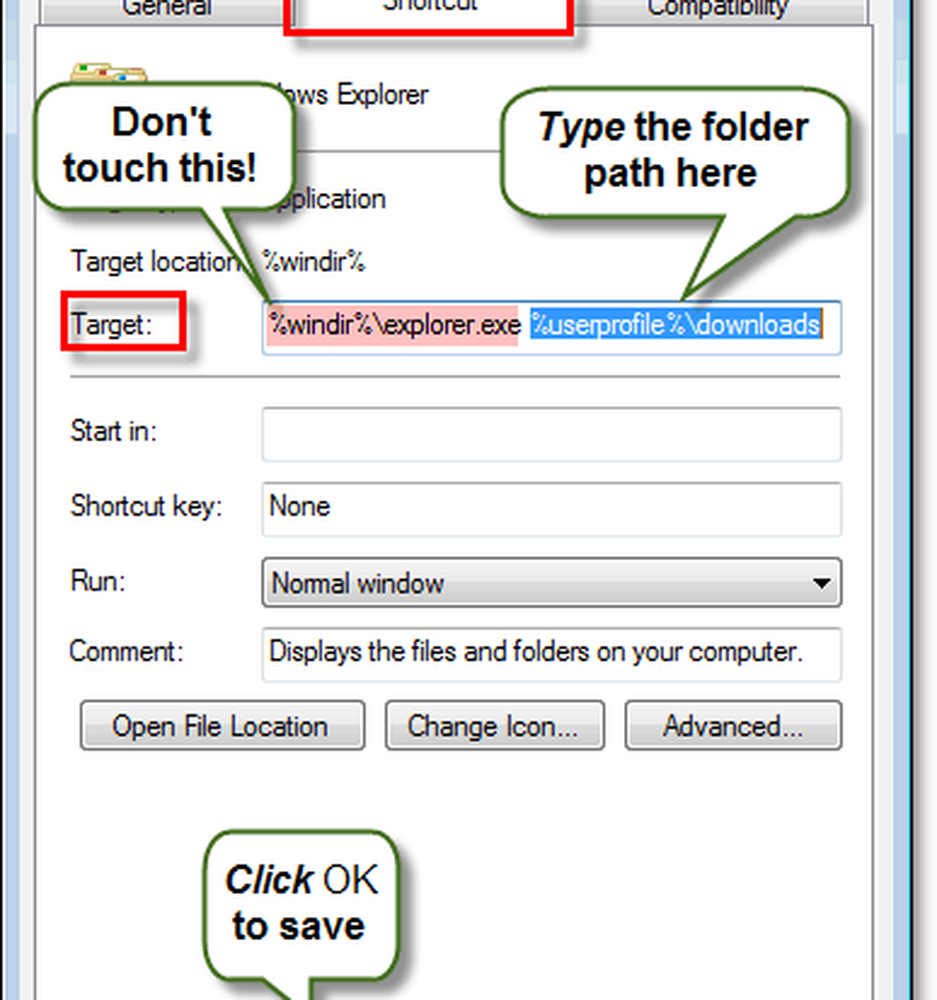
Conseil bonus: recherchez les mises à jour Windows à partir d'IE
Voici une astuce utile que vous ne connaissez peut-être pas. Vous pouvez rechercher des mises à jour Windows à partir d'Internet Explorer. Non, vous ne devez pas accéder au site Windows Update. Mais en lançant Windows Update en cliquant sur Outils> Windows Update.
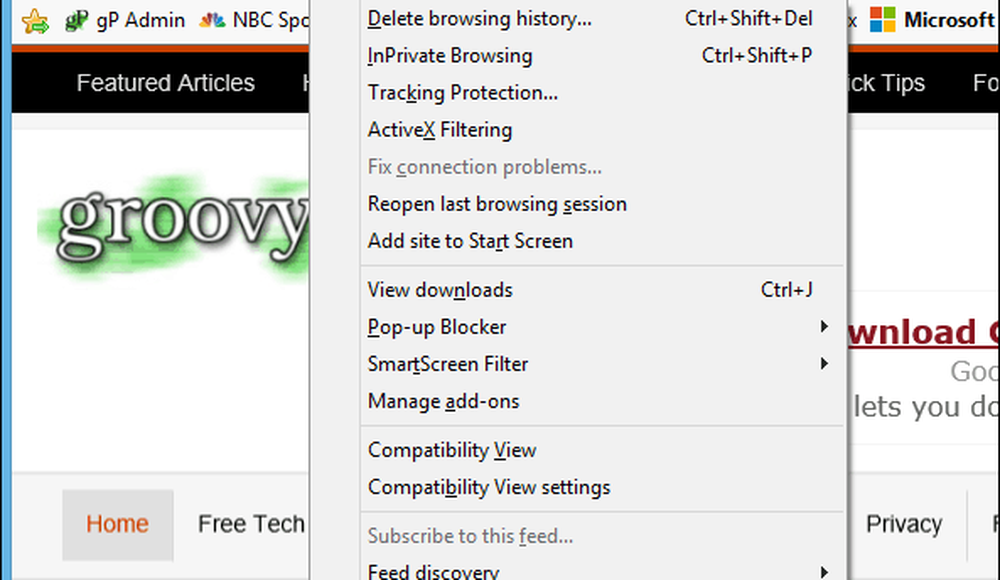
Il existe de nombreux autres moyens intéressants de se déplacer plus facilement dans Windows. Quels sont vos conseils préférés pour vous déplacer plus rapidement? Laisse un commentaire et raconte nous!