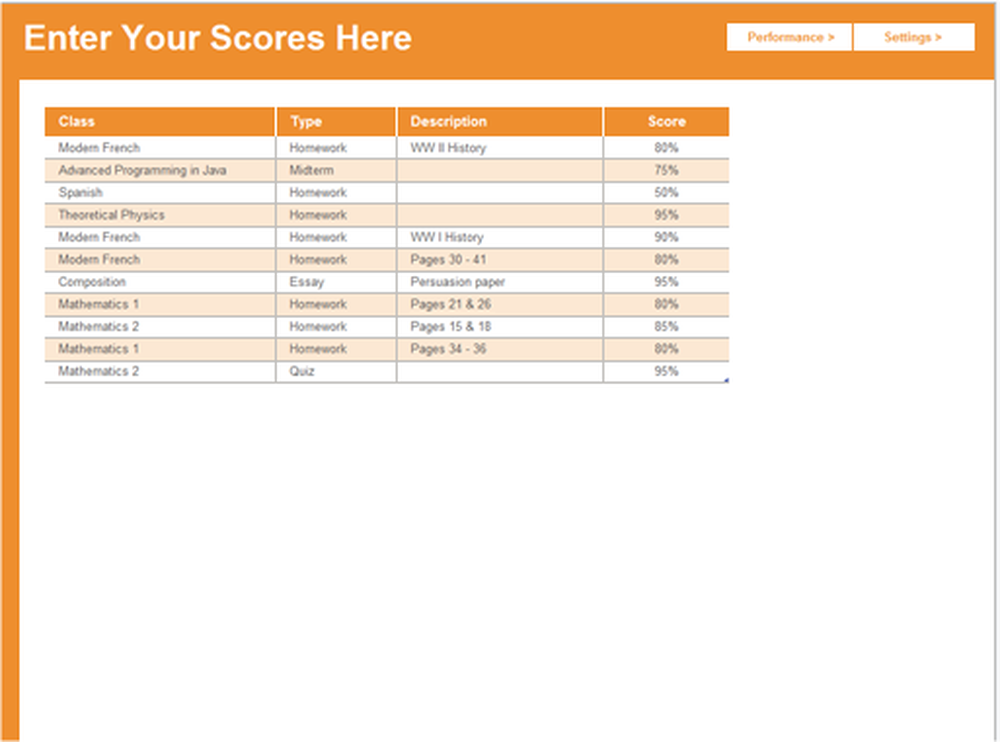Utilisez votre téléphone Android comme webcam

Après avoir lu cet article, vous pourrez utiliser votre téléphone Android comme webcam pour Skype, Google Talk, Facebook ou tout autre programme de votre ordinateur pouvant utiliser une webcam. J'étais frustré par le fait que Skype n'autorisait pas le chat vidéo sur mon téléphone lorsqu'ils ont récemment mis à jour leur application pour permettre cela, et ont décidé de trouver un moyen de le faire en utilisant la caméra vidéo existante sur mon téléphone. Pourquoi acheter une webcam séparée si vous pouvez utiliser celle de votre poche?
Remarque: seuls certains téléphones Android fonctionnent avec cette méthode, et certains téléphones récents ont une webcam dédiée intégrée..
Votre téléphone devrait déjà prendre en charge la vidéo et disposer d'une connexion Wi-Fi ou Bluetooth. Vous pouvez vous connecter via un câble USB mais je ne pouvais pas le faire, vous devez le faire redirection de port ce qui n'est pas facile à faire avec certaines configurations.
Pour référence, je l’ai fait avec un téléphone Samsung Galaxy S (Captivate), c’est donc spécifique à mon expérience; avec d'autres téléphones, cela peut être un peu différent. C’est la partie la plus intéressante d’Android: elle offre une grande personnalisation mais une fragmentation entre les différents types de téléphones..
Commencer
Tout d'abord, vous devrez choisir quelle application vous souhaitez utiliser. Ce n’est pas une tâche aussi ardue que vous pourriez l’imaginer, car il n’ya en réalité que trois applications de ce type pour Android qui sont actives et ont de bonnes critiques. Chaque application a ses avantages et ses inconvénients, mais vous pouvez en trouver une qui fonctionne pour vous et votre téléphone..
Tous fonctionnent avec une sorte de programme client sur votre ordinateur, vous devez donc le télécharger et l'installer avant de pouvoir le faire fonctionner. Cela vous permet en quelque sorte de tromper votre ordinateur en lui faisant croire que l'appareil est une webcam pouvant être utilisée dans Skype, Google Talk, Facebook, etc. J'ai testé toutes les applications dans le chat Skype et Gmail.
Choisissez votre webcam

Webcam IP
La webcam IP ne fonctionne que sur le Wi-Fi, vous avez donc besoin que votre téléphone soit connecté pour utiliser cette application. La configuration est assez simple, mais vous devez configurer correctement Skype pour l’utiliser. Je ne pouvais pas le faire fonctionner dans le chat Gmail (Google Talk), ce qui est un gros inconvénient. En outre, il ne prend actuellement pas en charge l'audio.
Prix: gratuit
Nécessite: 1.6+
Lien de marché: Webcam IP
Développeur: Pas
Installer
- Allez ici dans votre navigateur web: http://votre.ip.address.here:8080/ (remplacez votre.ip.address.here par l'adresse IP qui apparaît dans l'application de votre téléphone). Vous verrez les instructions et un lien vers le flux vidéo.
- Téléchargez et installez ce programme: http://webcamxp.com/home.aspx (uniquement de la vidéo, pas d'audio; mais la nouvelle version bêta contient de l'audio, mais je ne l'ai pas testé)
- Dans Options de Skype> Paramètres vidéo, sélectionnez “IP Webcam MJPG” comme source.
- Clique sur le Paramètres de la webcam bouton sous Paramètres vidéo Skype; utilisez l'option URL brute en haut et entrez l'adresse de votre flux vidéo, par exemple http://192.168.1.1/videofeed (remplacer 192.168.1.1 avec votre adresse IP de l'application sur le téléphone).
Vous devrez peut-être modifier les paramètres dans Skype si vous vous rendez à un autre endroit ou si votre routeur vous attribue une adresse IP dynamique. Si vous le faites chez vous, essayez de configurer une adresse IP statique pour votre téléphone afin de ne pas avoir à changer les paramètres vidéo Skype tout le temps..

DroidCam
DroidCam est un peu plus facile à installer et à utiliser par rapport à la webcam IP. Mais il semble qu'il y ait plus d'options disponibles dans IP Webcam; avec DroidCam, la version gratuite ne vous permet pas de changer le format ou la résolution de la vidéo. Droidcam fonctionne avec le chat Gmail et Skype. Je ne pouvais pas utiliser l'option USB, car vous devez transférer les ports de votre ordinateur (je ne peux pas le faire avec mon pare-feu actuel). Wi-fi et Bluetooth fonctionnent bien. Le son fonctionne mais il est un peu saccadé - pas encore prêt pour le prime time.
Prix: Gratuit (mise à jour DroidCamX disponible)
Nécessite: 2.1+
Lien de marché: DroidCam
Développeur: Dev47Apps
Installer
- Allez sur leur site web pour obtenir l'application pour votre ordinateur et l'installer.
- Ouvrez l'application sur votre ordinateur et l'application sur votre téléphone..
- Sur votre ordinateur, choisissez la méthode à utiliser (Wi-Fi, USB ou Bluetooth).
- Si vous utilisez le Wi-Fi, entrez l'adresse IP qui apparaît dans l'application de votre téléphone sur le client DroidCam et sélectionnez l'audio, la vidéo ou les deux (seule la vidéo est possible via Bluetooth).
- Cliquez sur Connecter sur le client DroidCam pour lancer le streaming vidéo (si vous utilisez Bluetooth, cliquez sur Préparer).
- Dans les paramètres vidéo du chat Skype ou Gmail, sélectionnez «DroidCam» comme source..
Tout comme la webcam IP, vous devrez peut-être modifier les paramètres dans Skype si vous utilisez l'option Wi-Fi..

SmartCam
SmartCam fonctionne via Bluetooth (avec audio et vidéo - mais l'audio est un peu saccadé) et wi-fi. Vous pouvez modifier la résolution, à la différence de DroidCam, pour que cela puisse être apprécié..
Prix: gratuit
Nécessite: 2.2+
Lien de marché: SmartCam
Développeur: Deion
Installer
- Allez sur leur site Web pour obtenir l'application pour votre ordinateur et l'installer. (Allez ici pour la dernière version de Windows.)
- Ouvrez l'application sur votre ordinateur et installez / ouvrez l'application SmartCam Android..
- Sur votre ordinateur, choisissez la méthode à utiliser (Wi-Fi, USB ou Bluetooth).
- Dans le menu Paramètres de l'application SmartCam, choisissez votre type de connexion et configurez vos paramètres Bluetooth ou Wi-fi (entrez l'adresse IP locale de votre ordinateur en tant que «serveur distant»; le port n'aura probablement pas besoin d'être modifié).
- Dans les paramètres de l'application informatique SmartCam, sélectionnez le type de connexion que vous avez utilisé dans l'application téléphonique.
- Dans le menu de l'application du téléphone, cliquez sur le bouton Connecter le Wi-Fi ou le Bluetooth bouton
- Dans les paramètres de chat vidéo Skype ou Gmail, sélectionnez «SmartCam» comme source..
Conclusion
Quel est le meilleur? Eh bien, pour les connexions via Wi-fi, ils ont tous bien fonctionné, mais DroidCam pouvait faire de l'audio et était plus facile à configurer, donc ça sortait du haut..
Pour Bluetooth, j’ai eu plus de chance avec SmartCam, et cela peut aussi faire de l’audio, ce que DroidCam ne peut pas.
La webcam IP a beaucoup de fonctionnalités mais était de loin le plus gros mangeur d'espace sur le téléphone et l'ordinateur. S'il était plus facile de configurer via USB, je pourrais suggérer de le faire de cette façon, car vous obtiendrez une connexion plus stable. Je ne suis pas très proche du routeur Wi-Fi que j'utilise, donc la vidéo peut être lente et l'ajout d'audio n'aide pas..
L’application que j’ai préférée était SmartCam, mais DroidCam est assez proche et la version payante offre de nombreuses fonctionnalités identiques. Bonne chance d'essayer de configurer votre webcam, ce n'est pas facile mais ce n'est pas très difficile non plus - vous pourrez le faire avec un peu de patience!