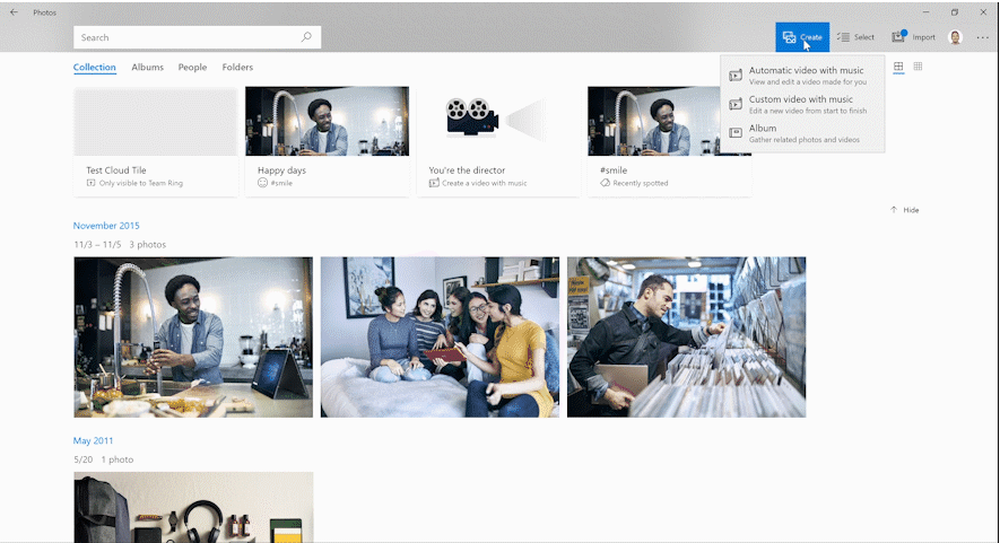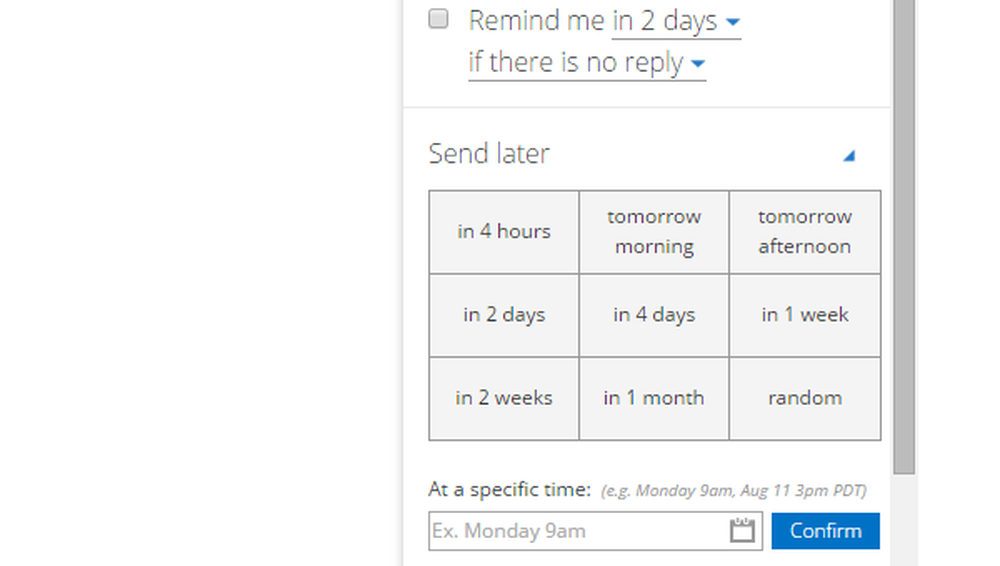Comment utiliser Camera Raw dans Bridge CS5 et Photoshop CS5

 Nous vous avions déjà montré comment prendre des photos HDR et comment les fusionner à l'aide de Photoshop, puis nous vous avons montré comment simuler un effet HDR. Dans le prochain article sur Photoshop, nous allons voir comment vous pouvez effectuer d’étonnants changements d’image avec Camera Raw dans Bridge CS5. Sautons droit au but.
Nous vous avions déjà montré comment prendre des photos HDR et comment les fusionner à l'aide de Photoshop, puis nous vous avons montré comment simuler un effet HDR. Dans le prochain article sur Photoshop, nous allons voir comment vous pouvez effectuer d’étonnants changements d’image avec Camera Raw dans Bridge CS5. Sautons droit au but.Comment utiliser Camera Raw dans Bridge CS5 et Photoshop CS5 (Screencast)

Comment utiliser Camera Raw dans Bridge CS5 et Photoshop CS5 (étape par étape)
Étape 1 - Importation dans Camera Raw
S'ouvrir Pont et Feuilleter à l'emplacement de votre image. Une fois que vous l'avez trouvé, Faites un clic droit dessus et Sélectionner Ouvrir dans Camera Raw.

Une nouvelle fenêtre apparaîtra avec votre image à gauche, des outils en haut et quelques curseurs et paramètres à droite. Vous constaterez que cette interface est facile à utiliser car similaire à l'interface du Fusionner vers HDR Pro la fenêtre. Commencez par en appuyant sur F touche de votre clavier pour basculer en mode plein écran. Ce n'est pas nécessaire mais cela nous aidera à voir plus de contenu et de données en même temps.
Étape 2 - Ajuster votre image
En haut de la fenêtre, vous verrez quelques outils que vous pouvez utiliser pour ajuster votre image. Profiter de ces avant vous commencez à jouer avec les curseurs de droite, mais si vous en avez besoin plus tard, ils sont toujours disponibles. Par exemple, vous pouvez Surgir votre image, tout comme la capture d'écran ci-dessous.

Vous pouvez maintenant commencer à ajuster votre image. Commencez avec le Onglet de base qui devrait être l'actif par défaut. Déplacez les curseurs jusqu'à ce que l'image réponde à vos préférences. Voici un exemple ci-dessous.

Regarde ça? En quelques ajustements, l'image est déjà bien meilleure que l'originale. Maintenant passons Clécher l'onglet suivant, qui est le Onglet Courbe Tonale. De là, nous pouvons faire quelques ajustements supplémentaires pour obtenir notre image à la perfection..
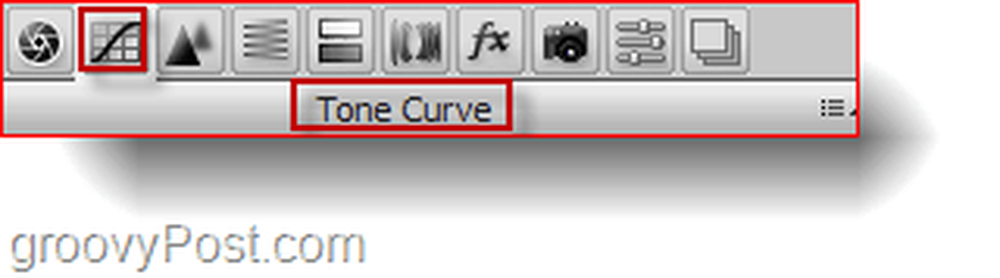
Une fois que vous avez fini avec Courbe tonale, passer à la Onglet Affûtage, d'où vous pourrez facilement vous débarrasser de tout bruit de luminance et de couleur.

Ce sont généralement tous les paramètres que je modifie pour mes images, mais vous êtes libre de parcourir les autres onglets pour voir si vous pouvez trouver autre chose que vous voudriez modifier. Quand tu as fini tout simplement presse D'accord confirmer.
Étape 3 - Enregistrer votre image
Même s'il semble que les modifications sont enregistrées dans l'image une fois que vous revenez au pont, les ajustements que vous venez de faire ne seront visibles qu'avec Adobe Bridge et ne sera pas affiché s'il est ouvert par d'autres programmes tels que l'Explorateur Windows ou le Finder Mac. Pour enregistrer vos modifications, Double clic sur votre image pour l'ouvrir dans Photoshop. Lorsque Camera Raw réapparaît, choisir Ouvrir l'image pour que votre image soit chargée dans Photoshop…

… et alors presse Ctrl + Maj + S sur votre clavier pour enregistrer une copie de votre image (vous pouvez également remplacer l’original par Ctrl + S).

C'est tout ce qu'on peut en dire. Vous êtes prêt à montrer vos photos groovy, nouvelles et améliorées à vos amis et à les étonner encore une fois avec vos compétences dans Adobe Photoshop..
Quel type de photographie préférez-vous? Dites-nous dans la section commentaires ci-dessous!