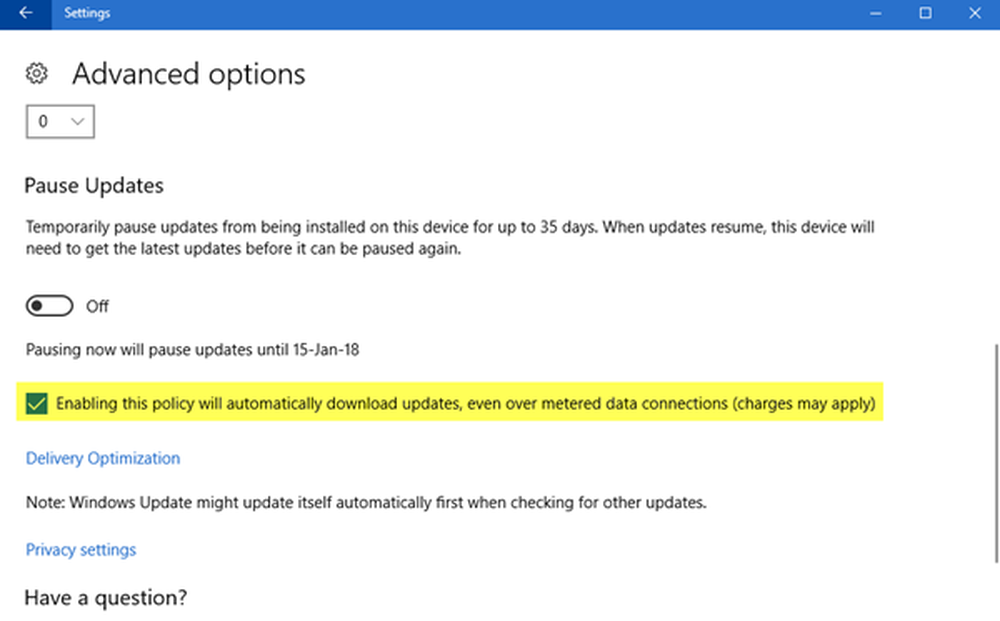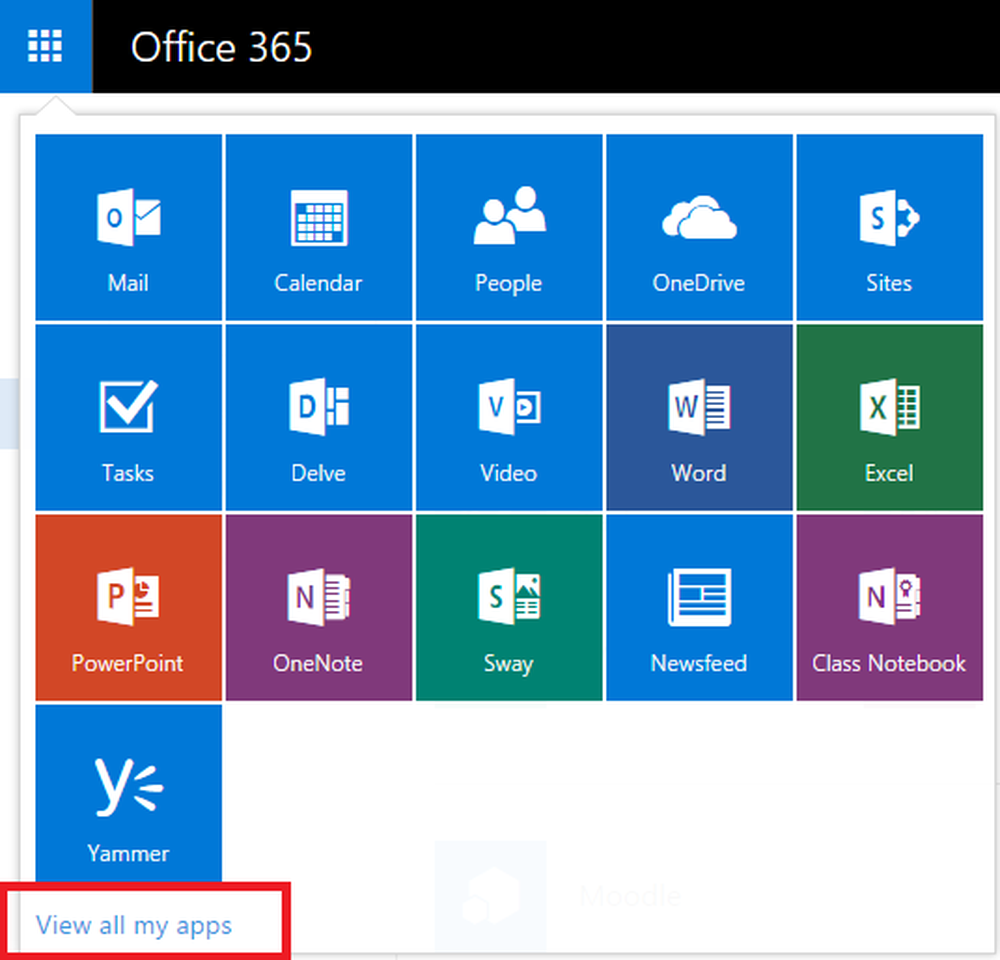Autoriser Thunderbird 3 à afficher des images automatiquement [How-To]


La grande chose à propos de Thunderbird 3 est sa vitesse, mais vous pouvez rapidement être ralenti (bon oxymoron hein?) Par des emails contenant des images. Chaque fois que vous ouvrez un courrier électronique à l'aide de Thunderbird, vous verrez un message de contenu distant indiquant qu'il existe un risque de sécurité lors de l'affichage de contenu distant à partir de sites inconnus. Le risque de sécurité est réel. Toutefois, si vous êtes comme moi et que vous utilisez Gmail ou qu'un bon filtre anti-spam est configuré, vous ne recevrez probablement pas d'emails malveillants dans votre boîte de réception principale..
Si vous en avez marre de voir une fenêtre contextuelle de Thunderbird affirmer qu'elle protège votre vie privée, il existe un moyen de la contourner. Vrai vous pouvez cliquer Toujours charger le contenu distant à partir de l'expé[email protected]. Mais cela peut devenir agaçant si vous recevez des courriels de nombreuses personnes différentes, car vous devez répéter le processus à chaque fois..

Voici un guide rapide pour supprimer ces encombrants «intimité» de contenu confidentiel à distance, c'est rapide mais peut nécessiter un petit sens de l'aventure!
Comment afficher automatiquement toutes les images dans Thunderbird 3
1. À partir de Thunderbird version 3, Cliquez sur Outils et alors Sélectionner Les options

2. Cliquez sur la Avancée onglet puis Cliquez sur Éditeur de configuration

3. Vous êtes alerté par un avertissement indiquant à quel point il peut être dangereux de modifier votre configuration.. Cliquez sur la Je vais faire attention, je promets! bouton.

4. Depuis le sujet: menu de configuration, Trouver la mailnews.message_display.disable_remote_image entrée. Le moyen le plus simple est de le taper dans le filtre ci-dessus. Une fois trouvé, Double-clic la Entrée jusqu'à ce qu'il soit dit Statut = utilisateur défini, et Valeur = faux. Une fois cela fait, vous pouvez quitter, et les changements se produiront immédiatement.

Désormais, chaque fois que vous accédez à des courriels à l'aide de Thunderbird, vous ne devriez plus jamais être invité par la légende de blocage des images «Protégez votre confidentialité». Si plus tard, vous décidez que vous souhaitez une sécurité supplémentaire, vous pouvez toujours revenir en arrière et définir la valeur sur «true» dans le menu about: config, et tout reviendra à la valeur par défaut..