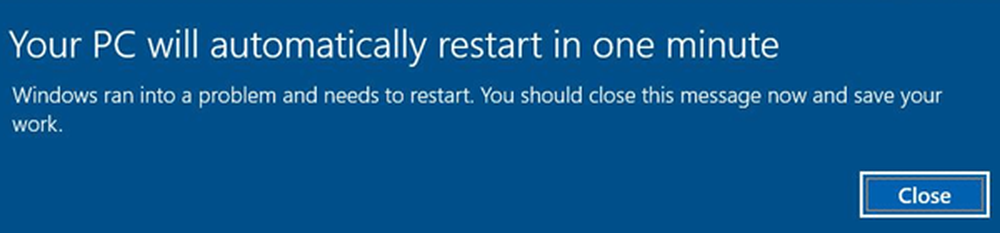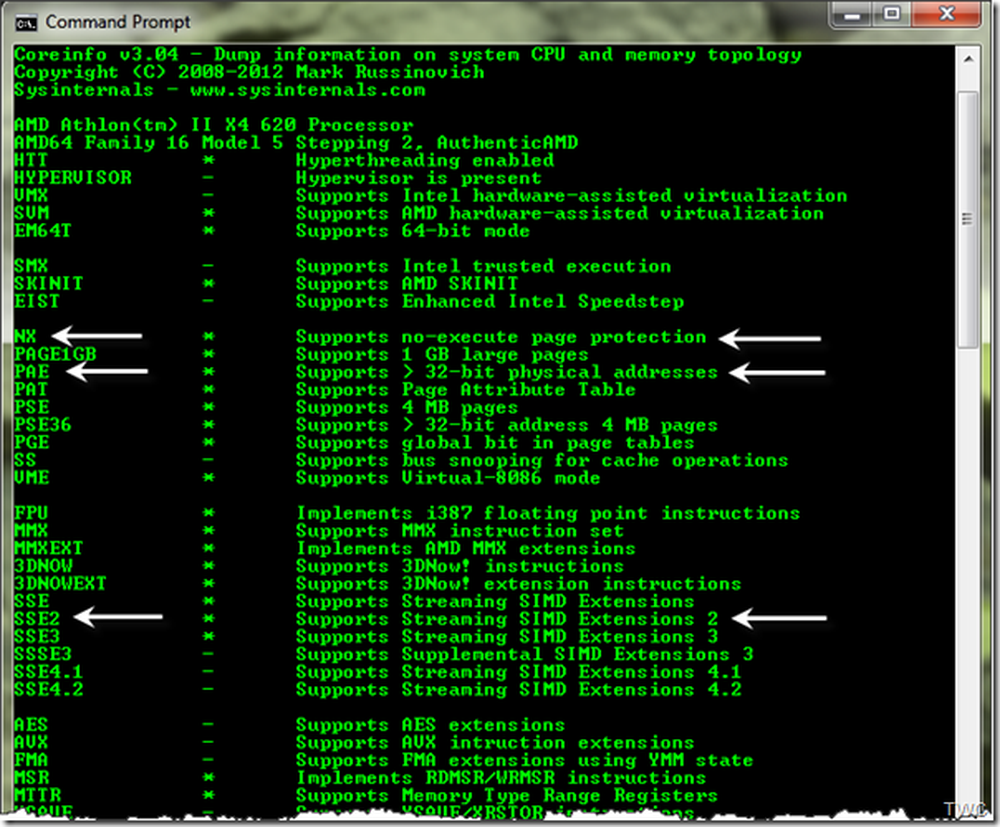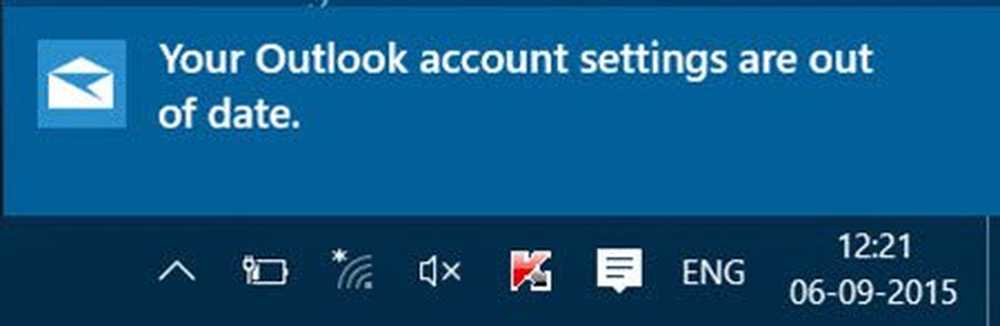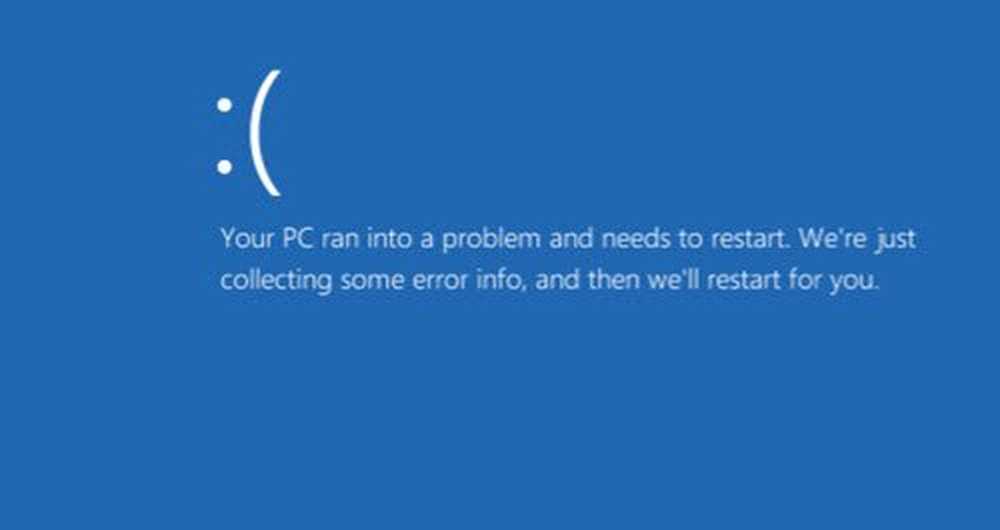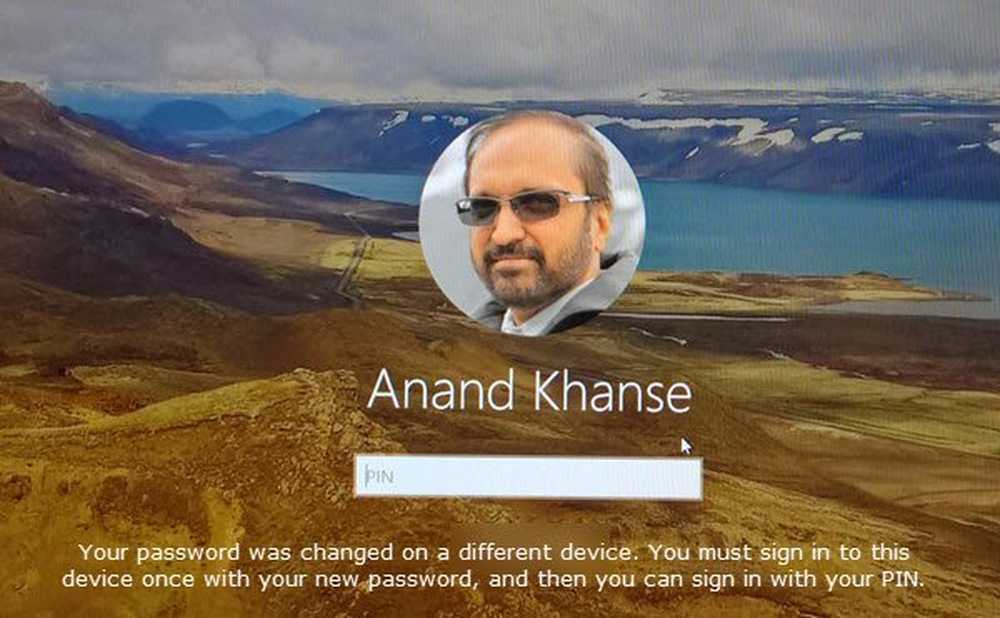Votre ordinateur doit être réparé erreur sous Windows 10

Si vous recevez un Votre ordinateur doit être réparé. Le système d'exploitation n'a pas pu être chargé car un pilote système critique est manquant ou contient des erreurs., message sur votre ordinateur Windows 10/8/7, alors cet article peut vous aider. Un de nos abonnés Twitter a reçu cette erreur sur son Windows et nous en a informé..
Votre PC doit être réparé

Le système d'exploitation n'a pas pu être chargé car un pilote système critique est manquant ou contient des erreurs
Cette erreur est reçue lorsqu'un fichier système critique est manquant ou endommagé. Cela peut également se produire lorsque le fichier BCD du fichier de configuration de démarrage manque des informations requises ou est corrompu. Vous pouvez même voir ce message lorsque vous effectuez une mise à niveau vers une version supérieure de Windows. Les codes d'erreur mentionnés peuvent varier de 0x0000098, 0xc000000f, 0xc0000034, 0xc0000225, 0xc000014C, etc. Vous pouvez utiliser le code d'erreur pour déterminer la raison pour laquelle votre ordinateur ne fonctionnera pas..
Par exemple, voici ce que certains des codes d'erreur représentent:
- 0xc000000f - Une erreur s'est produite lors de la tentative de lecture des données de configuration de démarrage
- 0xc000014C - Les données de configuration de démarrage de votre PC sont manquantes ou contiennent des erreurs
- 0xc0000225 - La sélection de démarrage a échoué car un périphérique requis est inaccessible.
- 0x0000098, 0xc0000034 - Le fichier de données de configuration de démarrage manque des informations requises ou ne contient pas une entrée de système d'exploitation valide.
Le message d'erreur inclut généralement la suggestion que vous aurez besoin d'utiliser les outils de récupération sur votre support d'installation, tels que DVD ou USB, pour réparer et restaurer votre installation Windows..
Pour corriger de telles erreurs, assurez-vous de déconnecter tous les périphériques externes avant de commencer. Ensuite, vous devrez insérer votre DVD d’installation ou connecter votre clé USB à votre ordinateur portable, redémarrer votre ordinateur et démarrer à partir du CD, du DVD ou du lecteur USB, puis sélectionner Répare ton ordinateur.
Ensuite, sélectionnez Dépanner. Sélectionnez le Réinitialiser ce PC option. Cela devrait normalement résoudre votre problème. Une actualisation ou une réinitialisation PC résout généralement ce problème. Faire note l’option Réinitialiser PC supprime vos données, nous espérons donc que vous avez sauvegardé vos données..
Lis: Le lecteur sur lequel Windows est installé est verrouillé.
Si cela ne vous aide pas, redémarrez le même processus, mais cette fois sélectionnez le Options avancées. Cet article vous montrera plus de détails sur les options de démarrage avancées.
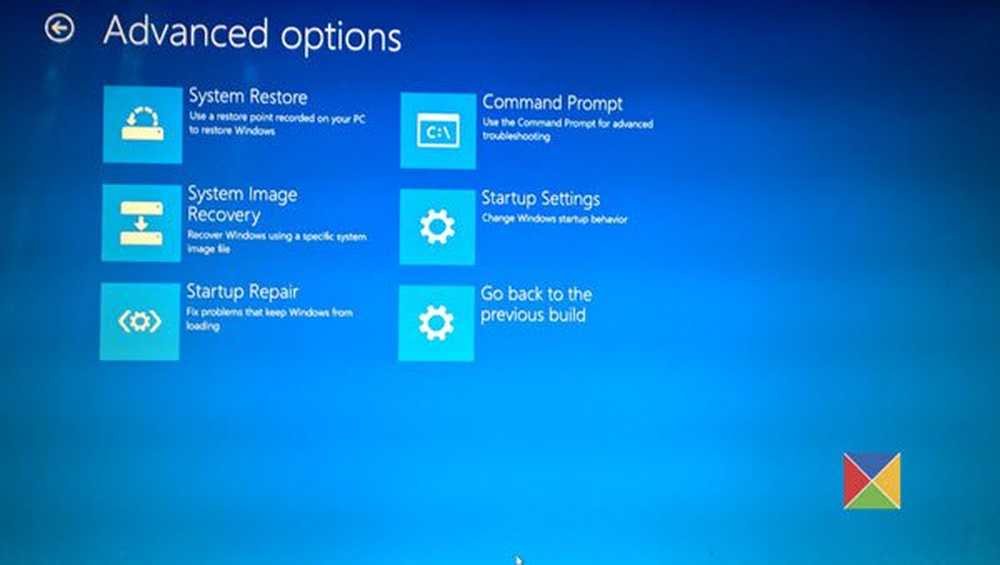
Ici vous verrez:
- Restauration du système
- La récupération de l'image système
- Réparation de démarrage
- Invite de commande:
- Paramètres de démarrage
- Retour à la construction précédente.
Sélectionnez Invite de commandes. En utilisant le CMD, vous pouvez accéder aux outils Windows plus avancés intégrés.
Voici quelques solutions que vous pouvez essayer, en fonction du code d'erreur que vous recevez. Voir ce qui s’applique à votre système et les exécuter:
- Exécutez le Vérificateur de fichiers système pour remplacer les fichiers système ou les pilotes Windows endommagés.
- Exécuter l'outil DISM pour réparer l'image Windows.
- Utilisez l’invite de commande pour reconstruire votre MBR à l’aide de la fonction intégrée. outil bootrec.
- Utilisez EasyBCD ou Dual-Boot Repair pour réparer votre fichier BCD. Il vous permet également de réparer MBR.
- Sur les systèmes pris en charge par UEFI, vous pouvez essayer les solutions suivantes. Tapez les deux commandes suivantes l'une après l'autre et appuyez sur Entrée..
Diskpart
Volume de la liste
Vous devez maintenant sélectionner le volume qui est étiqueté ESP. La partition système ESP ou EFI est une partition d'un disque dur ou d'un disque SSD qui adhère à l'interface UEFI ou Unified Extensible Firmware Interface. Dans mon cas, c'est le volume 2.
Sélectionnez le volume 2
Nous devons maintenant lui attribuer une lettre. Permet de sélectionner 'z'.
Attribuer une lettre = z
Maintenant, quittez diskpart en utilisant la commande suivante.
Sortie
Ensuite, tapez la commande suivante et appuyez sur Entrée:
bcdboot C: \ windows / s z: / f UEFI
/ f lorsqu'il est utilisé avec la commande / s, spécifie le type de microprogramme de la partition système cible. Les options sont: BIOS, UEFI et ALL. Nous avons utilisé UEFI pour générer des fichiers de démarrage pour les systèmes pris en charge par UEFI. Obtenez plus d'informations à ce sujet sur TechNet.
Redémarrez votre ordinateur et voyez si l'une de ces suggestions vous a aidé à résoudre le problème.
Consultez cet article si le message d'erreur indique qu'il manque des informations obligatoires dans le fichier de données de configuration de démarrage..
Ce message vous aidera si vous recevez un message Votre PC n'a pas démarré correctement.