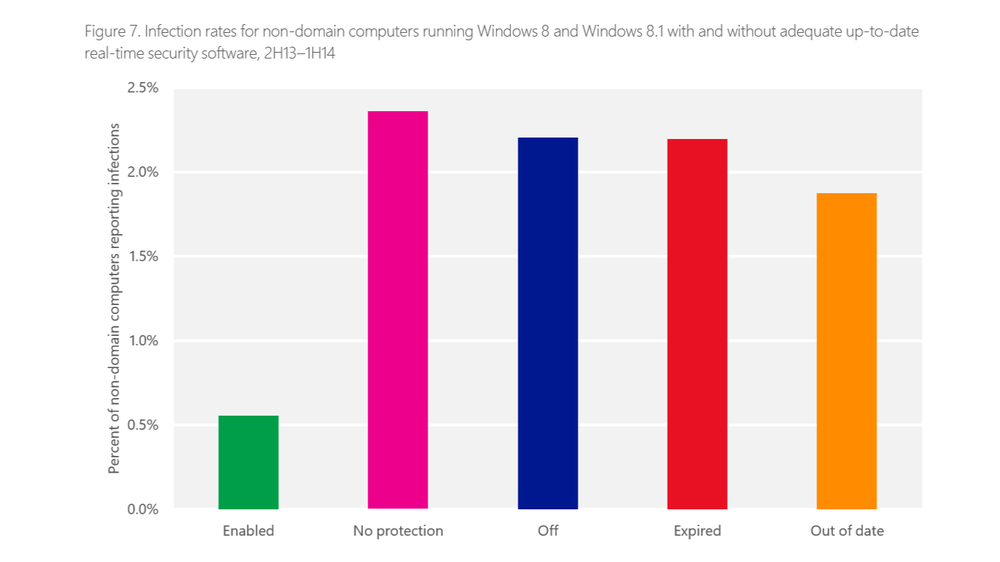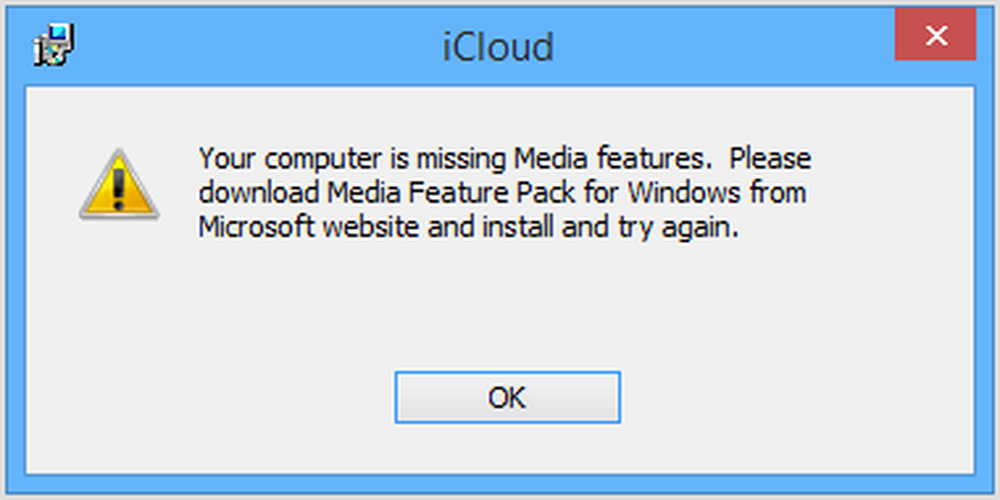Vos informations d'identification ne fonctionnaient pas dans Remote Desktop sous Windows 10
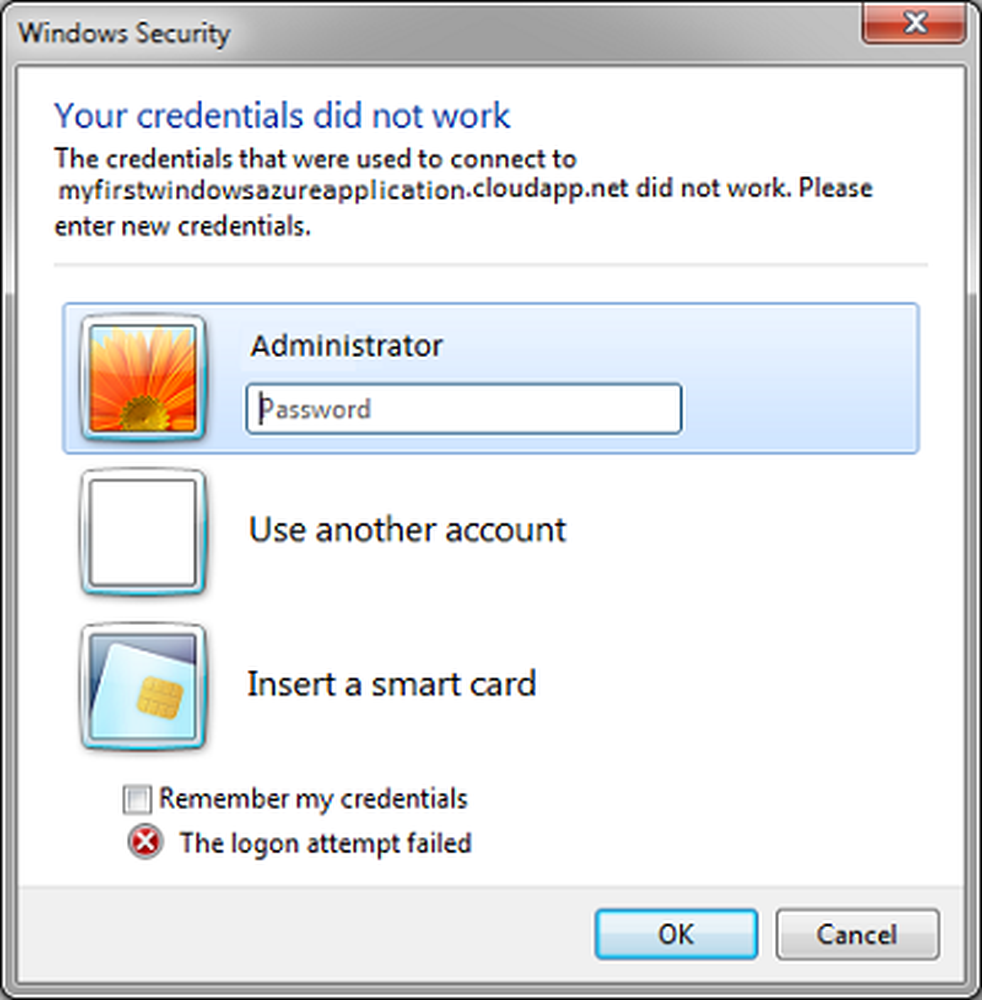
Les problèmes de connexion au bureau à distance sont courants. Lors de la tentative de connexion au réseau Bureau à distance, de nombreux utilisateurs ont signalé l’erreur. - Vos informations d'identification n'ont pas fonctionné, la tentative de connexion a échoué. Si vous rencontrez ce problème, il est évident que la première étape consiste à vérifier les informations d'identification. Cependant, un nombre important d'utilisateurs ont noté que les informations d'identification étaient correctes et que, dans de nombreux cas, elles fonctionnaient correctement auparavant. Les utilisateurs ont signalé ce problème sur les versions nouvellement installées du système d'exploitation et immédiatement après la réinstallation de Windows..
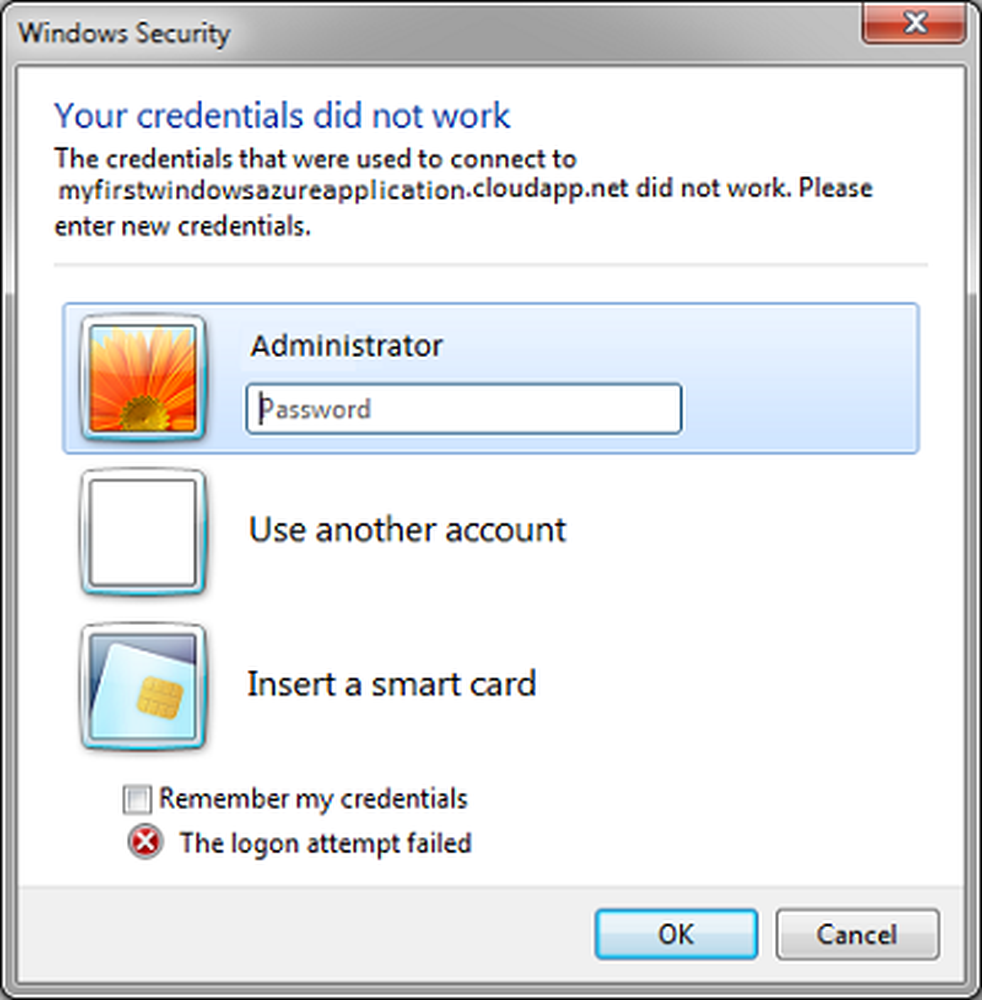
Vos informations d'identification ne fonctionnaient pas dans Remote Desktop
Le problème est probablement dû aux stratégies de sécurité Windows ou le nom d'utilisateur a peut-être été modifié récemment. Ce dernier est particulièrement vrai lorsque vous réinstallez Windows et entrez un nouveau nom d'utilisateur. Les informations d'identification pour la connexion Windows Remote Desktop ne changent pas automatiquement.
Pour résoudre le problème, nous suivrons l’approche suivante séquentiellement:
1] Exécuter le dépanneur de la carte réseau
Le dépanneur de la carte réseau aidera à vérifier les défauts avec le réseau (le cas échéant) et à corriger les mêmes.
Allez à Démarrer> Paramètres> Mises à jour et sécurité> Dépanner. Sélectionnez le dépanneur de la carte réseau dans la liste..
2] Modifier le profil de réseau de public à privé
Il a été signalé que ce problème se produisait sur des systèmes où le profil de réseau était défini sur public. Le changer en privé a aidé à résoudre le problème.
Sélectionnez Démarrer> Paramètres> Réseau et Internet> Statut. Cliquer sur Changer les propriétés de connexion.

Déplacez le bouton radio du profil réseau sur Privé.
Attendez quelques secondes que le système modifie les paramètres..
3] Changer le nom d'utilisateur du compte
L'une des causes de ce problème est le fait que les utilisateurs réinstallent leur copie de Windows 10, ils modifient le nom d'utilisateur du système, mais pas pour la connexion Remote Desktop. Dans ce cas, vous pouvez modifier le nom d'utilisateur pour qu'il soit comme avant la réinstallation et voir si cela vous aide..
4] Modifier la politique de sécurité Windows
Il existe une stratégie de sécurité Windows qui, lorsqu'elle est activée, n'autorise pas les utilisateurs non administrateurs à se connecter à une connexion Remote Desktop. Si vous devez autoriser des utilisateurs non-administrateurs à utiliser la connexion Remote Desktop, vous devez modifier cette stratégie. Ceci est évidemment possible si vous êtes vous-même l'administrateur du système.
Appuyez sur Win + R pour ouvrir la fenêtre Exécuter et tapez la commande. secpol.msc. Appuyez sur Entrée pour ouvrir la stratégie de sécurité locale. Dans la fenêtre Stratégie de sécurité locale, dans le volet gauche, sélectionnez Stratégies locales> Accord de droits d'utilisateur.
Dans le volet de droite, double-cliquez sur “Autoriser la connexion via les services Bureau à distance.”
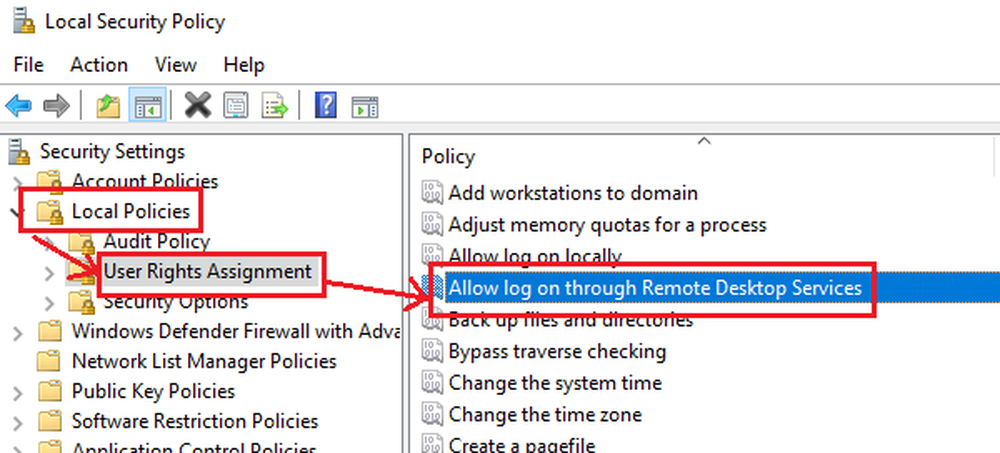
Dans la fenêtre suivante, sélectionnez Ajouter un utilisateur ou un groupe.
Sous «Entrez les noms des objets dans la colonne de sélection», entrez le nom d'utilisateur de l'utilisateur non administrateur prévu. Cliquez sur Vérifier les noms pour résoudre le nom d'utilisateur..
Sélectionnez Ok pour enregistrer les paramètres et redémarrer le système..
5] Utilisation de l'éditeur de stratégie de groupe
Si vous devez définir cette stratégie sur plusieurs systèmes, vous pouvez également procéder de la même manière à l'aide de l'éditeur de stratégie de groupe. La procédure à suivre est la suivante:
Appuyez sur Win + R pour ouvrir la fenêtre Exécuter et tapez la commande. gpedit.msc. Appuyez sur Entrée pour ouvrir l'éditeur de stratégie de groupe. Accédez au chemin suivant:
Configuration de l'ordinateur> Modèles d'administration> Système> Délégation des informations d'identification.
Dans le volet de droite, double-cliquez sur la stratégie, "Autoriser la délégation d'informations d'identification par défaut avec l'authentification de serveur NTLM uniquement”Pour ouvrir sa fenêtre d'édition.
Déplacez le bouton radio sur Activé et cliquez sur Afficher..
Dans la zone Valeur, tapez TERMSRV / * et cliquez sur Ok.
Répétez la même chose pour les stratégies suivantes:
- Autoriser la délégation des informations d'identification par défaut
- Autoriser la délégation d'informations d'identification enregistrées
- Autoriser la délégation d'informations d'identification enregistrées avec l'authentification de serveur NTLM uniquement
Vérifier si aide à résoudre le problème.
J'espère que quelque chose aide!
Lecture connexe: La tentative d'ouverture de session a échoué lors de la connexion au bureau à distance.